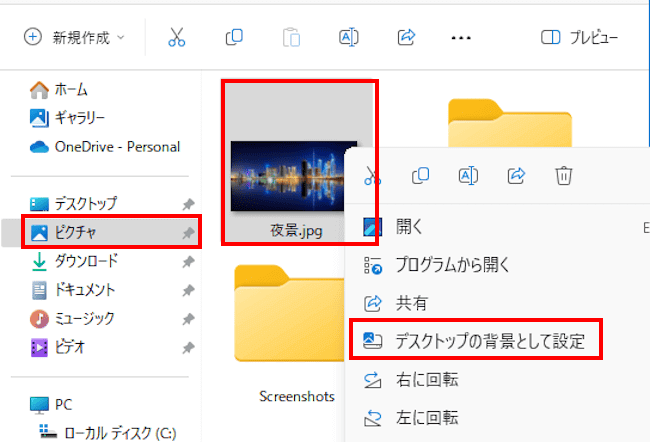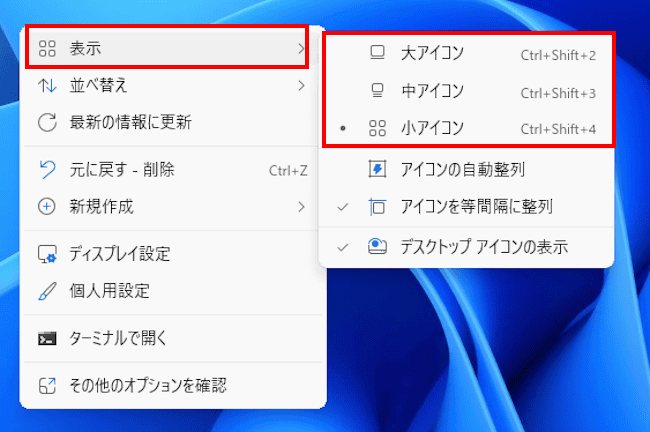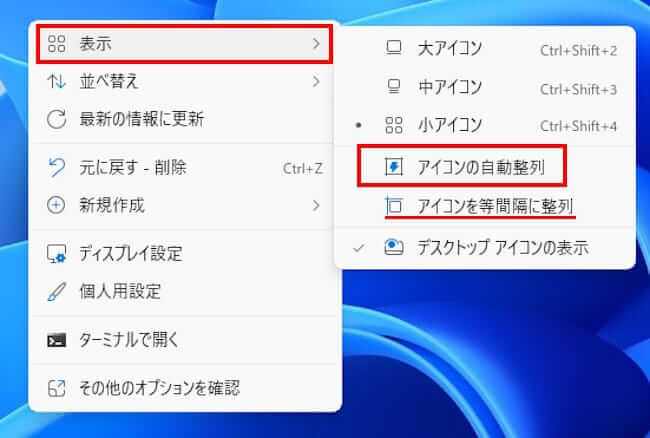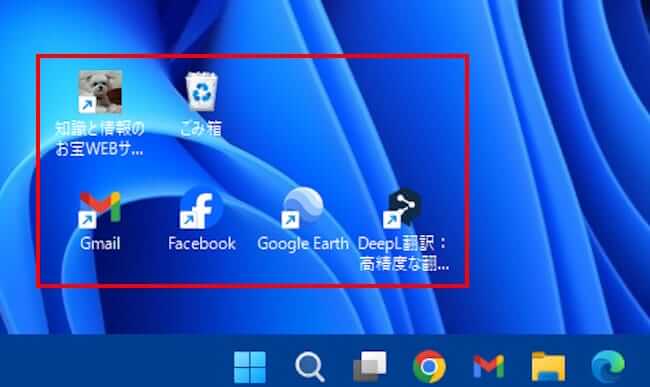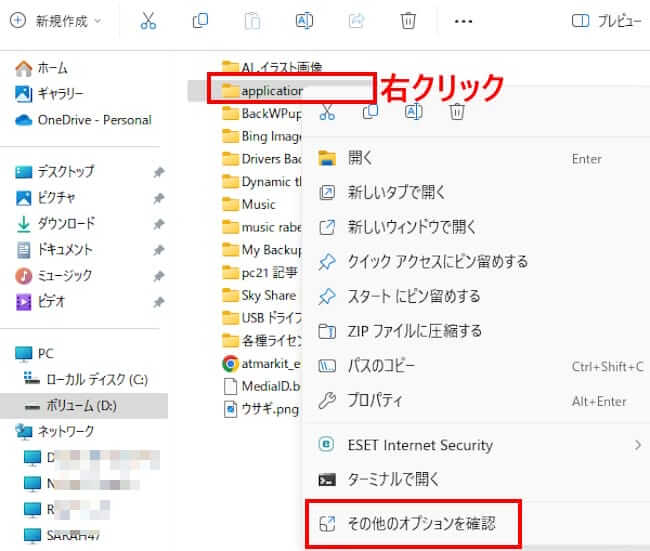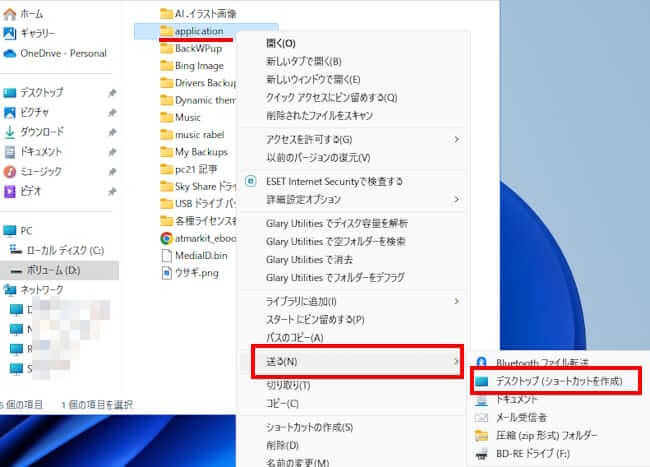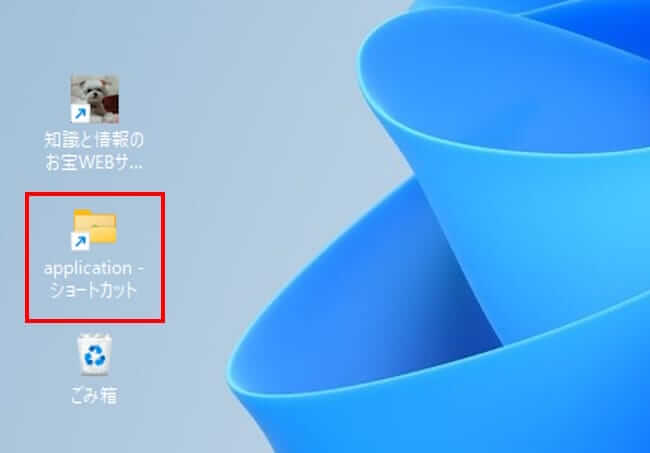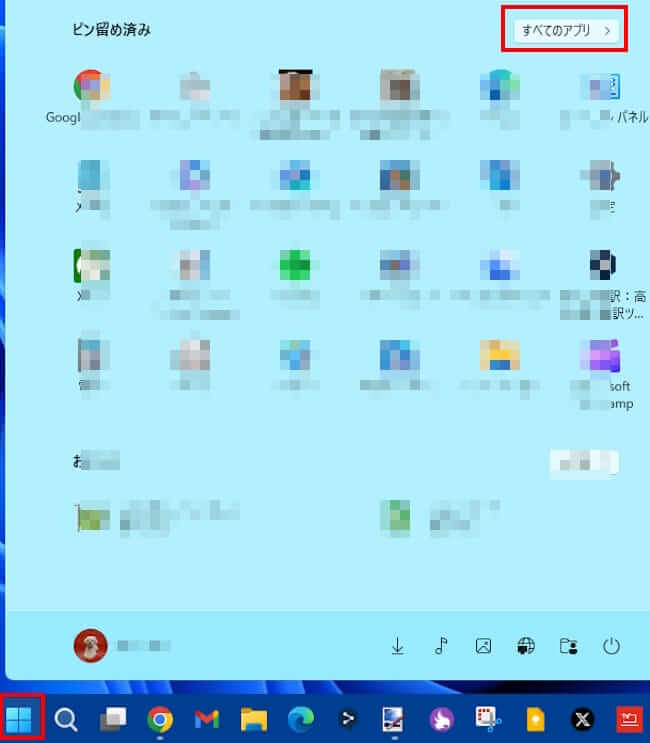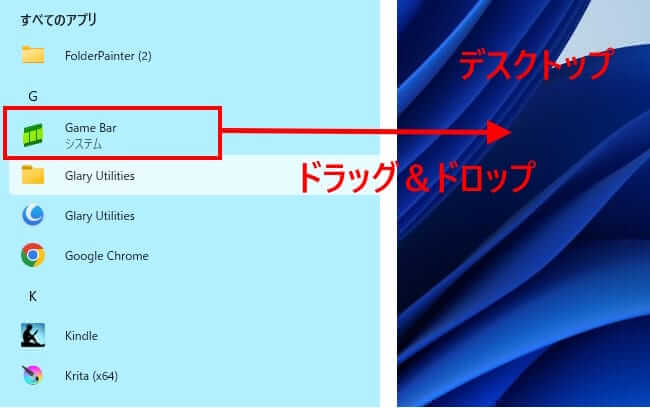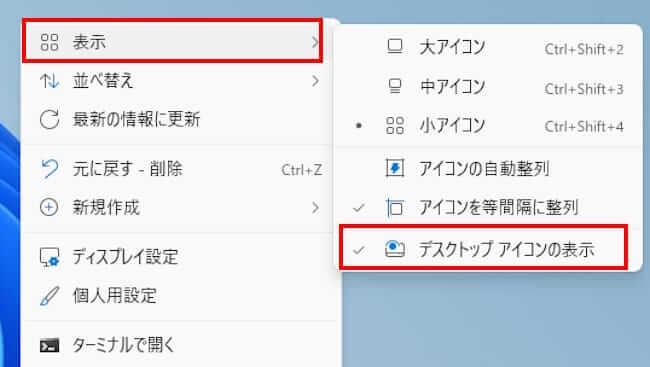今回はWindows 11のデスクトップに表示される背景画像やアイコンサイズを変更したり、アプリのショートカットを作成するなど、デスクトップ画面を更に使いやすくカスタマイズする方法をご紹介いたします。
解説に使用したOSは「Windows 11 Pro 23H2」です。
以下の関連記事も合わせてご覧ください。
更新履歴2025年4月3日:記述内容を最新に更新2024年6月2日:記述内容の一部修正2023年12月12日:記述内容の修正と追加 お洒落でセンスの良いWindows 11の壁紙ですが、毎日使っていれば飽きてくることもあります。そん[…]
更新履歴2023年12月12日:記述内容の追加2023年8月9日:Dynamic Theme設定画面の日本語対応 「Windows スポットライト」は、Windows 11&10に標準装備されているロック画面やデスクトップの[…]
1 デスクトップの背景を変更する
最初は定番のデスクトップに表示される背景画像を変更する手順です。お気に入りの風景やペットの写真などを背景に設定して、パソコンによる作業を楽しくしましょう。
今回はエクスプローラーの「ピクチャ」フォルダーに保存されている画像を背景に設定します。
- エクスプローラーを開きます。
- 「ピクチャ」フォルダーを選択、任意の画像を右クリックして、メニューの「デスクトップの背景として設定」をクリックします。

- 即座に背景画像としてデスクトップに反映されます。

設定した画像は「設定」⇒「個人用設定」⇒「背景」と進めば変更できます。
2 デスクトップ アイコンのサイズを変更する
ディスプレイの解像度に合わせて、アイコンのサイズを変更したいこともあります。以下の手順でアイコンサイズを変更しましょう。
- デスクトップの何もない場所で右クリックして、メニューの「表示」を選択します。
「大、中、小」アイコンの中から任意のアイコンを選択します。
- アイコンのサイズが変更になります。

この他に、キーボードの「Ctrl」キーを押しながらマウスホイールを前後に回転させると、アイコンサイズをより細かく調整できます。
3 アイコンを自由に配置する
初期設定では、アイコンが自動的に画面の左側にきれいに並ぶように設定されています。このままでは自分の思い通りの場所にアイコンを配置できません。
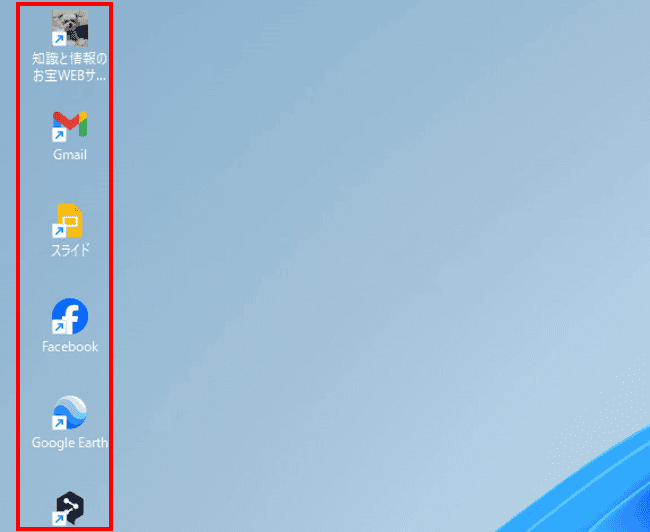
以下の手順でアイコンの自動整列をオフにしましょう。また、アイコンが等間隔で並ぶようにも初期設定されているので、必要に応じてこちらもオフにすると、より自由な位置に配置できます。
- デスクトップの何もない場所で右クリックして、メニューの「表示」を選択します。
「アイコンの自動整列」をオフにします。
- アイコンを任意の場所に移動させます。

4 デスクトップアイコンを削除する場合
デスクトップ アイコン上で右クリックすれば、アイコンはすぐに削除できます。アイコンを削除するとそのアプリやファイルなどはどうなるのでしょうか?
アイコンに矢印マークが付いているショートカット アイコンならば、削除しても問題ありません。アイコンのみ削除されて、アプリやファイルはそのまま残ります。
さらにショートカット アイコンは削除しても後から再作成できます。
矢印マークが付いていないアイコンは、アプリそのものであり、ファイルそのものです。アイコンの削除とともにアプリやファイルも一緒に削除されます。
削除する場合は、不要かどうかしっかり確認する必要があります。
5 デスクトップにフォルダーを作成する
デスクトップにフォルダーのショートカットを作成しておくと、すぐにアクセスできるので作業効率が向上します。
- エクスプローラーを開きます。
- ショートカットを作成したいフォルダーを右クリックして「その他のオプションを確認」をクリックします。

- 「送る」と「デスクトップ(ショートカットを作成)」を順番にクリックします。

- デスクトップにショートカットが作成されました。

6 デスクトップからアプリを起動する
通常のアプリの起動方法は、スタートメニューから実行しますが、デスクトップによく使うアプリ アイコンを作成すると素早く起動できます。アプリアイコンの作成手順は以下のとおりです。
- タスクバーの「スタート」ボタンと「すべてのアプリ」を順番にクリックします。

- 表示されたアプリ一覧から、任意のアプリをデスクトップにドラッグ&ドロップします。

- デスクトップにアプリのショートカットが作成されました。

- ショートカットをダブルクリックすればアプリが起動します。
不要になったアプリのショートカットは削除しても構いません。
ここまでは、スタートメニューに表示されるアプリのショートカットを作成する手順でした。
スタートメニューに表示されないアプリ(例えば実行ファイルなど)のショートカットを作成したい場合は、上述の見出し5「デスクトップにフォルダーを作成する」と同じ手順でショートカットを作成します。
7 デスクトップ アイコンが消えた
デスクトップ アイコンがすべて消えてしまったときは、アイコンの表示設定がオフになっている可能性があります。
以下の手順で確認してみましょう。
- デスクトップの何もない場所で右クリックして、メニューの「表示」を選択します。
サブメニューの「デスクトップアイコンの表示」にチェックが付いているか確認します。
チェックが付いていなければクリックしてチェックを入れます。
8 デスクトップに素早く戻る
作業中のウィンドウからデスクトップ画面に戻りたいときがあります。そんなときはキーボード ショートカットで素早戻ることができます。
キーボードの「Windowsロゴ」キーを押しながら「D」キーを押すと、開いていたすべてのウィンドウは最小化されて、デスクトップが表示されます。
以上で「Windows 11のデスクトップ設定を見直して使い勝手を向上させる」に関する解説を終わります。
以下の関連記事も合わせてご覧ください。
Windows 11とWindows 10の背景色は、「ライトモード」、「ダークモード」及び「カスタムモード」の3種類から選択できます。ウェブブラウザのGoogle Chrome(以下Chrome)やMicrosoft Edgeなどの背景[…]
「Bing」はブラウザのMicrosoft Edgeに公式採用されている検索サービスですが、パソコンのデスクトップ画面の壁紙アプリも提供しています。「Bing Wallpaper(Bing壁紙)」はMicrosoftが提供している無料の壁[…]