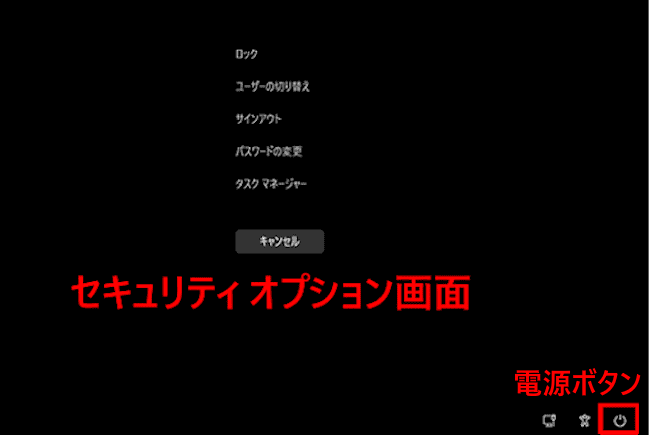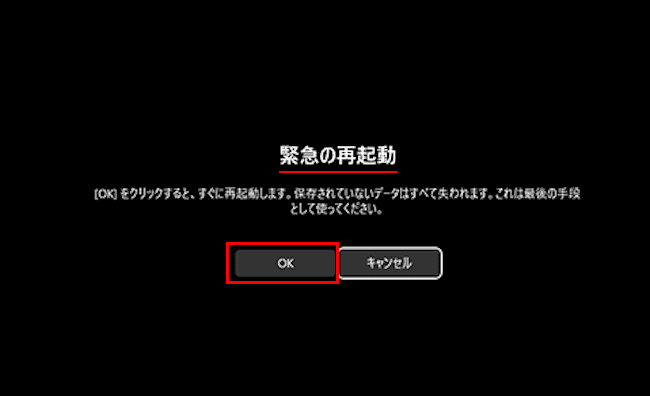まず、パソコンの再起動ということについて簡単に記述します。
Windows 11の動きが不安定だ、フリーズした、システムの設定変更を行った、あるいはアプリをインストール・アンインストールしたようなときには、パソコンの再起動(リブート)を求められることがあります。
さて、Windows 11によるパソコンの再起動はどのような動作を行うのでしょうか。再起動は、パソコンを通常シャットダウンしてから改めて電源を入れなおす操作とは異なり、完全シャットダウンを介して再起動するという動作を実行します。
つまり、現在動作している OS やアプリケーションを完全に終了し、電源を切ったのち再び起動プロセスを最初から実行する操作を指します。
このことで、パソコンや周辺機器の動作がおかしいような場合、通常の再起動を行うことで不具合を改善することもできます。
日常的に行うこのような再起動以外にも、Windows 11にはシステムが応答しないため正常に再起動できない場合に備えて「緊急の再起動」というオプションがあります。
本記事では、Windows 11によるパソコンを「緊急の再起動(Emergency Restart)」する手順について解説いたします。
解説に使用したOSは「Windows 11 Pro 24H2 OSビルド:26100.3915」です。
パソコンのシャットダウンや再起動については、以下の関連記事をご参照ください。
更新履歴2025年3月30日:記述内容の修正および追記2022年11月28日:書式を補備修正 Windows 11の終了(シャットダウン)などの操作は、ボタン配置が変更されましたが、操作手順はWindows 10とほぼ変わりありませ[…]
更新履歴2025年4月3日:記述内容の修正2022年11月30日:記述内容の一部追加と書式の修正 パソコンをシャットダウンする方法には「通常のシャットダウン」と「完全シャットダウン」の2通りがあります。本記事では、「完全シャットダウ[…]
1 緊急の再起動とは?
Windows 11によるパソコンの「緊急の再起動」は、通常の再起動とは違い、OS の通常の終了手順(アプリケーション終了、サービス停止、データ保存、キャッシュ書き出しなど)を スキップ して、システムを即座に再起動させる特殊な操作です。
たとえば、アプリケーションがフリーズして通常の再起動を実行できなくても、緊急の再起動を使えば再起動させることができます。
機能としては、物理的な電源ボタンの長押しによる強制再起動と同じで、保存していないデータはすべて失われ、最悪の場合はシステムファイルが破損することもあります。
通常はまず、タスクマネージャーで応答していないアプリを終了する、次に通常の再起動を試みるなどを行い、それでもダメなら「緊急の再起動」という流れで実行したらよいでしょう。
「緊急の再起動」は最終手段ですが、電源ボタンの長押しによるシャットダウンや強制再起動は、それこそ最後の最終手段としましょう。
2 緊急の再起動を実行する手順
緊急の再起動は、アプリケーションのフリーズや、ユーザーの切り替え、ロックなどのセキュリティのオプションで利用する、「Ctrl + Alt + Delete」キーを使います。
- キーボードの「Ctrl + Alt + Delete」キーを押します。
- セキュリティ オプション画面が表示されます。
キーボードの「Ctrl」キーを押しながら電源ボタンをクリックします。
- 緊急の再起動メニューが表示されます。
メニューの内容は「OKをクリックすると、すぐに再起動します。保存されていないデータはすべて失われます。これは最後の手段として使ってください。」と記述されています。
「OK」ボタンをクリックします。
- 緊急の再起動が即実行されます。(作業中のデータは失われます)
この「再起動」ボタンをクリックすると、作業内容を保存していないアプリが表示されるため、元に戻って保存することができます。

以上で「Windows 11の操作:キーボードからパソコンを緊急再起動する方法」に関する解説を終わります。
Windows 11の設定や使い方などについては、以下の関連記事も合わせてご覧ください。
パソコンには、ユーザーが実行した操作に関する多種多様なデータが保存されています。Windows 11ではそれらのデータ、たとえば、パソコンの起動・シャットダウン、OSへのログイン・ログアウト、ファイルの操作など、Windowsの動作を操作[…]
Windowsの「Temp フォルダー」(temporary=テンポラリ:一時的な)は、アプリケーションやシステムが作業をする際に、一時的に作成したデータを保存するためのフォルダーです。保存されたデータは一時ファイル(tempファイル)と[…]