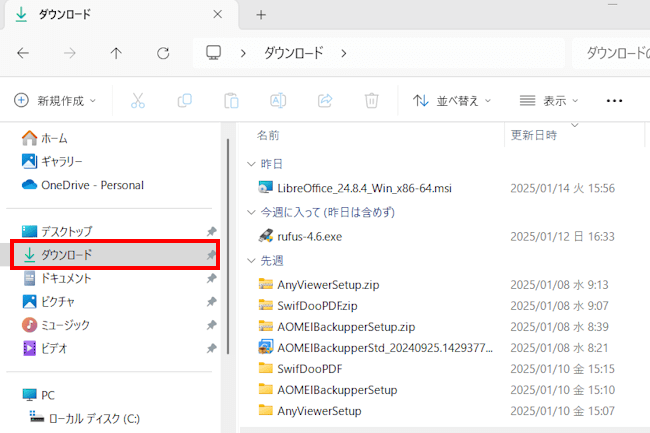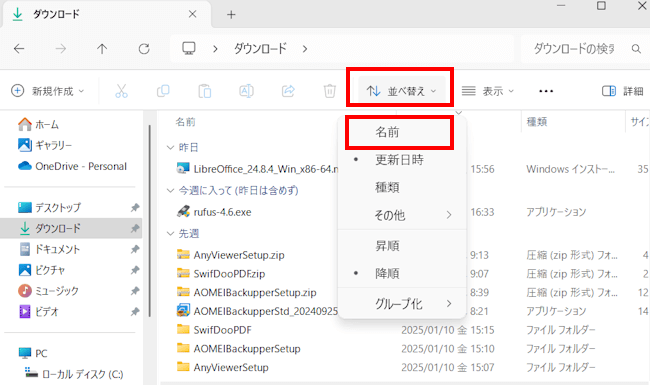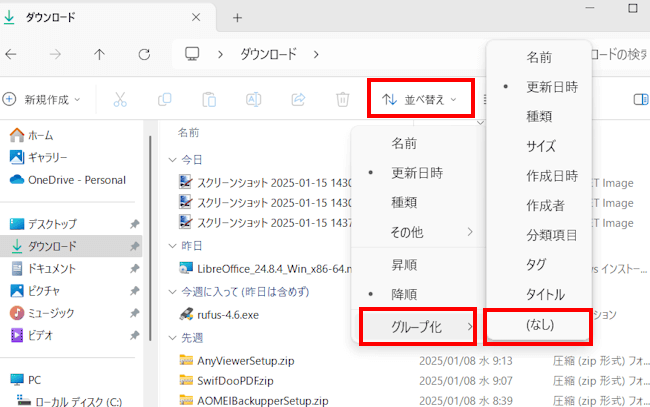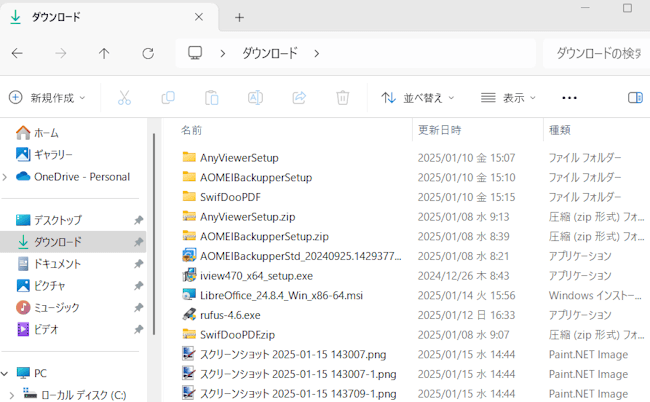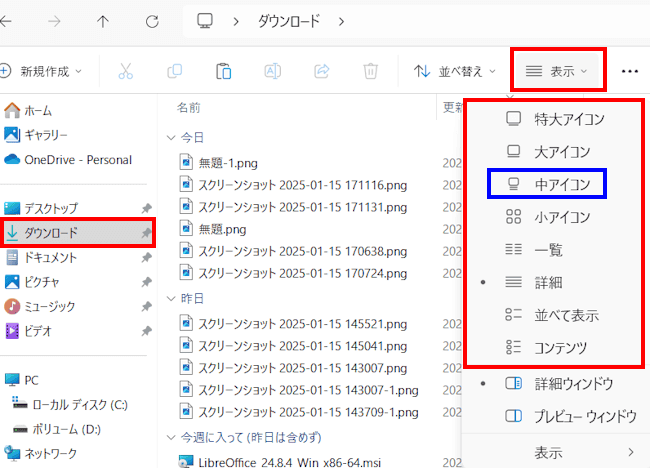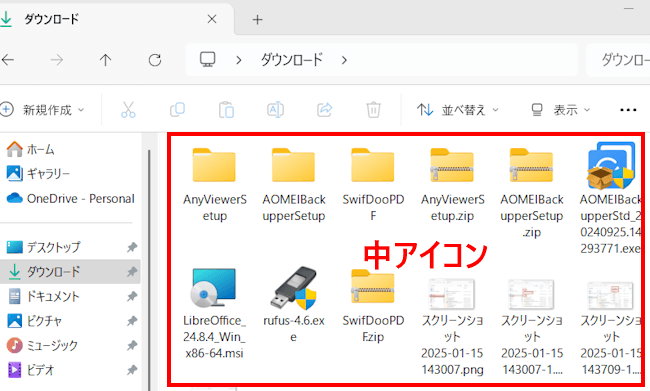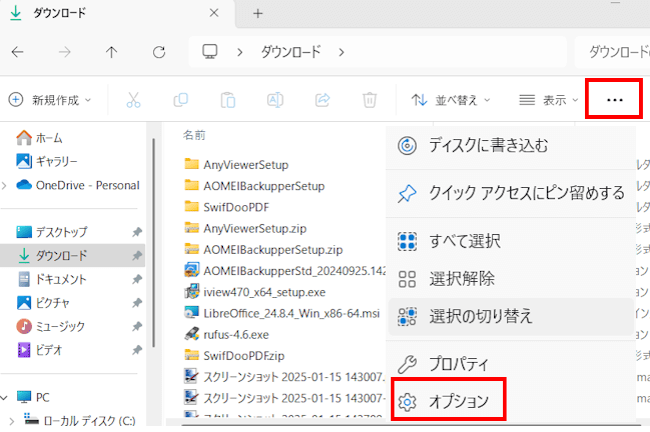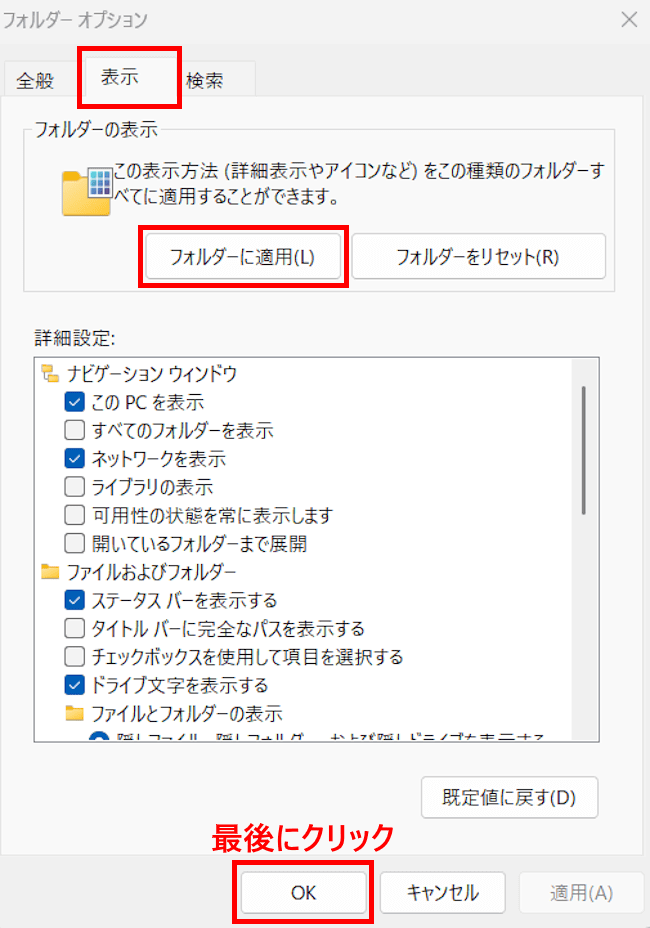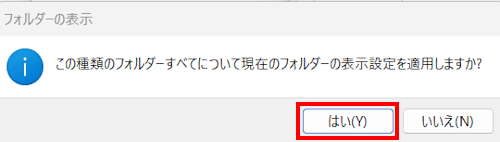Windows 11のエクスプローラーに表示されるクイック アクセスには、「デスクトップ」「ダウンロード」「ドキュメント」「ピクチャ」「ミュージック」「ビデオ」の6フォルダーが 表示されます。
これらフォルダーの中で、ダウンロード フォルダー内のファイルのみがデフォルトで異なる表示様式となっています。
その表示様式は、ファイルの並べ替え機能により「今日」「昨日」「今週に入って」「先週」など、様々な語句で仕分けされて表示されます。
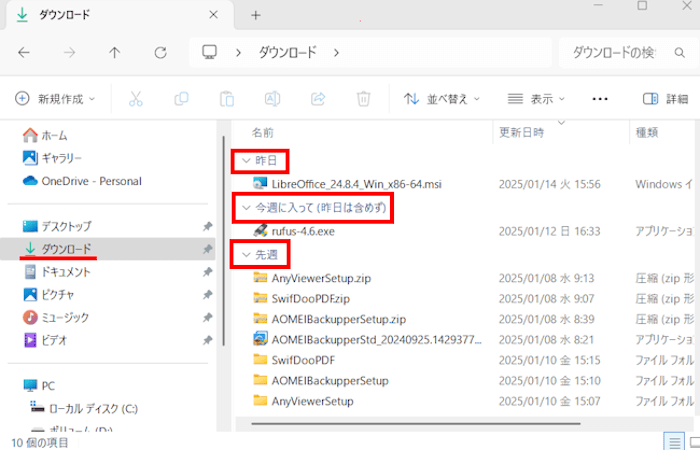
ファイルをグループ化することでこのような表示様式になりますが、他のフォルダーについては、デフォルトで通常の「名前順」で表示されています。
ファイルの表示様式については、エクスプローラーの「並べ替え」から変更することが可能です。どの表示様式を選択するかは、実際に使い心地を試してから設定したらよいかと思います。
本記事では、Windows 11のダウンロードフォルダー内にあるファイルを名前順に表示する方法と、各フォルダーの表示形式を変更する手順について解説いたします。
解説に使用したOSは「Windows 11 Pro 24H2 OSビルド:26100.2605」です。
Windows 11のエクスプローラーについては、以下の関連記事も合わせてご覧ください。
Windows 11のフォルダー オプションでは、ファイル エクスプローラー(以下、エクスプローラーと呼称)の動作やファイルやフォルダーの表示方法などを細かくカスタマイズできます。自分の作業スタイルに合わせてカスタマイズすることで、効率的[…]
Windows 11のエクスプローラーには、「プレビユー ウィンドウ」と「詳細ウィンドウ」という表示機能があります。双方の表示機能を切り替えながら使いますが、いずれもファイルを選択するだけでその実体と詳細情報を表示できます。つまり、アプリ[…]
1 ファイルを名前順に表示する手順
本章では、最初にダウンロード フォルダー内のファイル表示を名前順に変更し、次にファイルのグループ化を解除する操作を実行します。
- エクスプローラーを起動します。
- ナビゲーション ウィンドウのダウンロードフォルダーをクリックするか、クイックアクセスのダウンロードフォルダーをダブルクリックします。

- フォルダー ウィンドウにダウンロード ファイルが表示されます。
コマンドバーの「並べ替え」をクリックし、表示されたメニューの「名前」を選択します。
これでファイルは名前順に表示されます。 - 再度「並べ替え」をクリックします。
表示されたメニューの「グループ化」上でマウスホバー(マウスポインターを乗せる)し、サブメニューの「なし」を選択します。
- 以上でファイルのグループ化は解除され、ダウンロードフォルダー内のファイルは通常の名前順で表示されます。

2 ファイルの表示形式を変更する手順
各フォルダ内のファイルは「特大アイコン」「小アイコン」「一覧」など様々な形で表示できます。
上述の手順⑤の画像は、表示形式「詳細」を選択しています。この表示を異なる形式に変更してみましょう。
ここではダウンロードフォルダを事例としていますが、デスクトップやドキュメントなど他のフォルダでも操作手順は同じです。
- エクスプローラーを起動します。
- ナビゲーション ウィンドウの「ダウンロード」と、コマンドバーの「表示」を順番にクリックします。
表示されたメニューから任意の表示形式を選択します。
一例として「中アイコン」を選択しました。
- 表示形式が「中アイコン」に変更されます。

- 次の手順⑤からは、設定した表示形式を同一種類のフォルダーに一括して適用させる操作です。
- コマンドバーの「・・・」横三点リーダーをクリックし、メニューの「オプション」を選択します。

- フォルダー オプション画面が表示されます。
画面上部の「表示」タブと「フォルダーに適用」を順番にクリックします。
- 「この種類のフォルダーすべてについて現在のフォルダーの表示設定を適用しますか?」というメッセージが表示されます。
「はい」ボタンをクリックします。
- 以上で、同一種類のフォルダーに一括して同じ表示形式を適用できました。(注)
オプション画面の「OK」ボタンをクリックして画面を閉じます。
任意のフォルダーを右クリックし、「プロパティ」 ⇒ 「カスタマイズ」タブ と画面を進めると「フォルダーの種類」が表示されます。
フォルダーの種類が同一である場合に同じ表示形式を適用できます。このフォルダーの種類は変更可能です。
以上で「Windows 11のエクスプローラー:フォルダー内のファイルを並べ替える方法」に関する解説を終わります。
Windows 11のエクスプローラーについては、以下の関連記事も合わせてご覧ください。
Windows 11のインストール後、エクスプローラーを初めて開くと画面表示に違和感を感じませんか?ナビゲーション ウィンドウやフォルダー ウィンドウなどに表示される項目間の行間(スペース)は、Windows 10のそれより広く設定されて[…]
更新履歴2025年6月30日:最新情報に更新2024年6月2日:記述内容の一部修正 Windows 11のファイル エクスプローラーは、Windows PCのファイルやフォルダを管理するための標準アプリケーションです。ファイルやフォ[…]