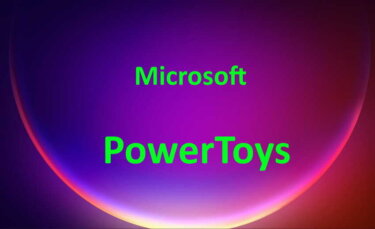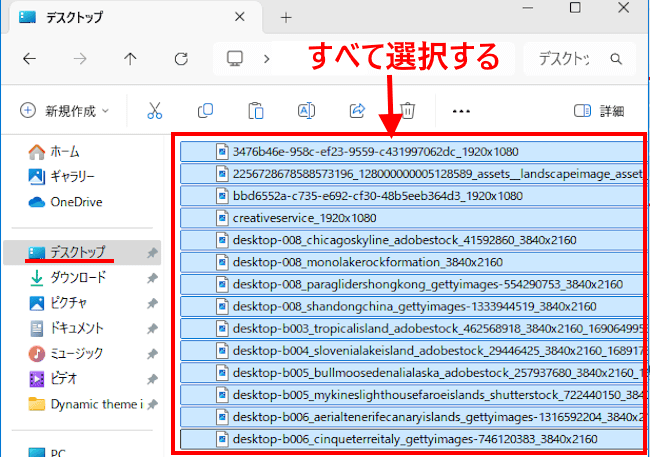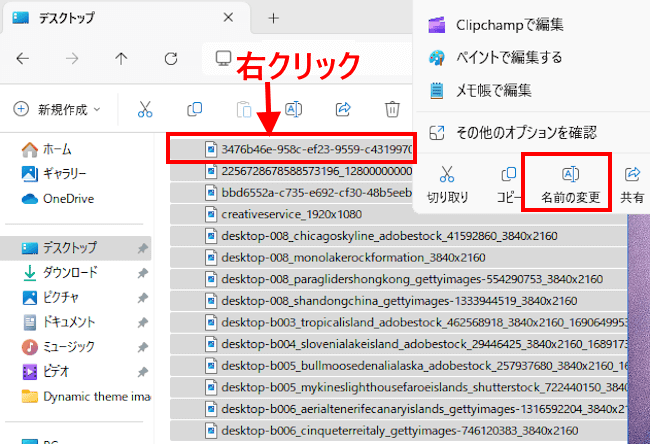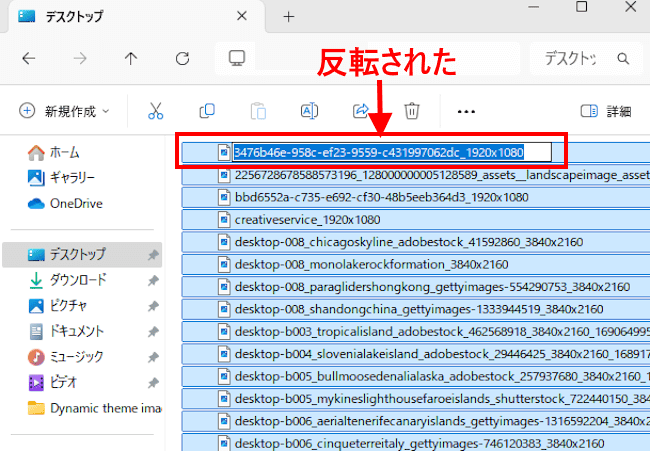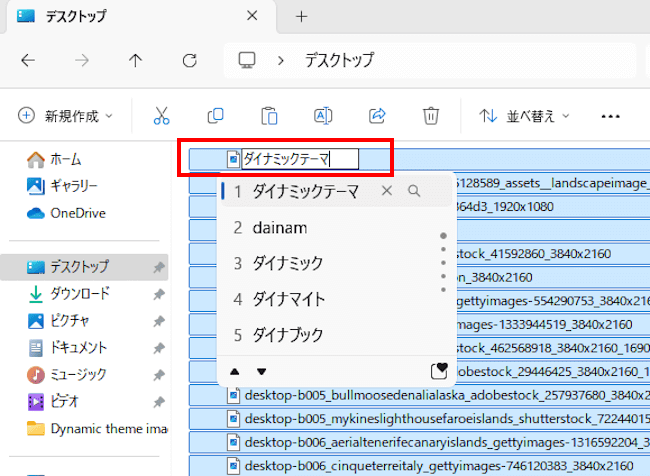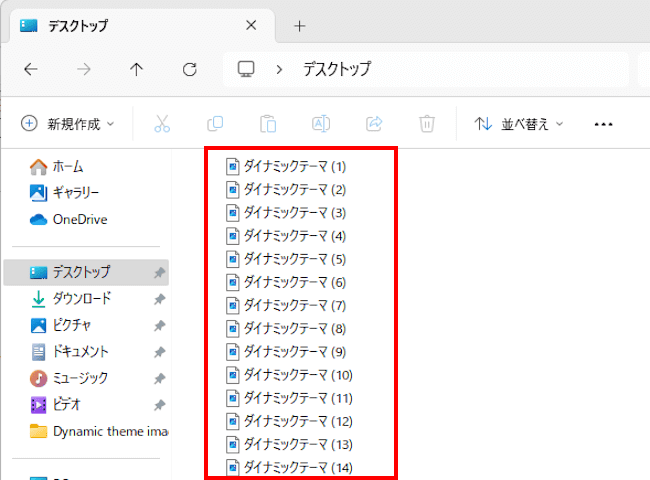写真や動画、テキストなど大量のファイルをどのように整理しているでしょうか。複数のファイル名は一括して連番を付けることで見やすくなります。
フリーソフトは不要で、Windows 11の標準機能で共通の名前に連番を付けて、整理することができます。
本記事ではWindows 11の標準機能のリネームを使い、一括処理で連番のファイル名にする手順について解説いたします。
解説に使用したOSは「Windows 11 Pro 24H2 OSビルド:26100.2605」です。
なお、Windows 11の標準機能で付与される連番のファイル名は、例えば「Test(1)」「Test(2)」「Test(3)」のように、同じ名前の末尾に番号が割り振られる形式になります。
自由な形でファイル名を一括変換したい場合は、「Microsoft PowerToys」のリネーム機能やリネーム ソフトをお使いください。
「Microsoft PowerToys」については、以下の関連記事をご参照ください
更新履歴2024年7月1日:機能一覧を追記2022年7月12日:使い方ガイドのリンクを追加 「PowerToys(パワートイズ)」は、Microsoft公式のWindowsの各種機能を強化する便利なツールです。特に目新しいツールでは[…]
更新履歴2024年7月1日:記述内容を一部修正2022年7月11日:表題および結びの文言を変更 「Microsoft PowerToys(パワートイズ)」は、Microsoft公式のWindowsの機能強化のための便利なツールです。[…]
更新履歴2024年7月1日:記述内容の一部を修正2022年7月8日:「Power Toys」最新版v0.60リリースに伴う内容を追記 「Microsoft PowerToys(パワートイズ)」は、Microsoft公式のWindow[…]
1 一括で変更する操作手順
- ファイル エクスプローラーを開きます。
- 連番にしたいファイルをすべて選択します。(操作方法は後述のTipsを参照)
一例として、デスクトップ フォルダーのファイルをすべて選択しました。
- 連番の1番にしたいファイルを右クリックし、コンテキストメニュー下部の「名前の変更」をクリックします。
一例として、最上部のファイルを右クリックしました。この操作以外にキーボードの「F2」キーを押すか、コマンドバーの「名前の変更」を押すことでも同じ結果を得られます。
- 右クリックしたファイル名が反転表示されます。

- 任意のファイル名を入力し、キーボードの「Enter」キーを押します。(Enterキーを押さなくても変更されることもあります)
一例として「ダイナミックテーマ」と入力しました。
- 選択したすべてのファイルが、同じファイル名で連番付きの名前に変更されました。

- 以上でファイル名を一括の連番に変更する操作は完了です。
離れた場所にあるファイルを複数選択するには、「Ctrl」キーを押しながら一つずつファイルをクリックします。
なお、異なるファイル形式(PNG、JPG、MP4など)を合わせて一括変換すると、同じファイル名を割り振られるものの、それぞれのファイル形式ごとに連番が付与されます。
以上で「Windows 11の設定:ファイル名を一括処理で連番にする方法」に関する解説を終わります。
Windows 11のファイル操作については、以下の関連記事も合わせてご覧ください。
Windows 11や10 では、ネットワーク共有を設定することで、同じネットワーク上にある他のデバイスから PC 内のファイルやフォルダーを閲覧・編集できます。ネットワーク共有を言い換えると、ファイルの共有あるいはフォルダーの共有と言っ[…]
「アプリと拡張子の関連付け」とは、何らかのファイル(例えば、拡張子が.txtや.jpg)を開く際に、どのアプリケーションで開くかを設定する機能です。「この種類のファイルを開くときは、このアプリを使いなさい」とパソコンに認識させるための設定[…]