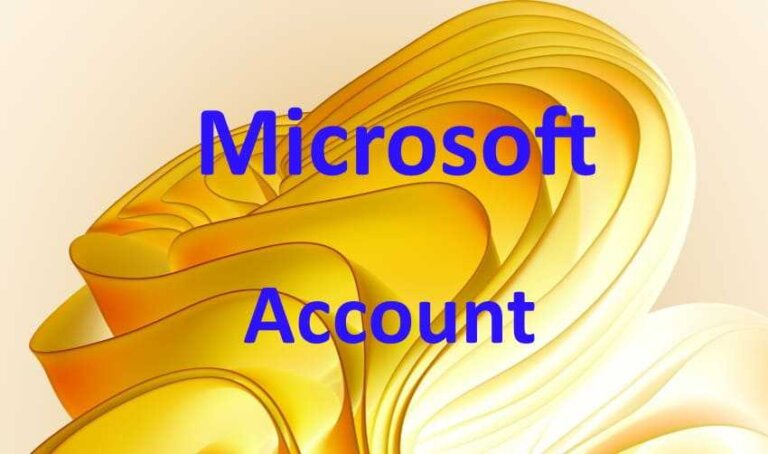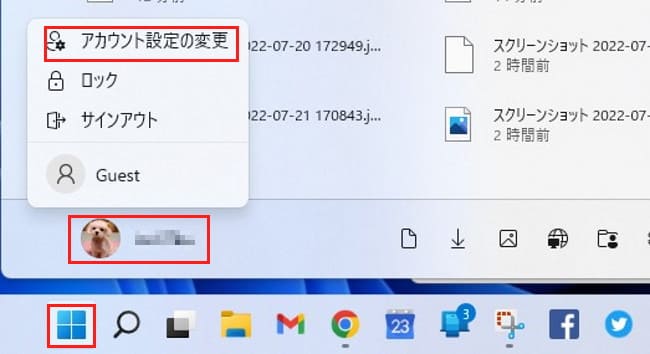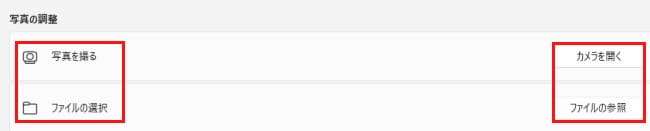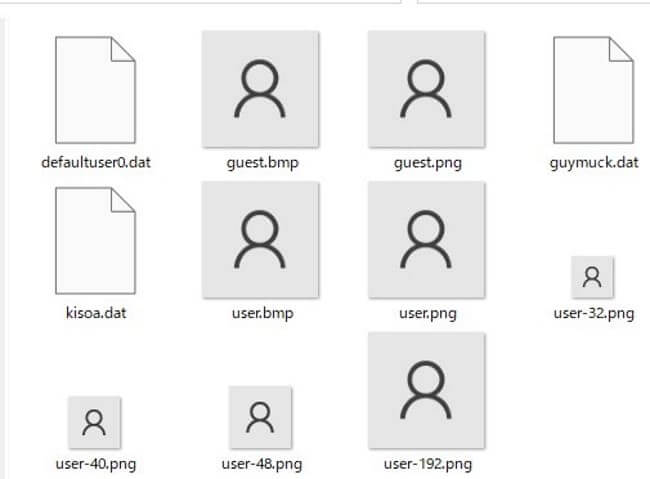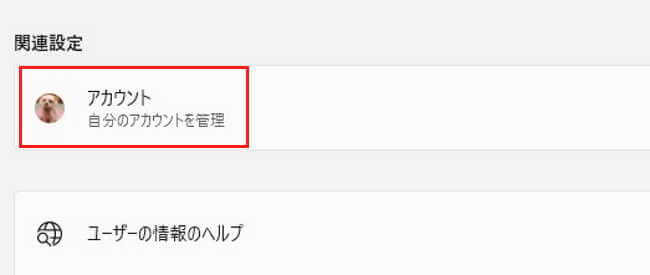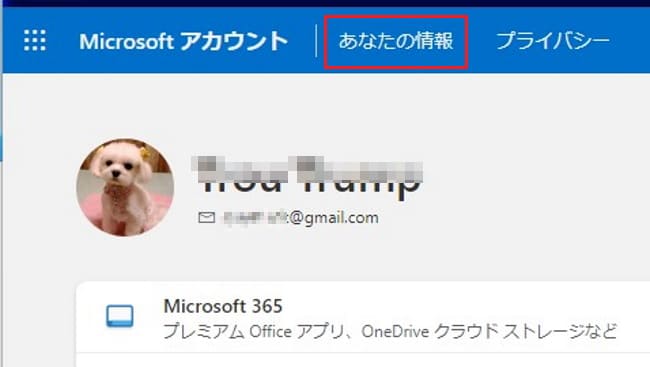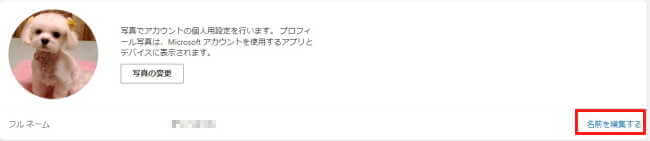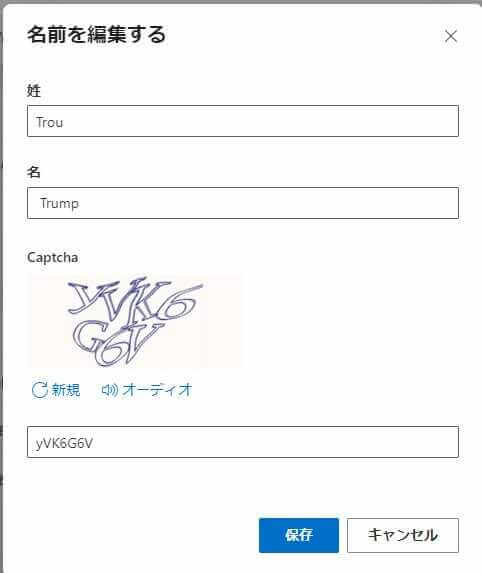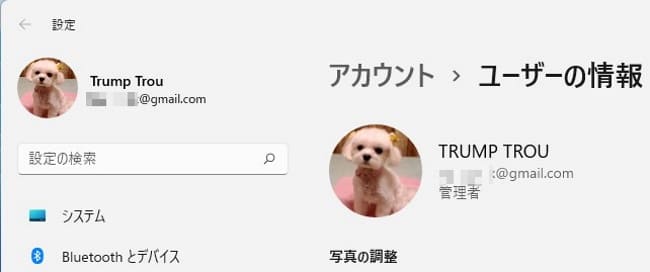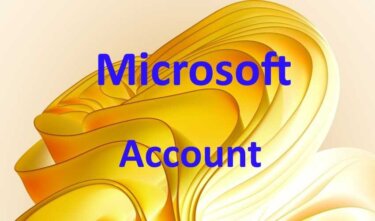Windows 11や10にサインインするアカウントは、「Microsoftアカウント」が標準設定になっています。
今使っているパソコン固有の「ローカルアカウント」でもWindowsにサインインはできますが、ほかのパソコンとの同期はできず、Microsoft ストアからのアプリが入手できないなどの制限があります。
今回の記事では、Windows 11にサインインするためのMicrosoft アカウントの「プロフィール画像」や、「アカウント名」の設定について解説いたします。
アカウントに関する記事については、以下のリンクも合わせてご覧ください。
更新履歴2025年10月8日:記述内容の一部修正2024年7月15日:記述内容の一部修正2023年5月20日:記述内容の修正2023年2月25日:アカウント作成の記述内容の加筆修正 この記事を掲載するにあたり、私の登録アカウント数を[…]
1 アカウントやサインイン、プロフィールとは?
アカウント(account)とは
アカウントは、インターネットやネットワークの世界では、ネットワーク上のサービスを利用するときに必要な、個人を識別するための認証情報です。
サインイン(sign in)とは
サインインは、ウェブサービスなどを利用する際に、登録されている「個人を識別」するために行う認証作業のことをいいます。
サインインするときはアカウントで作成した、ID(ユーザー名)とパスワードあるいは電話番号が必要になります。
プロフィール(profile)とは
プロフィールは、フランス語の発音になり、横顔という意味や自分の経歴、人物紹介などを指しています。
本来はプロフィール、プロファイルどちらも同じ意味と捉えて間違いないのですが、最近のIT分野では技術仕様や、プロトコルをまとめたものをプロファイルといったりしています。
この記事ではプロフィールの意味を、横顔や人物経歴として解説しています。
2 「Microsoftアカウント」の画像を設定する
Windows 11のスタートメニューや設定画面、Windowsのサインイン画面などには、アカウント名と人の形をしたアイコンが表示されます。
このアイコンには、以下のようにお好みの画像や自分の顔写真を入れることができます。
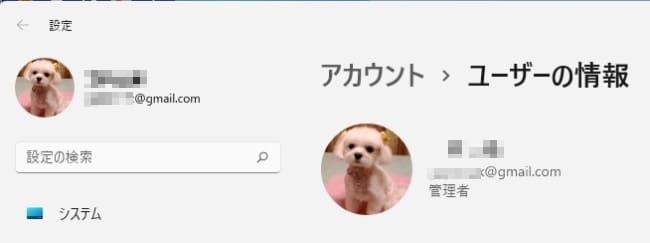
複数のアカウントを使っている場合は、それぞれのアカウントに写真を設定することで区別しやすくなります。
アカウント画像の設定方法は以下のとおりです。
- スタートメニューのアカウント名と「アカウント設定の変更」を順番に押します。

Windows 11の「設定」 ➡ 「アカウント」 ➡ 「ユーザーの情報」とたどってもOKです。 - 「写真の調整」欄の「写真を撮る」か「ファイルの選択」から写真を設定できます。
カメラ内蔵のパソコンでは「カメラを開く」を押すと、その場で写真を撮り、アイコンとして設定することができます。
- 「ファイルの参照」を選択すると、パソコンに保存されている写真や画像を設定できます。
- 画像を設定すると即表示に反映されます。
アカウントの画像は削除できるか?
結論から申し上げますとアカウントの画像は削除できません。いまの画像は嫌だから削除するといっても、その機能がないので無理なのです。
ではどうするかというと、削除ではなく別の画像に変更したり、人の形をしたアイコンに戻す操作をしなくてはなりません。
人の形をした元のアイコン画像は以下の場所にあるので、フォルダーをたどって変更しましょう。
- Cドライブの「ProgramData」注
- 「Microsoft」
- 「既定のアカウントの画像」
以下の画像から好みのアイコンに変更します。
注 「ProgramData」は隠しフォルダーなので、通常は表示されていません。
「ProgramData」が見えないときは、以下の要領で「隠しファイル」を表示させてください。関連記事更新履歴2025年6月30日:最新情報に更新2024年6月2日:記述内容の一部修正 Windows 11のファイル エクスプローラーは、Windows PCのファイルやフォルダを管理するための標準アプリケーションです。ファイルやフォ[…]
3 アカウント名(フルネーム)を設定する
ここでいう「アカウント名」は、誰が見ても識別しやすいようなニックネームに近いもので、Windowsにサインインする時やスタートメニュー、設定画面に、上述したアカウント画像とともにこの名前が表示されます。
Microsoftアカウントに登録されている「名前」と捉えてもよいかと思います。
Microsoftアカウントの「アカウント ホーム」では「フルネーム」とも表現しています。
混同しやすいMicrosoftアカウントの「ユーザーフォルダ名」は、メールアドレスの@の前の文字列部分が自動的に付与されます。
こちらの「ユーザーフォルダ名」は、ローカルアカウントに切り替え、「新規ローカルアカウントを作成」することで変更できます。
アカウント名(フルネーム)の設定方法は以下のとおりです。
- 上述の「アカウント画像の設定方法」と同じように、スタートメニューの「アカウント名」と「アカウント設定の変更」を順番に押します。
Windows 11の「設定」 ➡ 「アカウント」 ➡ 「ユーザーの情報」とたどってもOKです。 - 関連設定欄の「アカウント 自分のアカウントを管理」を押します。

- 「Microsoftアカウント ホーム」が開いたら、上部メニューの「あなたの情報」を押します。

- 「名前を編集する」を押します。

- 設定したい姓と名、Captchaを入力して、保存を押します。
当然のことですが、アルファベットを入力すると、姓名は逆に表示されます。
漢字やカタカナはそのままの名前で変更されます。
- パソコンを再起動します。
Windowsサインイン画面、スタートメニュー画面、設定画面の名前すべてを変更するには、3回続けて再起動する必要がありました。(私のPCによる検証です。)
以上で「Windows 11 Microsoft アカウントのプロフィール画像や名前を設定する」に関する解説を終わります。