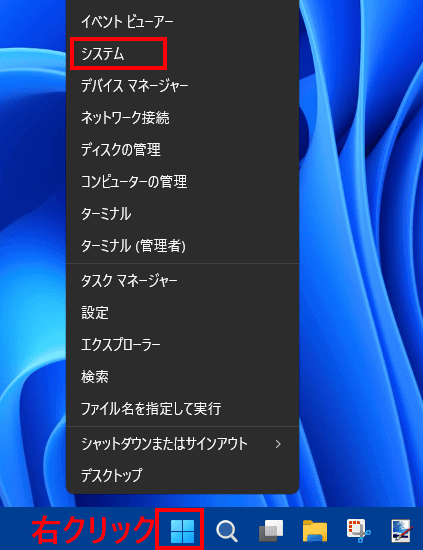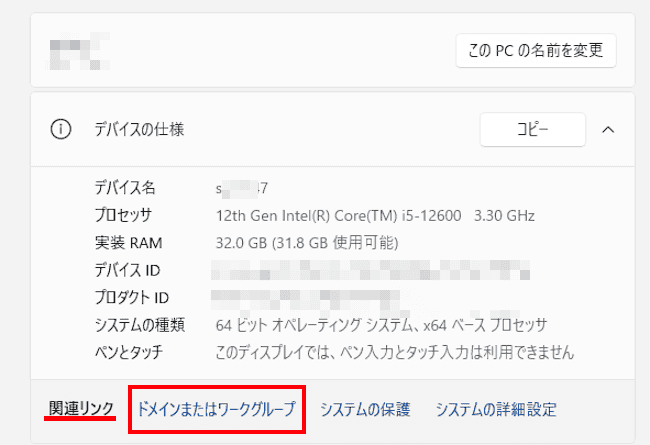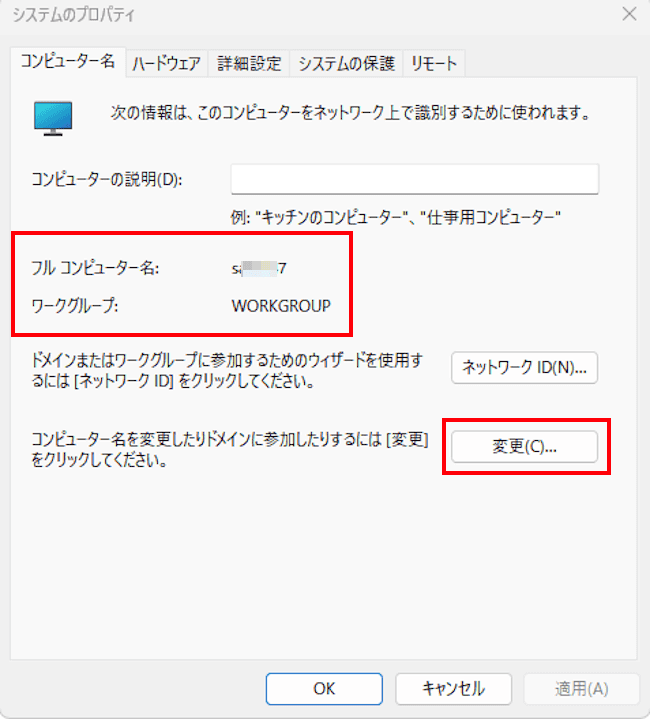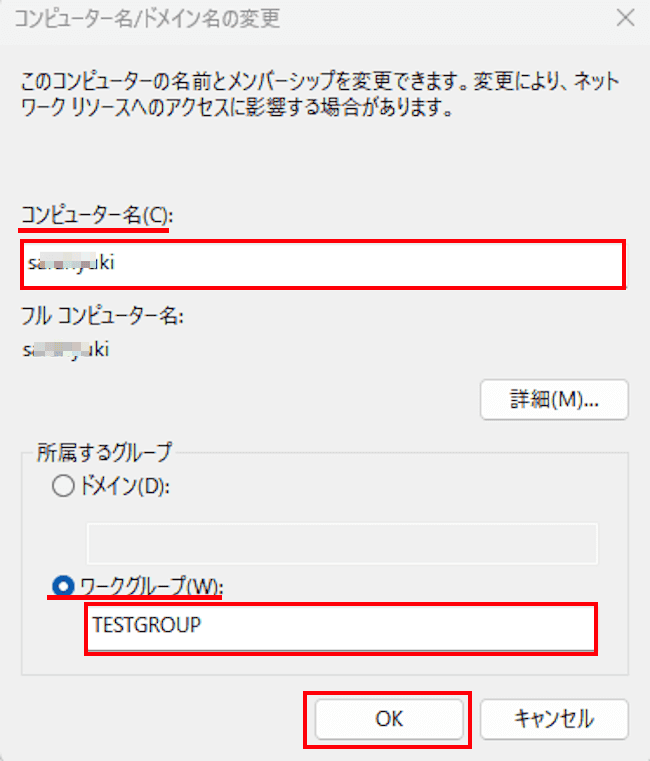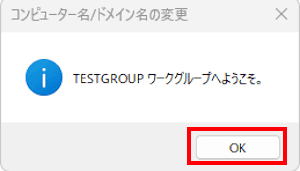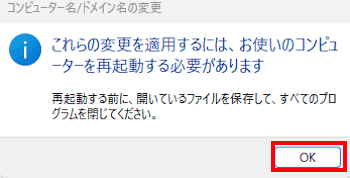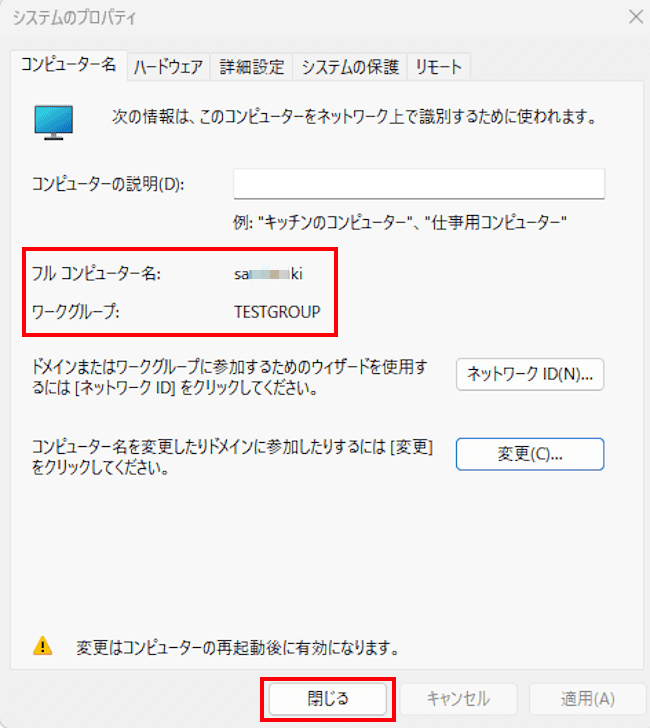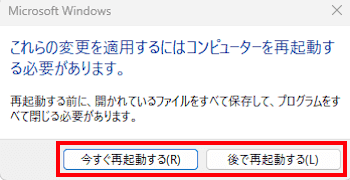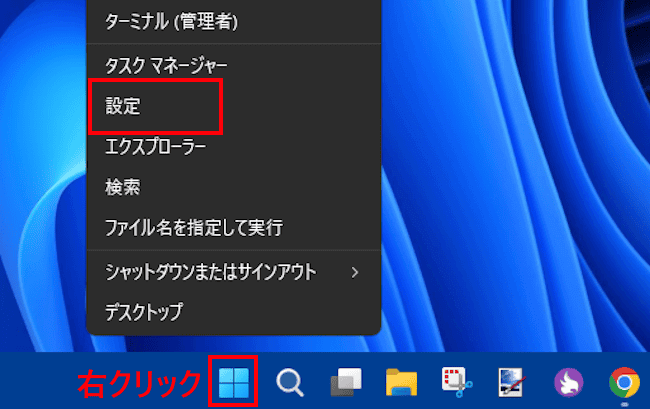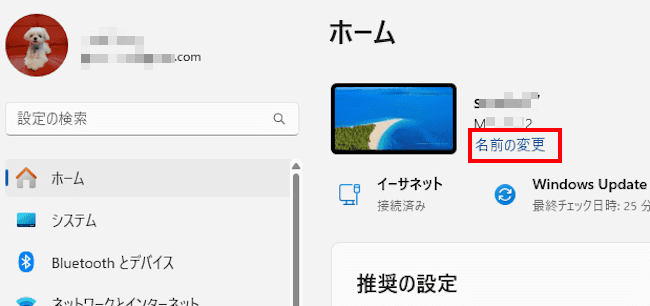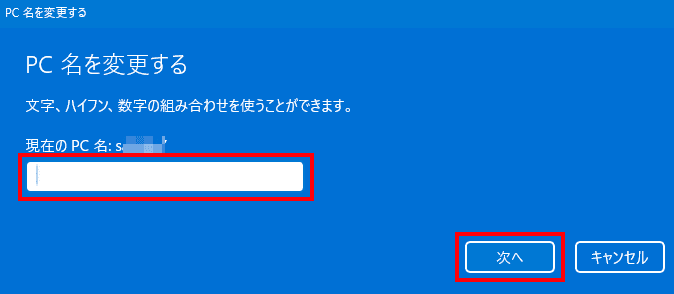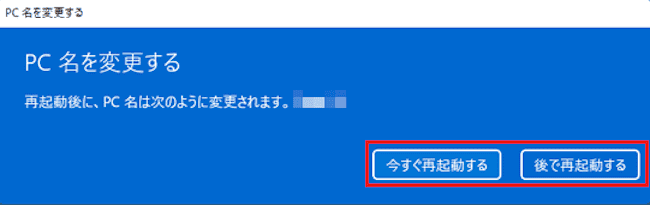普段、パソコンを使う上でコンピューター名やワークグループ名を意識して使うことはあまりありません。
しかし、ほかのデバイスとファイルやフォルダーを共有するときや、ネットワーク上でパソコンを識別するためには必要となる要件です。
本記事では、Windows 11によるコンピューター名とワークグループの確認と、変更方法について解説いたします。
解説に使用したOSは「Windows 11 Pro 23H2 OSビルド:22631.4169」です。
ファイルの共有設定については、以下の関連記事をご参照ください。
Windows 11や10 では、ネットワーク共有を設定することで、同じネットワーク上にある他のデバイスから PC 内のファイルやフォルダーを閲覧・編集できます。ネットワーク共有を言い換えると、ファイルの共有あるいはフォルダーの共有と言っ[…]
Windows 11の設定については、以下の関連記事も合わせてご覧ください。
Windows 11には、パソコンを起動したときに特定のアプリケーションを自動で起動する機能が装備されています。スタートアップ機能がそれであり、スタートアップ フォルダに登録したプログラムやアプリケーションはパソコンを起動するたびに自動的[…]
1 コンピューター名とは?
コンピューター名(ホスト名)とは、Windows OS や macOS のパソコンに固有の名前を付ける機能です。
複数のパソコンをネットワークで接続している場合、パソコンを識別するために必要になります。
また、デバイス同士でBluetooth接続するときの接続先として表示されたりもします。
Windowsをインストールすると、デフォルトでコンピューター名が自動で付与されます。
デフォルトのコンピューター名は、デスクトップPC、ノートPCに関わらず「DESKTOP-〇〇〇〇〇〇〇」(〇は英数7文字)です。
1台のパソコンだけならデフォルトのコンピューター名をそのまま使用しても特に問題ありません。
しかし、複数のパソコンを併用するならば、名前を変更することでネットワーク上でのパソコンの識別や、Bluetoothによる接続の場合に至極便利です。
2 ワークグループとは?
ワークグループとは、同じネットワーク内にある複数のパソコンを一つのグループとしてまとめるための機能です。
同一LAN 内で接続された複数の デバイスを同じワークグループ名で設定すると、それらの機器同士を同一のグループとしてまとめ、ファイルやプリンターなどを共有することができます。
Windowsの初期設定で付与されるワークグループ名は「WORKGROUP」ですが、変更することもできます。
ただし、同じワークグループに属するパソコンは、すべて同じワークグループ名で設定する必要があります。
3 コンピューター名とワークグループ名の確認と変更手順
本章では、Windows 11の「設定」からコンピューター名とワークグループ名の確認及び変更を行います。
- タスクバーの「スタート」ボタンを右クリックして「システム」を選択します。

- 右ペインにシステムのバージョン情報が表示されます。
関連リンク欄の「ドメインまたはワークグループ」をクリックします。
- 「システムのプロパティ」画面が表示されます。
画面上部タブの「コンピューター名」が選択されていることを確認します。
この画面の「フル コンピューター名」と「ワークグループ」の右に表示されている文字が、現在のコンピューター名とワークグループ名です。
これで名前の確認はできました。ここからはコンピューター名とワークグループ名の変更を行います。 - 手順③画面の「変更」ボタンをクリックします。
- 「コンピューター名/ドメイン名の変更」画面が表示されます。
それぞれのボックスに任意の「コンピューター名」と「ワークグループ名」を入力します。
「OK」ボタンをクリックします。
コンピューター名は最大15文字の半角英数字で設定します。
- 「〇〇〇〇ワークグループへようこそ。」というメッセージ画面が表示されます。
「○○○○」は変更した新しいワークグループ名です。
「OK」ボタンをクリックします。
- 「これらの変更を適用するには、お使いのコンピューターを再起動する必要があります」というメッセージが表示されます。
「OK」ボタンをクリックします。
- 再度「システムのプロパティ」画面が表示されます。
コンピューター名とワークグループ名が変わっていることを確認できます。
画面下部の「閉じる」ボタンをクリックします。
- 「これらの変更を適用するにはコンピューターを再起動する必要があります。」というメッセージが表示されます。
作業中のファイルなどを開いていなければ「今すぐ再起動する」をクリックします。
作業中のファイルなどがあればすべて保存して「今すぐ再起動する」をクリックしてもよろしいです。
作業中のファイルなどをすべて終えてから再起動する場合は「後で再起動する」をクリックします。
- パソコンが再起動します。
再起動が完了すると、新しいコンピューター名とワークグループ名が設定されます。 - 以上で操作完了です。
4 コンピューター名だけを変更する手順
- タスクバーの「スタート」ボタンを右クリックして「設定」をクリックします。

- 設定画面が表示されます。
現在のコンピューター名の下にある「名前の変更」をクリックします。
- 「PC名を変更する」という画面が表示されます。
PC名入力ボックスに新しいPC名を入力して「次へ」ボタンをクリックします。
- 再起動を確認する画面が表示されます。
開いているファイルなどがなければ「今すぐ再起動する」をクリックします。
すべての作業を終えてから再起動したい場合は「後で再起動する」をクリックします。
以上で「Windows 11の設定:コンピューター名とワークグループ名の確認と変更方法」に関する解説を終わります。
Windows 11の設定については、以下の関連記事も合わせてご覧ください。
Windows 11のファイル エクスプローラーに「ギャラリー」という機能が追加されていることをご存知でしょうか?写真アプリのように写真(画像)のサムネイルを一覧表示する機能で、Windows 11 23H2で追加されました。本記事では、[…]
Windows 11のインストール後、エクスプローラーを初めて開くと画面表示に違和感を感じませんか?ナビゲーション ウィンドウやフォルダー ウィンドウなどに表示される項目間の行間(スペース)は、Windows 10のそれより広く設定されて[…]