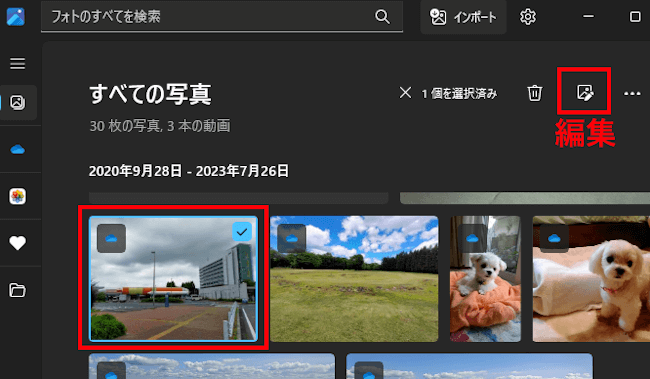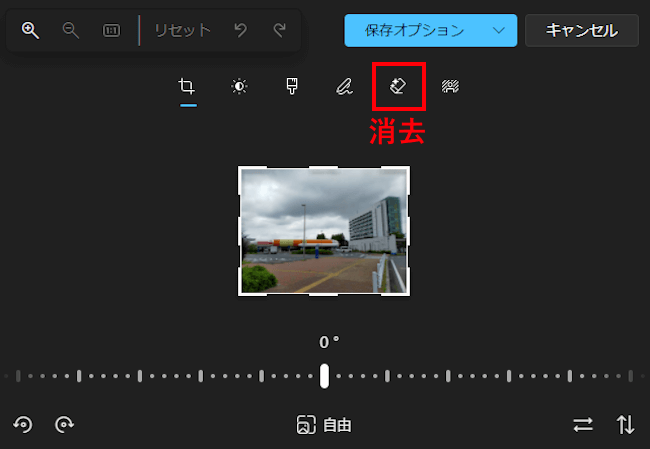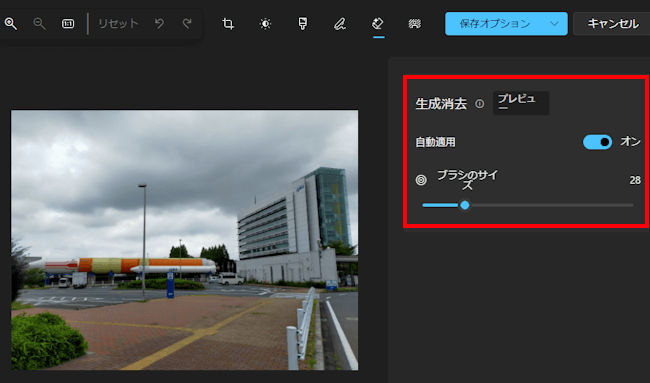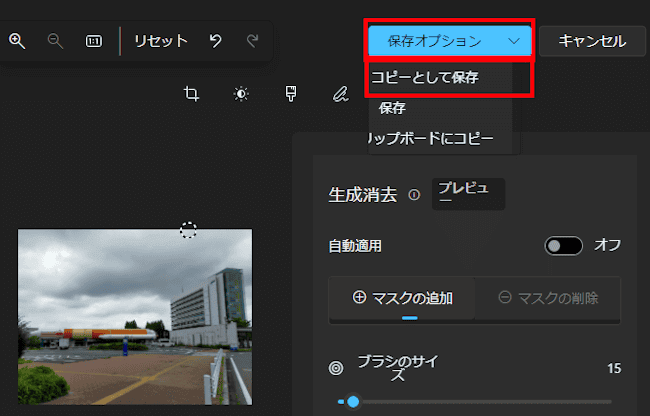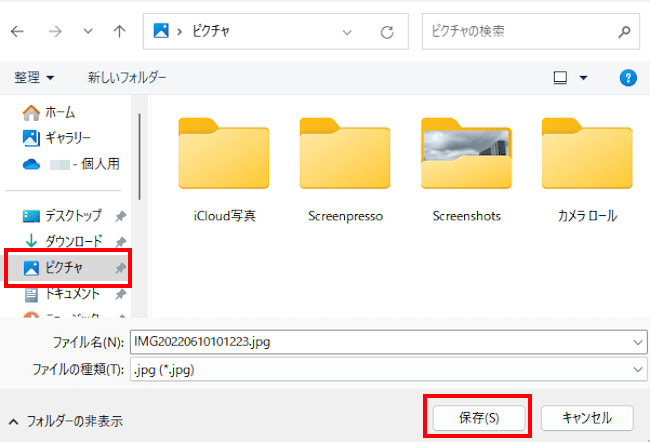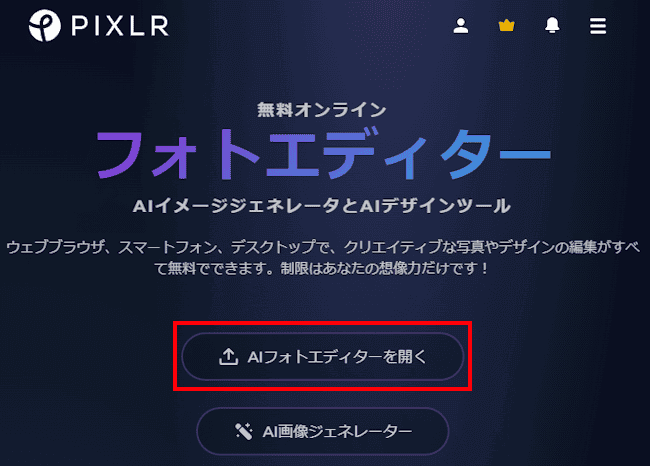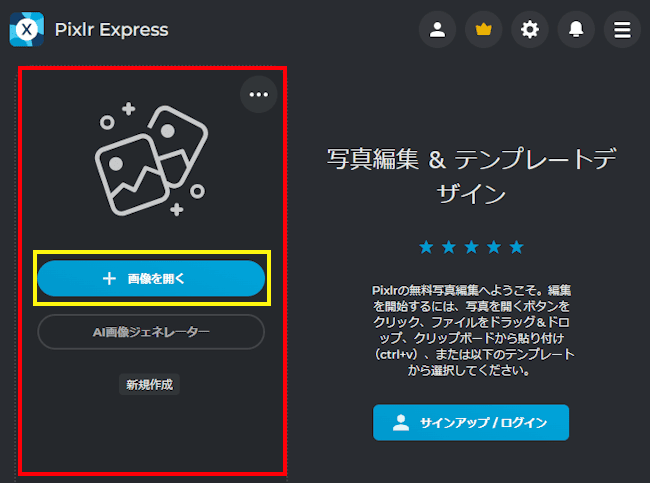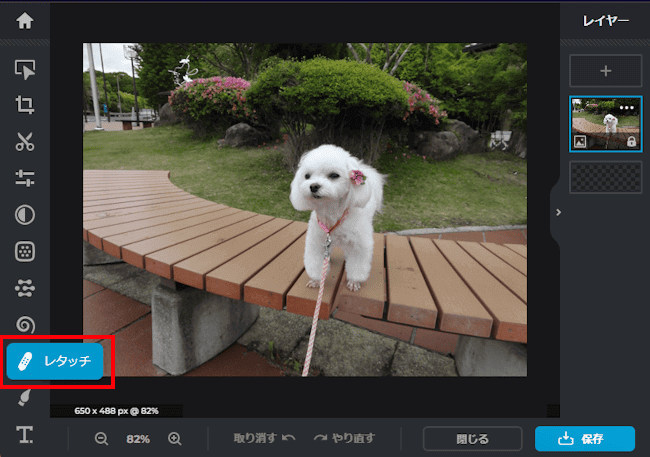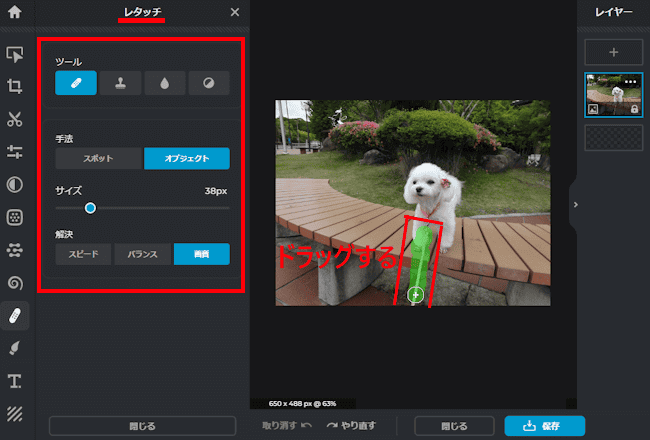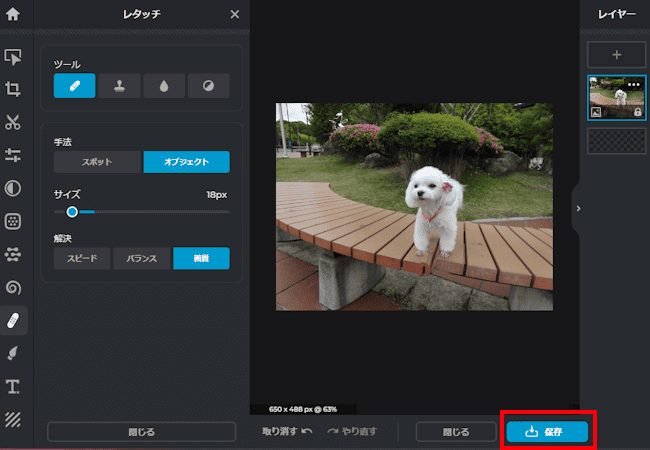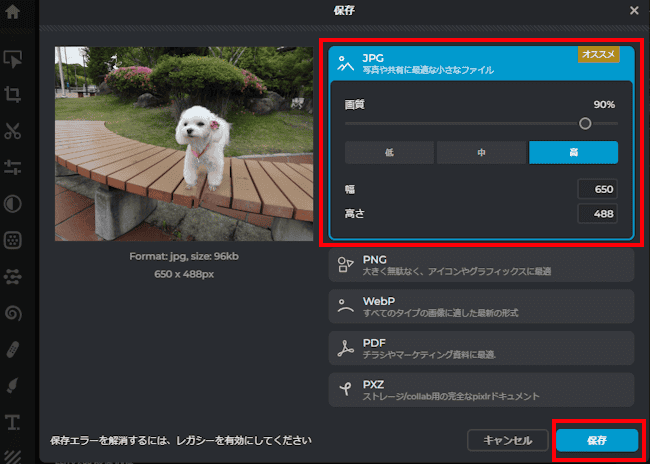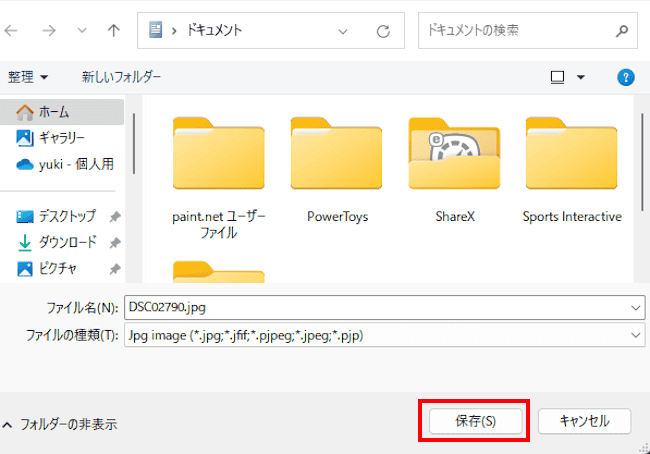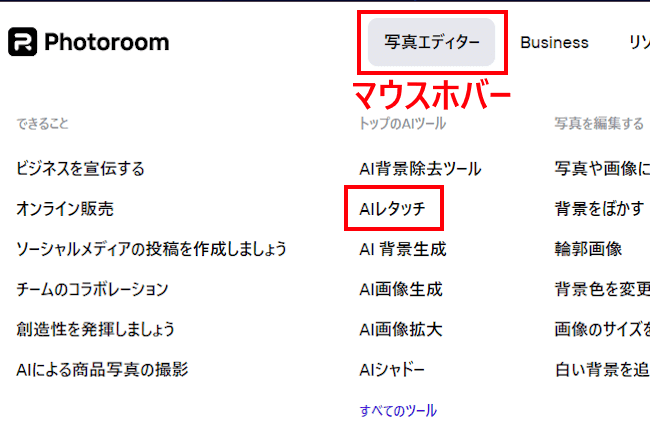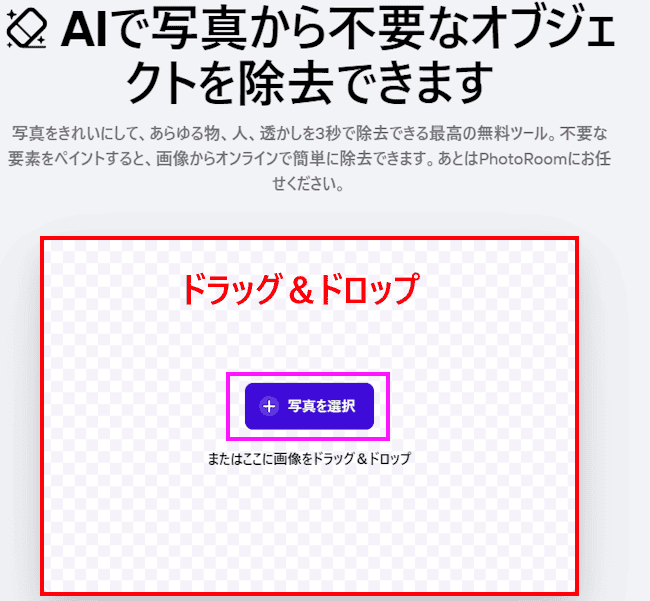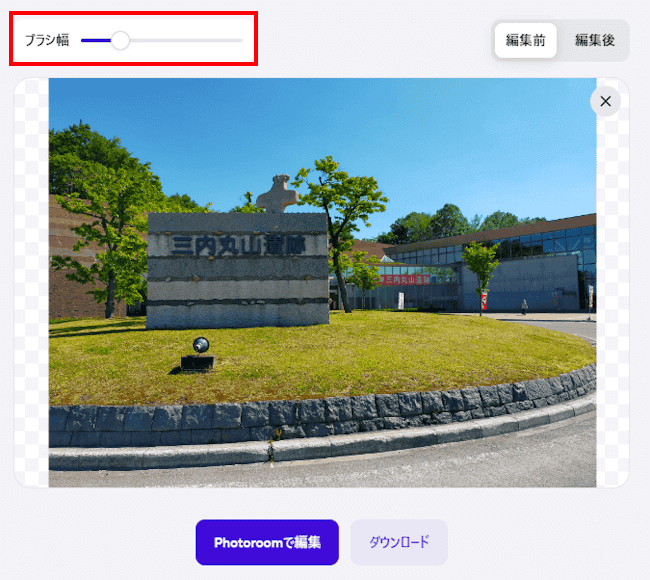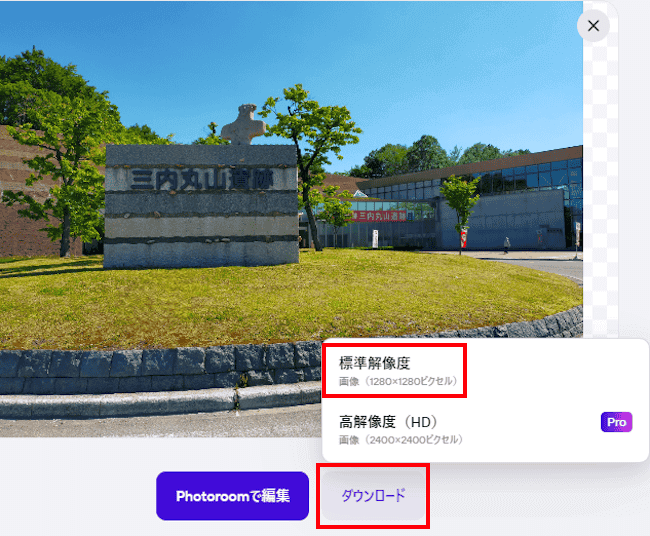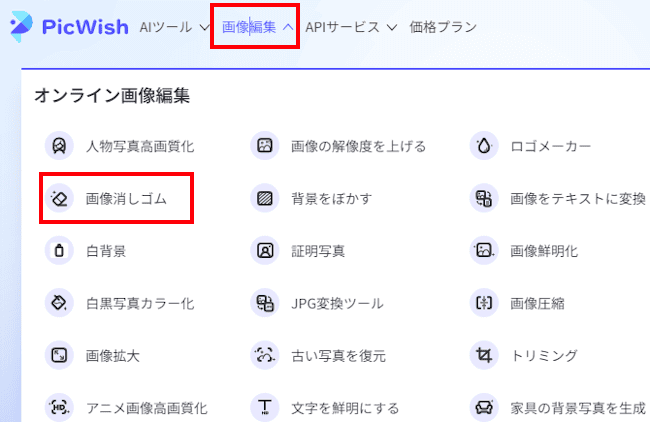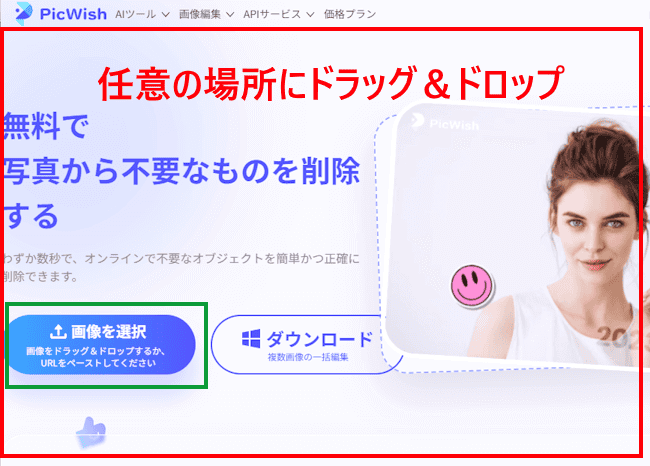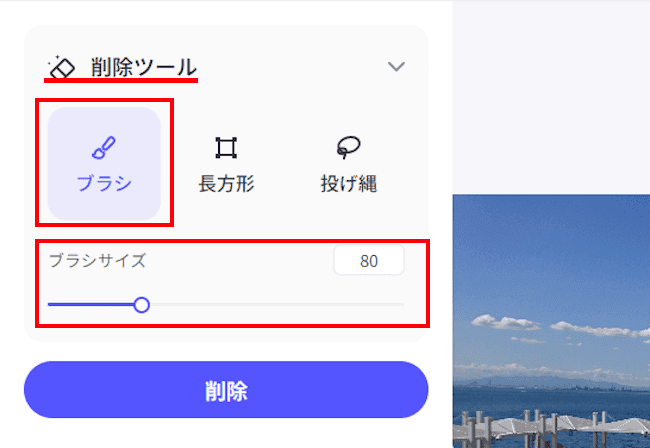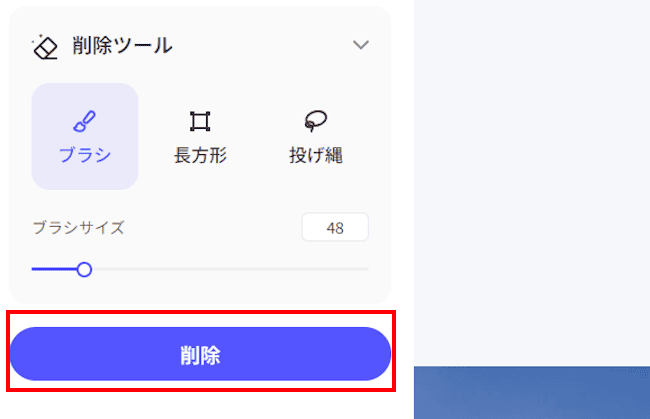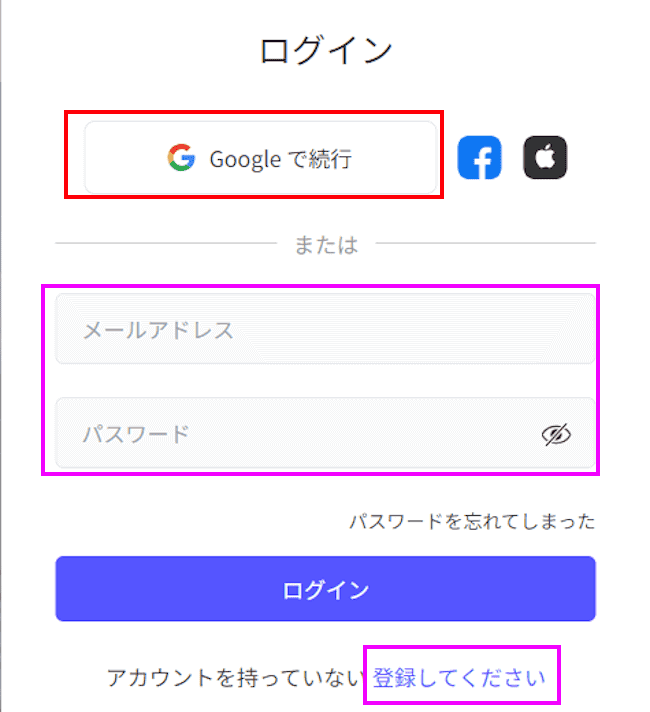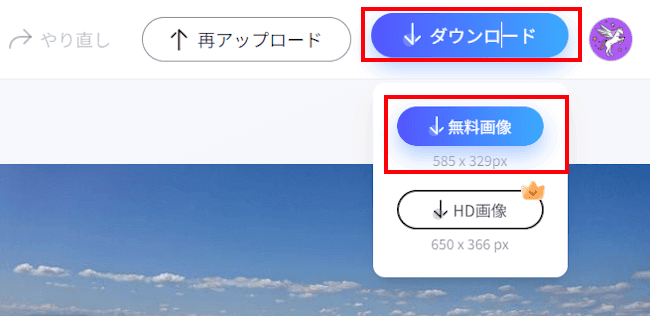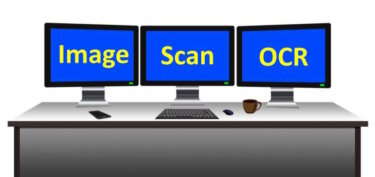あっと驚くほど美しい風景を撮り、後から見たら余計な物体が写り込んでガッカリ、なんてことはよくあります。
そんなときは画像編集アプリと、Webサービスを利用して不要なオブジェクトは消去しましょう。
本記事では、Windows 11標準のMicrosoft フォトと、オンラインの画像編集サービスを利用して不要な物体を消去する方法について解説いたします。
無料で利用できるオンラインの画像編集サービスは幾つもありますが、有料版とは異なり編集後の保存回数や、ウォーターマーク(透かし)が入るなどの制限が入ることもあります。
今回ご紹介する無料版画像編集サービスについては、可能な限り制限が少ない3つのサイトを取り上げています。
また、いずれのサービスもブラウザベースのサービスで、アプリをインストールする必要はありません。
Microsoft フォト アプリについては、以下の関連記事をご参照ください。
更新履歴2024年9月25日:記述内容を全面改正 Windows 10と11には写真や動画の閲覧・編集管理アプリの「Microsoft フォト」(以下、フォトと呼称)が標準で準備されています。本記事では、「フォト」でできることや写真[…]
Windows 11のフォト アプリ(Microsoft フォト)には、AI(人工知能)による画像背景の自動認識機能が取り入れられています。自動認識機能により背景のぼかしや除去、背景を指定した色に置き換えることができます。本記事では、Wi[…]
1 Microsoftフォトでオブジェクトを消す
本章では、Windows 11標準のMicrosoft フォト(以下、フォトと呼称)アプリのAI機能を使って、写真に写り込んだオブジェクトを消去します。
使用したフォトのバージョンは「2024.11070.31001.0」です。
フォトについては、オフラインによる編集が可能です。
今回は、以下の写真内に写り込んだオブジェクトを消去します。

- Windows 11のスタートメニューやすべてのアプリ一覧からフォトを起動します。
- 編集したい写真をクリックして選択します。
画面右上の「編集」アイコンをクリックします。
- 編集画面が表示されます。
画面上部の「消去」タブをクリックします。
- 右ペインに自動適用のオン・オフとブラシのサイズ画面が表示されます。
デフォルトで「自動適用」はオンになっています。
消去するオブジェクトの大きさに合わせてブラシのサイズを調整します。
- 左ペインの「プレビュー」画面で、マウスをクリックしたまま、消去したいオブジェクトをなぞるようにドラッグします。
選択部分は青い斜線で表示されます。
- しばらく待つと、自動適用がオンになっているのでオブジェクトは自動的に消去されます。
次のオブジェクトも同じ手順で消去します。
- オブジェクトが消去されました。

- 画面右上の「保存オプション」をクリックして、保存方法を選択します。
ここでは「コピーとして保存」を選択しました。
「保存」を選択すると元の写真に上書き保存されます。元の画像を残したい場合は「コピーとして保存」をお勧めします。
- エクスプローラー画面が開きます。
任意の保存場所を選択して「保存」ボタンをクリックします。
元の写真と同じ場所に保存する場合は、ファイル名を変更して保存します。
- 以上で操作完了です。
以上のようにフォト アプリを使って不要なオブジェクトは消去できました。しかし、オンラインの画像編集サービスと比較すると、精度が悪いためオブジェクト消去の状態はイマイチという印象を受けます。
また、操作の手間もオンライン画像編集サービスより多くなります。
2 画像編集サービスでオブジェクトを消去する
本章では、オンラインの無料画像編集サービスを利用してオブジェクトを消去する手順についてご紹介いたします。
使用するブラウザはChrome、Edge、Firefoxなど何でもよろしいです。
今回ご紹介する無料のWebサービスは「PIXLR」「Photoroom」「PicWish」の3つですが、制限なしで利用したいときは有料版サービスをご検討ください。
2-1 PIXLRでオブジェクトを消去する
一例として、以下の写真のリードを削除します。

- 以下の「PIXLR」公式サイトにアクセスします。
pixlr.com - 公式ページが開きます。
「AIフォト エディターを開く」をクリックします。
- 写真編集画面が開きます。
画面の左ペイン(赤枠内)に編集したい写真をドラッグ&ドロップするか、「+ 画像を開く」をクリックします。
「+ 画像を開く」をクリックした場合は、開いたエクスプローラー画面で編集したい写真を選択します。
- 画面左の「レタッチ」ボタンをクリックします。

- レタッチ画面が開きます。
左ペインの「ツール」欄は「修復/修正」を、「手法」欄は「オブジェクト」を、「解決」欄は3つの項目からそれぞれ選択し、削除するオブジェクトに見合うブラシ サイズを調整します。(ブラシの大きさはプレビューにマウスポインターを乗せると表示されます)
消去したいオブジェクト部分をマウスをクリックしたまま、なぞるようにドラッグします。
- 不要なオブジェクトは消去されました。

- 画面右下の「保存」ボタンをクリックします。

- 4つの保存形式から任意の形式を選択します。
一例として「JPG」を選択し、画質は90%にしました。解像度はデフォルトのままです。
設定が終わったら「保存」ボタンをクリックします。
- 表示されたエクスプローラー画面から保存場所を選択して「保存」ボタンをクリックします。

- 以上で操作完了です。
2-2 Photoroomでオブジェクトを消去する
画像編集サービスのPhotoroomを使って、以下の写真内のオブジェクトを消去します。

- 以下の「Photoroom」公式サイトにアクセスします。
photoroom.com - 公式ページが開きます。
画面上部の「写真エディター」にマウスホバー(マウスポインターを乗せる)して、「AIレタッチ」をクリックします。
- 不要なオブジェクト削除画面が表示されます。
枠内に編集したい写真をドラッグ&ドロップするか、「+ 写真を選択」をクリックします。
「+ 写真を選択」をクリックした場合は、表示されたエクスプローラー画面で編集する写真を選択します。
- プレビュー画面とブラシ幅を調整するスライダー画面が表示されます。
消去するオブジェクトに見合うブラシ幅に調整します。(プレビュー画面にマウスポインターを乗せるとブラシの大きさが表示されます。)
- プレビュー画面で、マウスをクリックしたまま、消去したいオブジェクトをなぞるようにドラッグします。

- しばらく待つと不要なオブジェクトは消去されます。
画面下部の「ダウンロード」と、メニューの「標準解像度」をクリックします。
「高解像度(HD)」は有料のPro版です。
- 編集後の写真はPNG形式でダウンロード フォルダーに保存されます。

2-3 PicWishでオブジェクトを消去する
PicWishを利用する場合は、アカウントを作成する必要があります。事前に公式サイトのトップページ右上にある「登録」をクリックして進めるか、操作の途中でアカウントを登録します。
今回は操作の途中で「Googleアカウントで続行」を利用して登録します。
一例として、以下の写真内に映り込んだ人物を消去します。

- 以下の「PicWish」公式サイトにアクセスします。
picwish.com - 公式ページが開きます。
画面上部の「画像編集」タブにマウスホバー(マウスポインターを乗せる)して、メニューの「画像消しゴム」をクリックします。
- 開いた画面の任意の場所に編集したい写真をドラッグ&ドロップするか「画像を選択」(緑枠内)をクリックします。
「画像を選択」をクリックした場合は、開いたエクスプローラー画面で画像を選択します。
- 編集画面が開きます。
左ペインの削除ツールは「ブラシ」を選択し、ブラシサイズは消去するオブジェクトに見合う大きさを選択します。(ブラシサイズは、プレビューにマウスポインターを乗せると表示されます)
- 右のプレビュー画面で、マウスをクリックしたまま消去したいオブジェクトをなぞるようにドラッグします。

左ペインの「削除」ボタンをクリックします。
- アカウントを登録していない場合は、登録画面が表示されます。画面の指示に従い設定します。
ここでは「Googleで続行」から登録しました。
- 登録が終わり、しばらく待つと不要なオブジェクトは消去されます。
画面下部に「No watermark after download」といウォーターマーク(透かし)が薄く表示されます。
この表示は写真をダウンロードすると消去されます。
- 画面右上の「ダウンロード」ボタンをクリックし、「無料画像」を選択します。
「HD画像」は有料プランに加入する必要があります。
- しばらく待つと「ダウンロード」フォルダーに編集後の写真が保存されます。
ウォーターマークも消去されています。
- 以上で操作完了です。
ここまでMicrosoft フォトと3つの無料画像編集サービスをご紹介いたしました。私見になりますが、画像編集サービスの「Photoroom」は、保存回数の制限はなく写真の解像度も高いなど使い勝手の良さが顕著でした。
オブジェクト消去のスキルについては、3社とも同程度という印象を受けました。Microsoftフォトについては、さまざまな制限事項はありませんが、オンラインの画像編集サービスのレベルには引けを取っていると感じられました。
以上で「Windows 11:写真に映り込んだ余計なモノを消す4つの方法」に関する解説を終わります。
Windowsのアプリについては、以下の関連記事も合わせてご覧ください。
子供のイベントや旅行の際にスマホやデジカメなどで動画を撮影することがあります。その動画の中の決定的な1シーンを静止画として残したいと思いませんか?写真で決定的なシーンを残すことはテクニックを必要とします。しかし、動画は連続撮影なので意識し[…]
フリーソフトの「Image Scan OCR」を使うと、画像内に記述されている文字をテキストデータに変換することができます。以前からスマホなどで撮影した写真内の文字やPDFの文字を取り出して、文書作成ソフトなどで利用したいと考えていました[…]