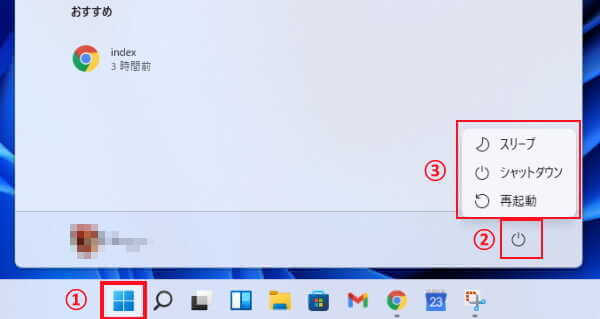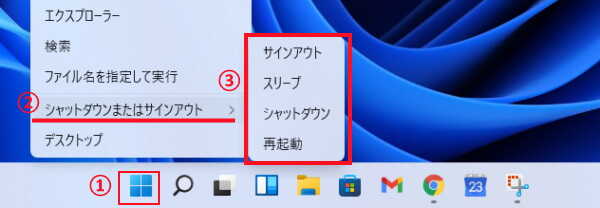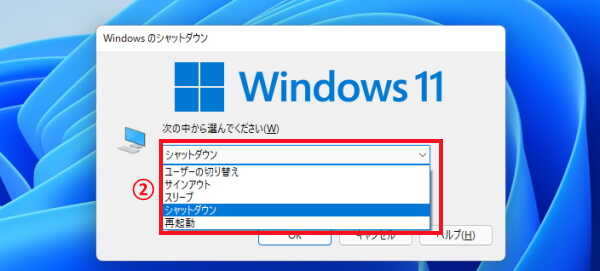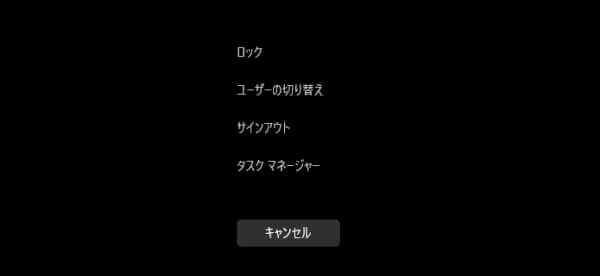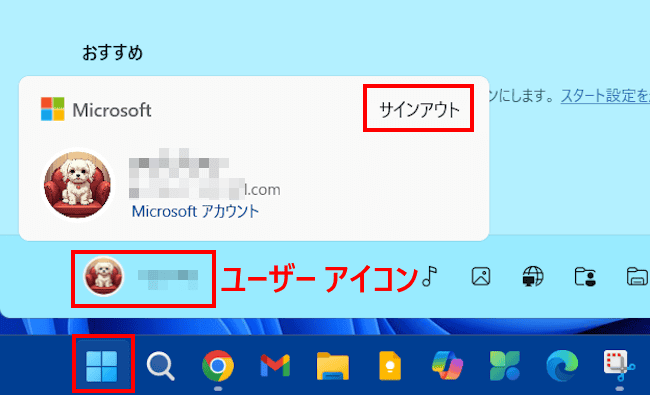更新履歴
2025年3月30日:記述内容の修正および追記
2022年11月28日:書式を補備修正
Windows 11の終了(シャットダウン)などの操作は、ボタン配置が変更されましたが、操作手順はWindows 10とほぼ変わりありません。
本記事では、Windows 11の電源メニュー「シャットダウン」、「再起動」、「スリープ」、「サインアウト」の操作手順について解説いたします。
以下の記事も合わせてご覧ください。
更新履歴2025年3月5日:記述内容の一部修正2024年5月25日:記述内容の一部修正2024年4月13日:記述内容の一部修正2023年6月1日:アップデートに伴うウイジェットの利用方法について追記2023年3月7日:記述内容の全面刷新 […]
更新履歴2025年3月5日:記述内容を最新の情報に更新2024年6月2日:記述内容の一部修正2022年11月28日:Windowsメジャーアップデートに伴う記述内容の追記 本記事では、Windows 11の設定環境を見直して、自分好[…]
シャットダウンとは
シャットダウンは、パソコンを使った後に、正常な手順でOSの動作を終わらせて電源を落とすことです。
電源ボタンの長押しや、電源差込口からプラグを抜くような操作は強制終了です。シャットダウンには通常のシャットダウンと、完全シャットダウンがあります。
完全シャットダウンについては、以下の関連記事をご参照ください。
更新履歴2025年4月3日:記述内容の修正2022年11月30日:記述内容の一部追加と書式の修正 パソコンをシャットダウンする方法には「通常のシャットダウン」と「完全シャットダウン」の2通りがあります。本記事では、「完全シャットダウ[…]
パソコンの電源を落としてから、再び電源を入れる動作のことを言い、パソコンに不具合が生じた場合や、システムのアップデート、更新プログラムを適用するために実行します。
再起動を行うことで、パソコンのトラブルが解決した事例は数多あります。
電源オプションのスリープを設定すると、一定時間パソコンを使用していないときに動作し、電力はほとんど使用されず、必要な時はパソコンを起動させてすぐに作業状態に復帰できます。
すぐに作業に復帰できる理由は、メモリに電力は供給された状態であり、作業内容はメモリに保持されているためです。
ちょっとした時間、席を留守にするような場合や、ノートPCの電源消費を抑えたいようなときに利用したらよいでしょう。
ログオフ、ログアウトとほぼ同じ意味で、各種サービスからの認証が解除された状態のことを言います。
サインアウトの反意語はサインインであり、ログアウトのそれはログインと呼びます。
動作としてはパソコンを起動したまま「サインイン」状態を解除することができます。
複数のアカウントを持っている場合や、複数のユーザーが1台のパソコンを使用するときなどに、ユーザーを切り替えて利用できます。
ここからは、Windows 11の電源メニュー「シャットダウン」、「再起動」、「スリープ」、「サインアウト」の操作手順について解説いたします。
1 スタートメニューから操作する
- スタートボタンをクリックします。
- 「電源」ボタンをクリックします。
- 「スリープ」、「シャットダウン」、「再起動」から対象をクリックします。

2 スタートボタンを右クリックする
- スタートボタンを右クリックします。
- 「シャットダウンまたはサインアウト」上でマウスオーバーします。
- 「サインアウト」、スリープ」、「シャットダウン」、「再起動」から対象をクリックします。

3 ショートカットキーを使う
Windowsにはさまざまなショートカットキーが割り当てられています。いくつかのショートカットキー操作でオプションを選択できます。
3-1 「Alt + F4」キーの場合
この操作はあらかじめすべてのアプリケーションを終了した状態で行ってください。
アプリケーションが開いたままの状態で操作すると、そのアプリケーションは終了します。
- デスクトップ画面が表示された状態で、キーボードの「Alt + F4」を同時に押します。
- 「ユーザーの切り替え」、「サインアウト」、「スリープ」、「シャットダウン」、「再起動」から対象をクリックします。

3-2 「Ctrl + Alt + delete」キーの場合
この方法は「ユーザーの切り替え」や「サインアウト」以外に「ロック」と「タスクマネージャー」も選択でき、アプリケーションが開いても操作可能です。
- 「Ctrl + Alt + delete」キーを同時に押します。
- 「ロック」、「ユーザーの切り替え」、「サインアウト」、「タスクマネージャー」から対象をクリックします。

3-3 「Windows + X」キーの場合
上述2「スタートボタンを右クリックする」と同じ動作になります。アプリケーションを開いていても操作は可能です。
- 「Windows + X」キーを同時に押します。
- 「シャットダウンまたはサインアウト」上でマウスオーバーします。
- 「サインアウト」、スリープ」、「シャットダウン」、「再起動」から対象をクリックします。

4 ユーザーアイコンを使う
スタートメニューのユーザーアイコンをクリックしても行えます。この場合は「サインアウト」を選択できます。
- スタートボタンをクリックし、スタートメニューの「ユーザーアイコン」をクリックします。
「サインアウト」をクリックします。
- 以上で操作完了です。
以上で「Windows 11の シャットダウン・再起動・スリープ・サインアウトの方法」に関する解説を終わります。
Windows 11の設定については、以下の関連記事も合わせてご覧ください。
パソコンには、ユーザーが実行した操作に関する多種多様なデータが保存されています。Windows 11ではそれらのデータ、たとえば、パソコンの起動・シャットダウン、OSへのログイン・ログアウト、ファイルの操作など、Windowsの動作を操作[…]
パソコンの電源関連の操作には、シャットダウン、再起動、スリープなどいくつかあります。通常はスタートメニューやキーボート ショートカットからこれらの操作を行います。キーボート ショートカットによる操作はとても便利でお勧めできます。その他にも[…]