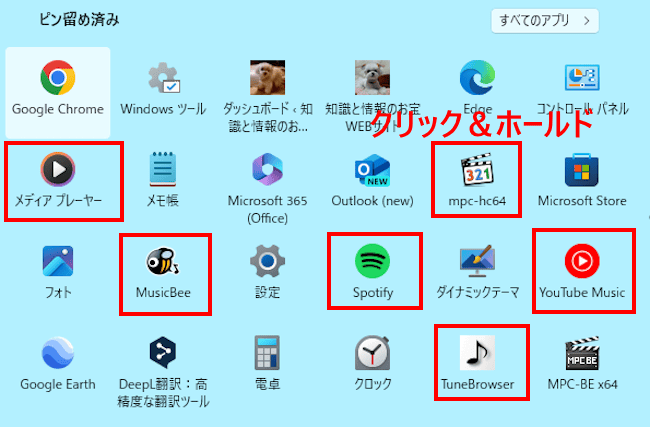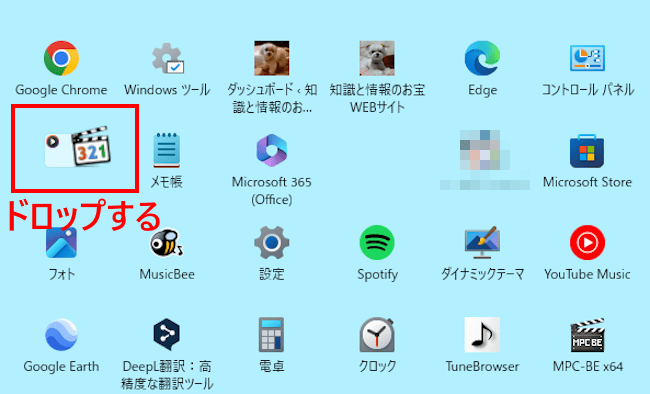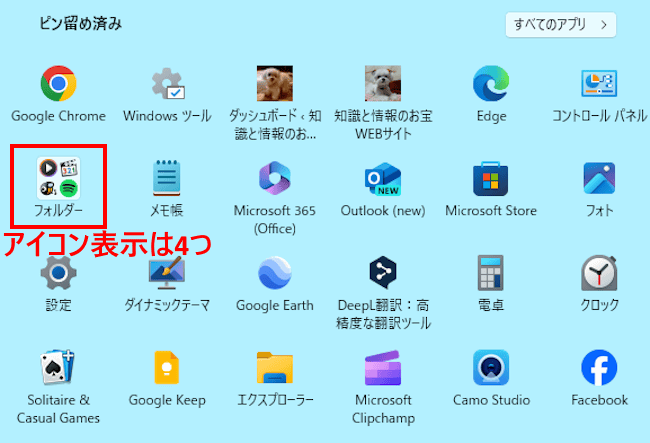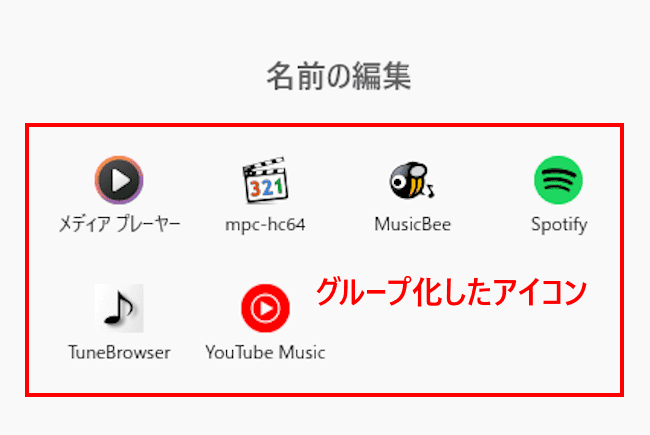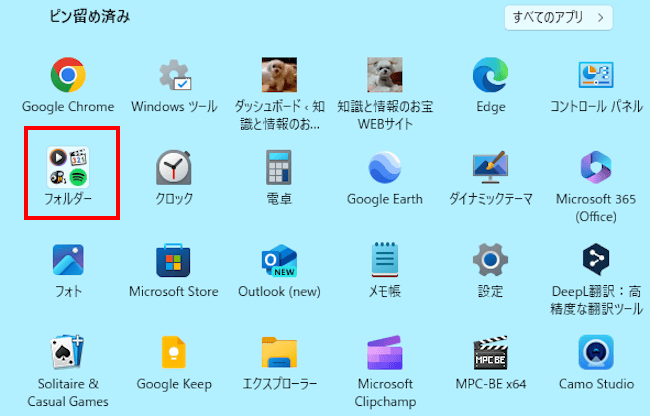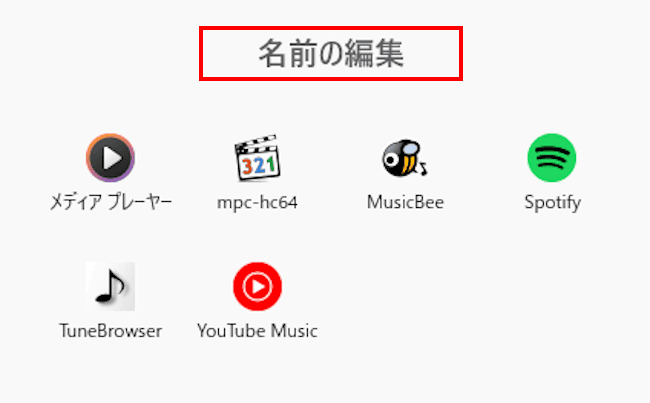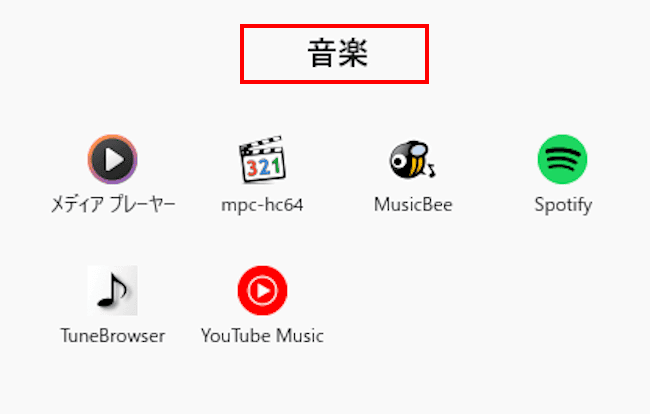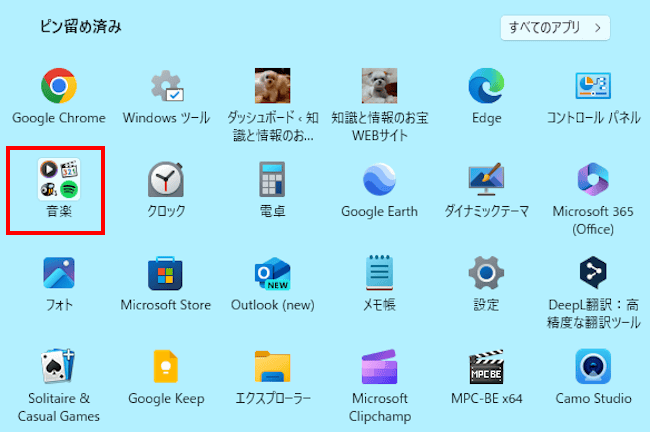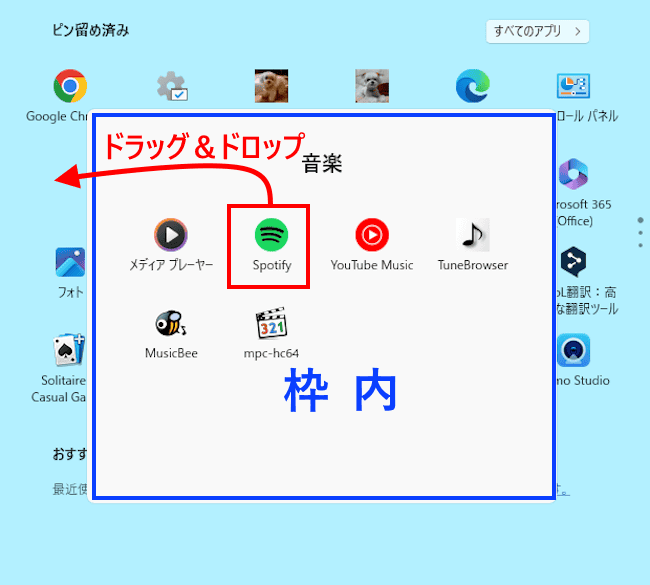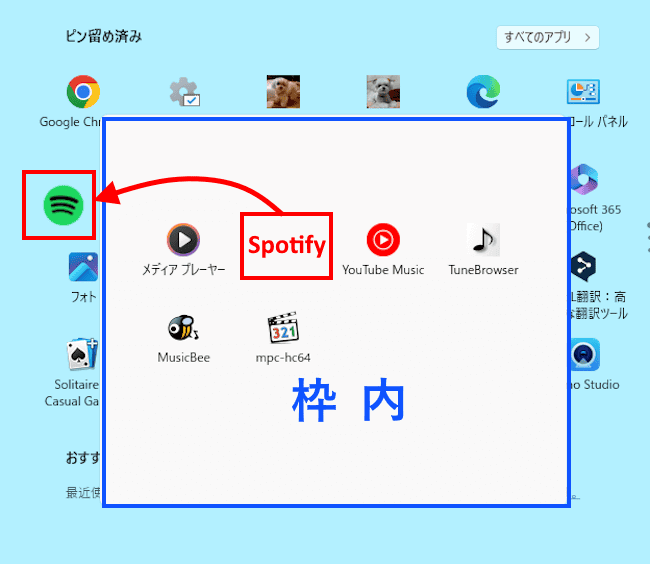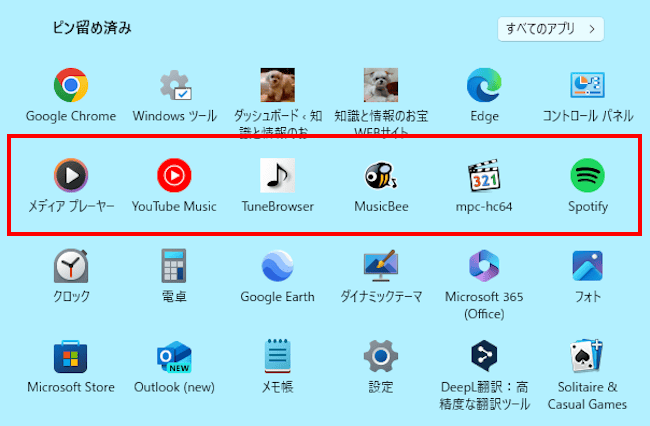Windows 11のスタート メニューを開くと、ピン留めされたアイコンがずらりと並んでいます。
この中から目的のアプリを探し出すだけで一苦労します。が、ピン留め済みのアイコンはグループ化して、ひとまとめにできます。
グループ化することでスタート メニューがすっきりと見やすくなります。
そこで本記事では、Windows 11のスタートメニューにピン留め済みのアイコンを、グループ化する方法について解説いたします。
解説に使用したOSは「Windows 11 pro 23H2 OSビルド番号:22631.3880」です。
Windows 11の設定については、以下の関連記事も合わせてご覧ください。
Windows 11のインストール後、エクスプローラーを初めて開くと画面表示に違和感を感じませんか?ナビゲーション ウィンドウやフォルダー ウィンドウなどに表示される項目間の行間(スペース)は、Windows 10のそれより広く設定されて[…]
Windows 11には、パソコンを起動したときに特定のアプリケーションを自動で起動する機能が装備されています。スタートアップ機能がそれであり、スタートアップ フォルダに登録したプログラムやアプリケーションはパソコンを起動するたびに自動的[…]
ここからは「ピン留め済みのアイコンをグループ化する手順」と「グループ化した名前を変更する手順」および「グループ化の解除手順」の3項目をご紹介します。
1 アイコンをグループ化する手順
一例として、ピン留めされている以下の音楽関連のアプリアイコン6つをグループ化します。
ここでは、ターゲット アイコンを「メディア プレーヤー」として、他のアイコン5つを「メディア プレーヤー」に移動させます。
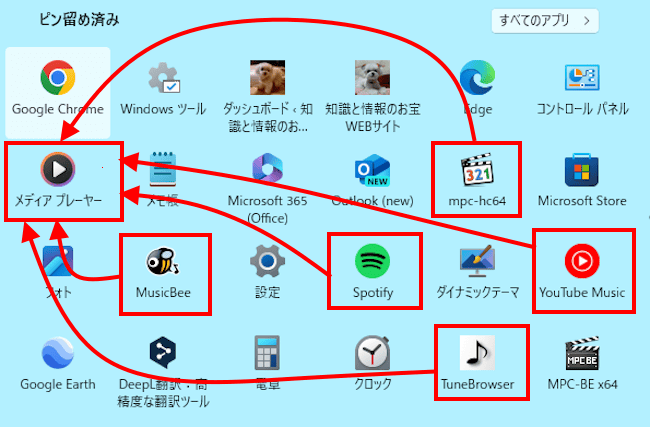
- タスクバーの「スタート」ボタンをクリックして、グループ化したいアイコンをクリック&ホールド (クリックしたまま放さない)します。
ここでは「mpc-hc64」をクリック&ホールド にしました。
- 「mpc-hc64」アイコンをクリック&ホールドにしたまま、グループ化する他のアイコン上(メディア プレーヤー)までドラッグします。
グループ化する他のアイコン(メディア プレーヤー)が小さく表示されたのを確認してドロップします。
- アイコンがグループ化されて「フォルダー」という名前が付されます。
以上の操作を繰り返して、グループ化したいアイコンをすべてフォルダーに移動します。
- 今回は6つのアイコンをグループ化しましたが、グループ化はいくつでもできます。
ただし、アイコン自体の表示は上画像のように4つだけです。グループ化した名前をクリックすると、すべてのアイコンを確認できます。
2 名前を変更する手順
アイコンをグループ化すると、自動的に「フォルダー」という名前が付されます。名前を編集してグループにふさわしい名称を付けましょう。
- タスクバーの「スタート」ボタンをクリックします。
続いて、名前を変更するフォルダーをクリックします。
- 表示された画面の「名前の編集」をクリックします。

- 新たな名前を入力して「Enter」キーを押します。
一例として「音楽」と入力しました。
- グループ名が変更されました。

- 以上で操作完了です。
3 グループ化の解除手順
グループとしてまとめたアイコンを、元の状態に戻す手順をご紹介します。
一例として、上述のグループ化を解除します。
- タスクバーの「スタート」ボタンをクリックします。
続いて、グループ化を解除するフォルダーをクリックします。
一例として、「音楽」フォルダーをクリックしました。
- グループ化を解除するアイコンを、フォルダーの枠外へドラッグ&ドロップします。
一例として「Spotify」をドラッグ&ドロップしました。
枠外なら上下左右どこでもよろしいです。

- 以上の操作を繰り返して、グループ化を解除するアイコンをすべて枠外へドラッグ&ドロップします。
- グループ化が解除され、ピン留め済みアイコン一覧は元の状態に戻りました。

以上で「Windows 11の設定:スタートメニューのアイコンをグループ化する方法」に関する解説を終わります。
Windows 11の設定については、以下の関連記事も合わせてご覧ください。
更新履歴2023年10月17日:拡張子および隠しファイルの記述内容を修正 Windows 11のエクスプローラーは、ファイルやフォルダーを管理する中核のアプリで、スタートメニューと同様に私達ユーザーが最も多く操作するアプリでもありま[…]
更新履歴2025年6月30日:記述内容を最新情報に更新2022年7月16日:記事のリンク先を追加 Windows 11 のスタートメニューは、アプリケーションの起動や設定など、Windows 11 の様々な機能にアクセスするための中[…]