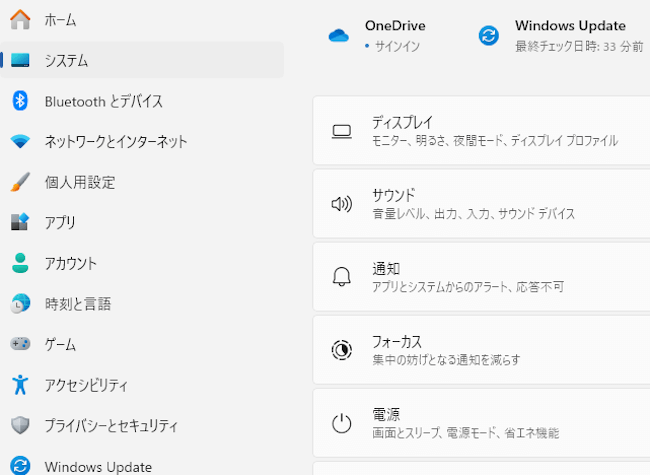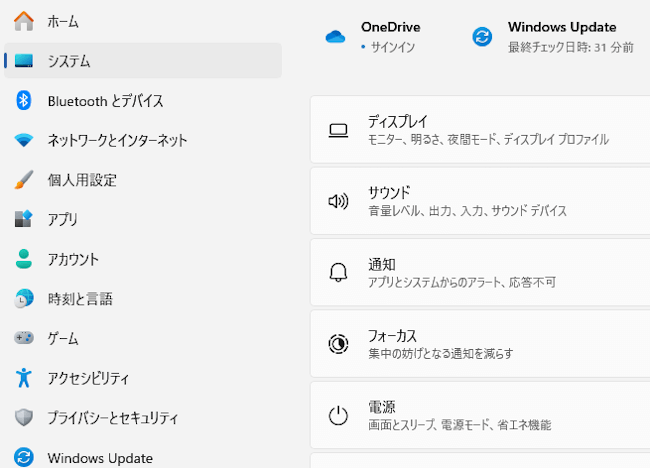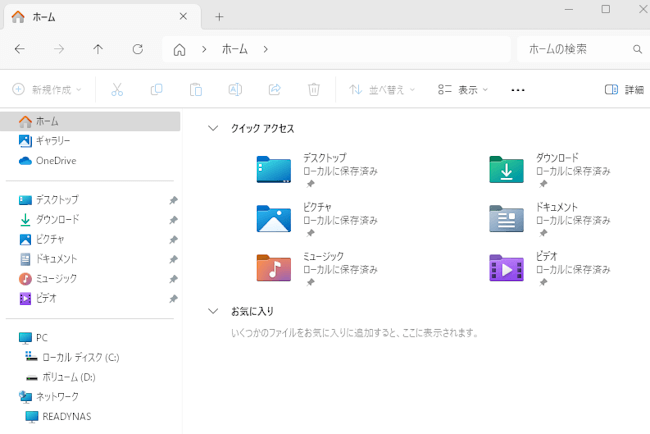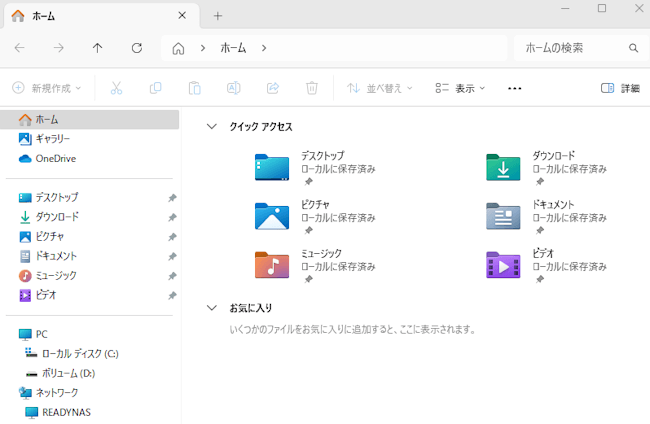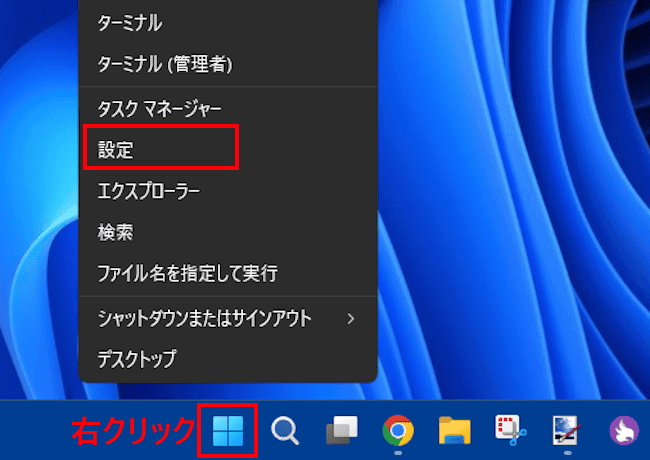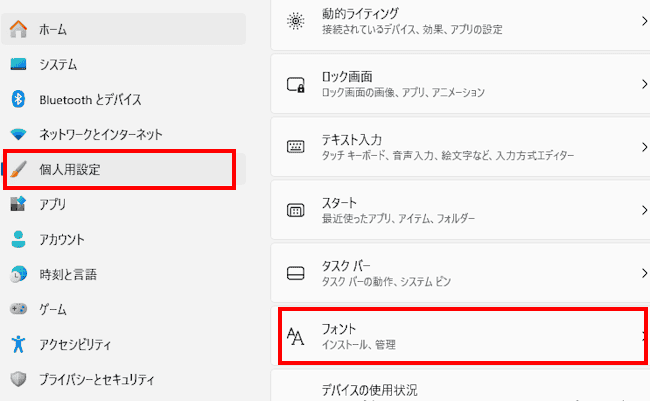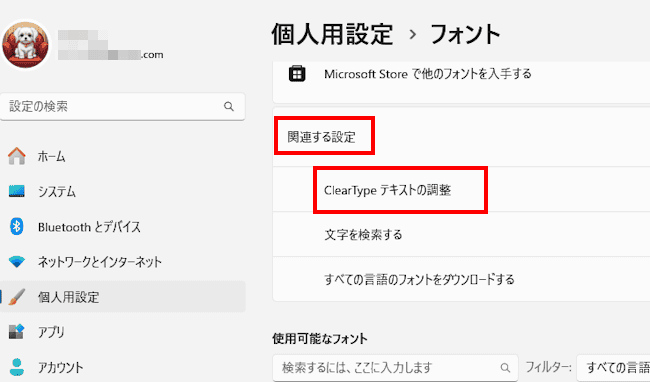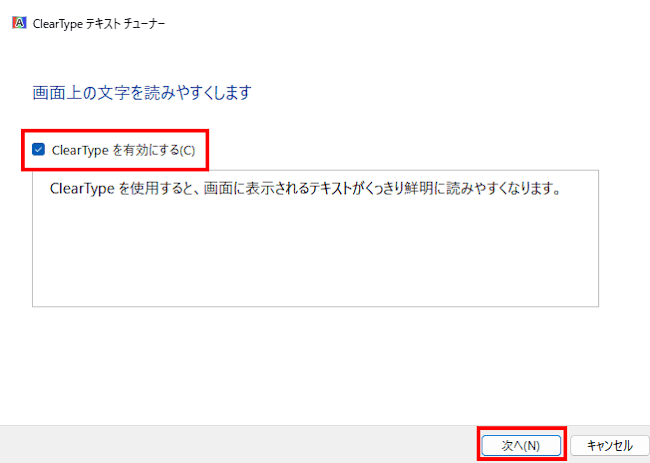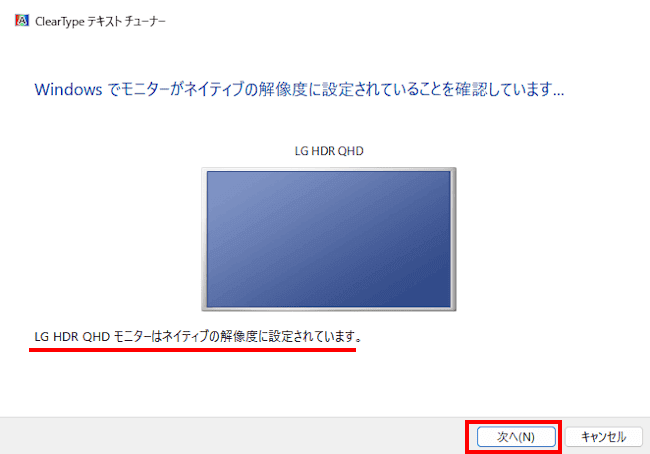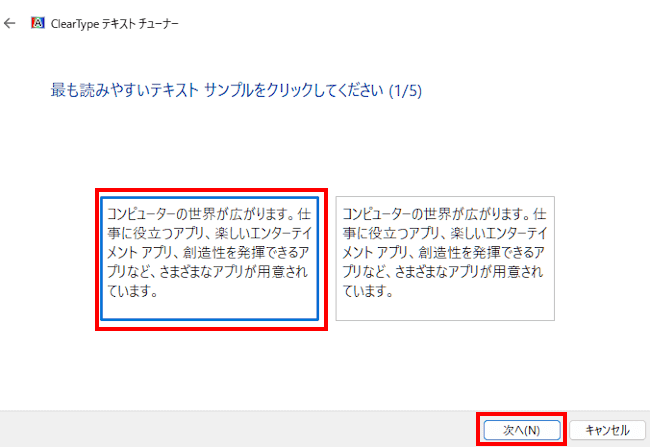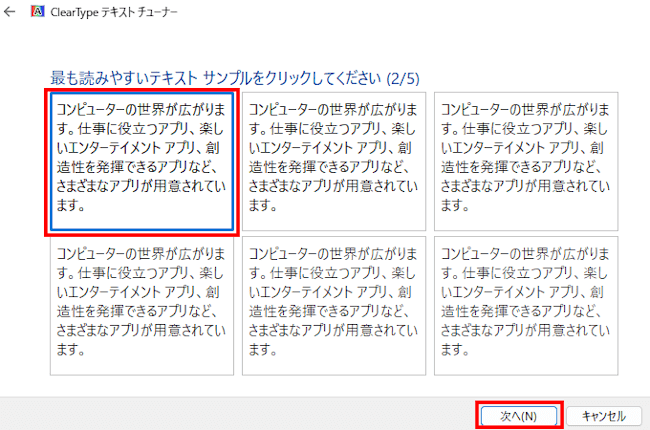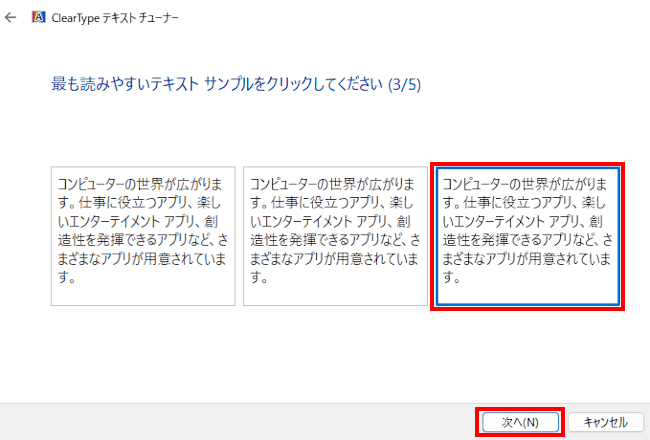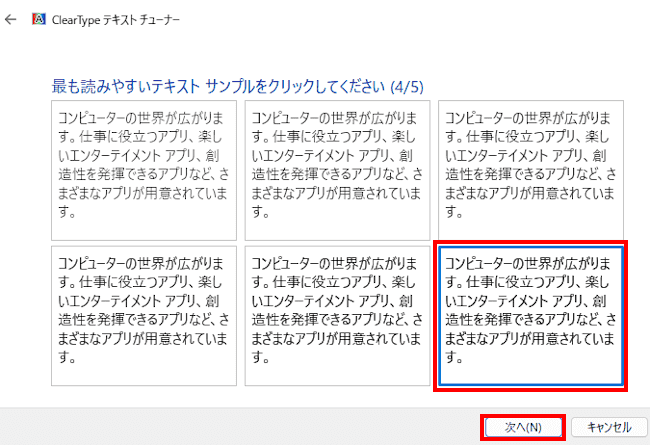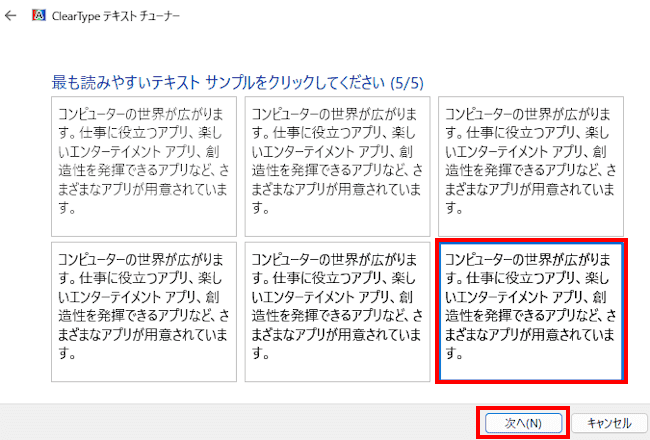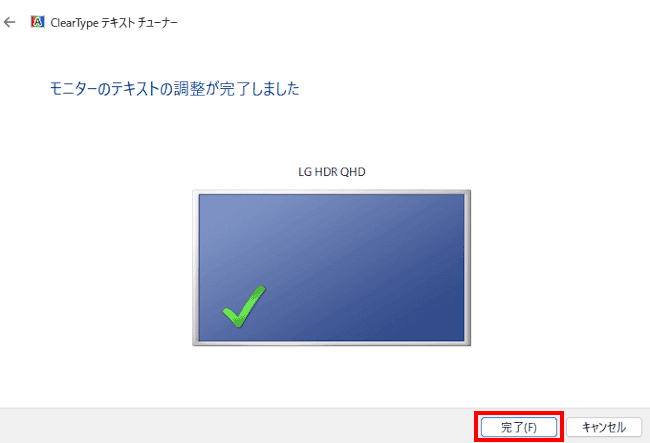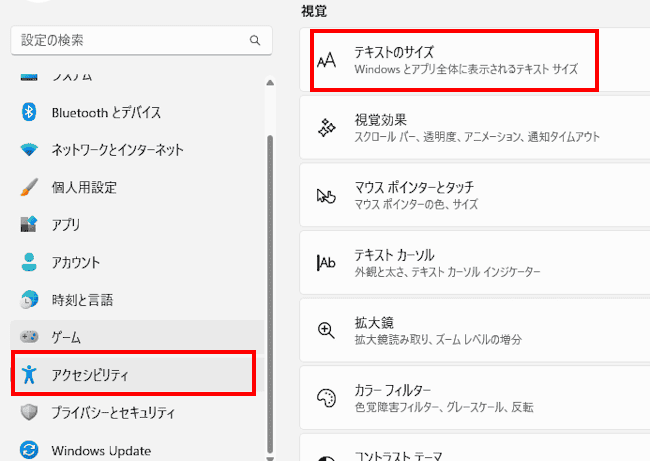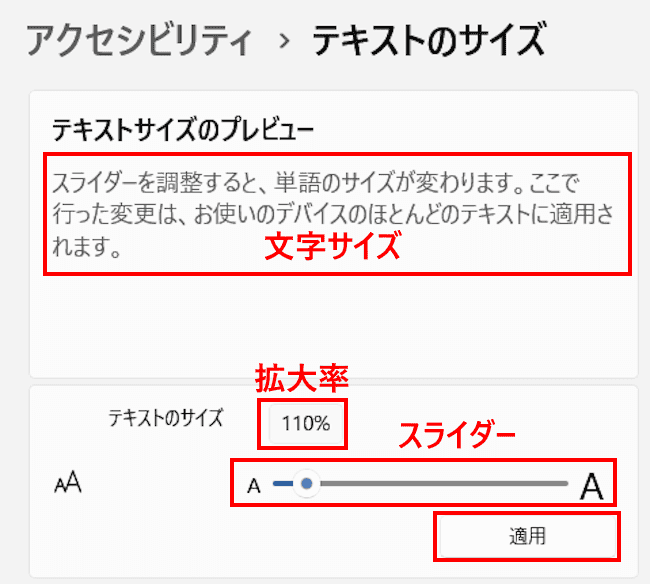パソコンのディスプレイに表示される文字が見づらくても我慢して使っていませんか?
加齢とともに特にその傾向は強くなるようで、目は疲れるし作業効率は下がるなど不便なことこの上ありません。
しかし、Windows 11の設定で表示される文字をくっきりと見やすくできます。
本記事ではWindows 11で表示される文字を見やすくする方法2種類について解説いたします。
解説に使用したOSは「Windows 11 Pro 24H2 OSビルド:26100.2454」です。
Windows 11の画面の表示倍率などの設定については、以下の関連記事をご参照ください。
ノートパソコンやデスクトップパソコンのディスプレイは、通常は自動的に適正な解像度に設定されています。しかし、最適に設定されているディスプレイの解像度がどうも合わない、文字サイズが小さくで見づらいなど、ユーザーにより感じ方は様々です。今回は[…]
更新履歴2025年3月5日:記述内容の一部修正2024年5月25日:記述内容の一部修正2024年4月13日:記述内容の一部修正2023年6月1日:アップデートに伴うウイジェットの利用方法について追記2023年3月7日:記述内容の全面刷新 […]
1 フォントの縁を滑らかにする手順
フォント(font)とはパソコンで使用する文字の書体のことで、Windows 11には多種多様な種類がインストールされています。
フォントによって表示される文字の見た目が顕著に変わります。
Windows 11のシステム フォントは「Yu Gothic UI」を使用しており、Windows 10も同様です。
このシステム フォントは簡単に変更することはできません。変更したい場合はレジストリから変更しますが、操作はくれぐれも慎重に行ってください。
レジストリの変更に不安を覚える人は、サードパーティのアプリを利用したらよいでしょう。
本章ではシステム フォントの縁を滑らかにし、文字を鮮明に読みやすくする手順をご紹介いたします。
設定は「ClearTypeテキストの調整」という仕組みを利用します。設定途中のウィザードで文字の濃淡も調整できます。
以下の画像は「ClearTypeテキストの調整」で設定した文字表示です。
- 設定画面の比較
ClearTypeを無効化した場合の設定画面
ClearTypeを有効化した場合の設定画面
- エクスプローラー画面の比較
ClearTypeを無効化した場合のエクスプローラー画面
ClearTypeを有効化した場合のエクスプローラー画面
ご覧のようにClearTypeを有効化することで、文字がくっきり鮮明になることを確認できます。
早速、以下の手順で設定を行いましょう。
- タスクバーの「スタート」ボタンを右クリックし、「設定」をクリックします。

- 設定画面が表示されます。
左ペインの「個人用設定」と、右ペインの「フォント」を順番にクリックします。
- 表示された画面の「関連する設定」と、下に表示された「「ClearTypeテキストの調整」を順番にクリックします。

- 「画面上の文字を読みやすくします」という画面が表示されます。
「ClearTypeを有効にする」にチェックが入っていない場合は、チェックを付けます。
「次へ」ボタンをクリックします。
- 開いた画面でモニターがネイティブの解像度に設定されていることを確認したら、「次へ」ボタンをクリックします。

- ここからはテキスト サンプルが5回表示されます。
ウィザードに従い最も読みやすいテキスト サンプルを選択して次へ次へと進めます。




- テキストサンプルに選択が5回終わると「モニターのテキストの調整が完了しました」の画面が表示されます。
「完了」ボタンをクリックします。
- パソコンを再起動して設定を適用します。
- 画面に表示されるフォントが滑らかになり、文字も濃くなり見やすくなったことを確認します。
- 以上で操作完了です。
2 文字サイズを変更する手順
ClearTypeテキストの調整により滑らかなフォントになり見やすくなりました。しかし、システムの文字サイズが小さくて見づらいというユーザーもいるのではないでしょうか。
そのようなときは、以下の手順で自分に最も合う文字サイズに変更しましょう。
- タスクバーの「スタート」ボタンを右クリックし、「設定」をクリックします。

- 左ペインの「アクセシビリティ」と、右ペインの「テキストのサイズ」を順番にクリックします。

- 右ペインにテキストのサイズを調整するスライダー画面が表示されます。
スライダーのつまみを左右に動かしながらテキストサイズを調整します。テキストサイズのプレビユーで実際のサイズを確認できます。
スライダーを動かすとサイズの拡大率が%で表示されます。スライダーの最左端はテキスト サイズ100%で、右に動かすとサイズは大きくなります。
- テキスト サイズを決定したら「適用」をクリックします。(上画面)
- 画面は一瞬青く反転して設定が適用されます。
以上で「Windows 11の設定:画面に表示される文字を見やすくする方法」に関する解説を終わります。
Windows 11の設定については、以下の関連記事も合わせてご覧ください。
Windows 11の設定画面 Windows 11のシステムやWindows Update、ネットワーク、アプリなど様々な設定は、「設定」から実行します。従来の設定方法はコントロールパネルと併用することも多[…]
更新履歴2025年4月5日:設定手順の一部追加 Windows 11の機能の一つとして「視覚効果」があり、「透明効果」と「アニメーション効果」の設定ができます。いずれの機能も標準設定でオン(有効)になっています。これらの機能をオフ([…]