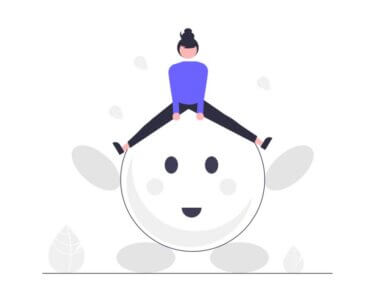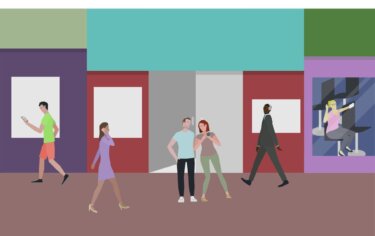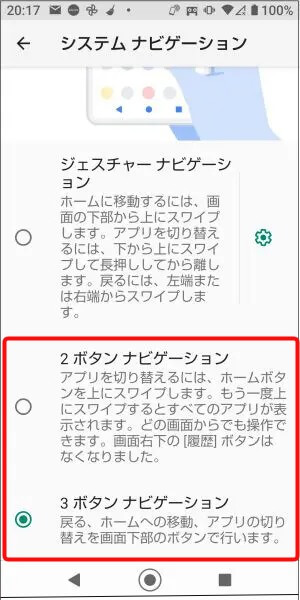2022年3月3日 更新
本文の一部を修正
関連記事のリンクを追加
2022年9月10日 更新
使用スマートフォンとAndroidバージョンを追記
Androidスマートフォンの「システムナビゲーション」あるいは「ナビゲーションバー」って何だろう。と思わず考え込む方もいるかもしれません。
言葉ではピンと来なくても、スマートフォンを操作するときに、必ず触れるあのボタンのことを言ってます。
Androidの進化とともに、システムナビゲーション(ナビゲーションバー)も、表示や使い方が変更されています。
本記事ではこのナビゲーションバーの設定方法と使い方について解説いたします。
対象OSはAndroid10以降ですが、ご使用の端末機種により操作手順や表示方法が大きく異なります。
説明の項目などが見当たらない場合は、それに近いものを選択するか、メーカーサイトの手順書などをご参照ください。
今回使用したスマートフォンは「AQUOS SH-M07」、OSはAndroid 10です。
関連する記事については、以下のリンクも合わせてご覧ください。
更新履歴2024年3月6日:記述内容一部修正2022年3月3日:関連記事のリンクを追加2022年9月12日 トレージの空き容量を増やす方法の書式を変更 愛用するスマートフォンも長く使っていると、新品購入時のキビキビしたあのサクサク感[…]
更新履歴2023年6月30日:記述内容の一部修正2023年5月13日:記述内容の大幅追記2022年11月30日:書式の一部を変更 スマホは現代社会で生きていくために不可欠のツールですが、簡単な設定や基本的な操作方法を思い出せなくて戸[…]
1 ナビゲーションバーの表示例
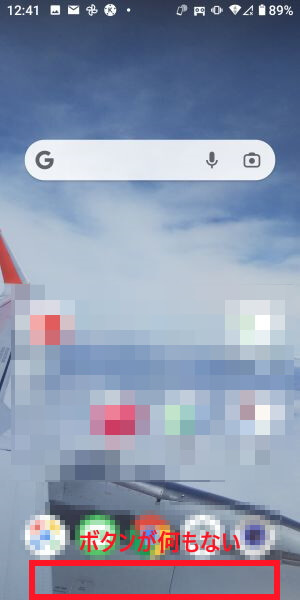
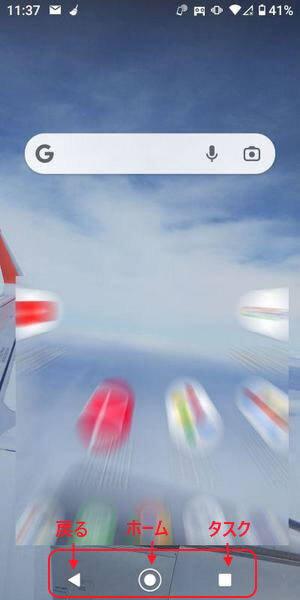
以下の2ボタン ナビゲーションバーを選択すると、「タスク(アプリ履歴)」ボタンは表示されません。ホーム画面表示のときは、「戻る」ボタンも表示されません。ホームボタンだけです。
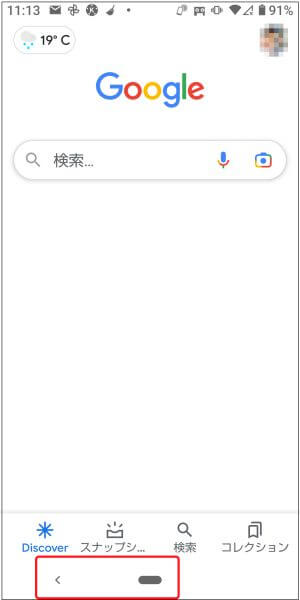
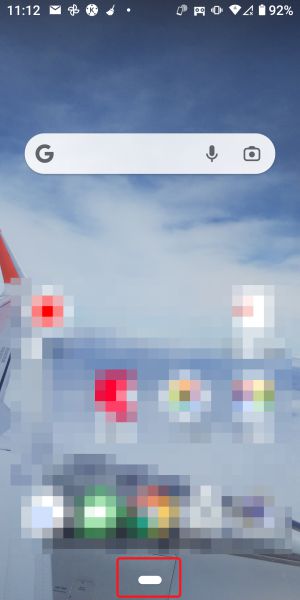
2 ナビゲーションバーの設定方法
2-1 ジェスチャーナビゲーションの設定と使い方
現在主流のシステムナビゲーションで、画面も広く使え、操作方法も慣れてしまえば至極便利です。新しいスマートフォンはこちらが標準になっています。
設定方法
- 「設定 ⚙」をタップします。
- 「システム」をタップします。
- 「操作」をタップします。
- 「システムナビゲーション」をタップします。
- 表示された選択肢から「ジェスチャーナビゲーション」を選択します
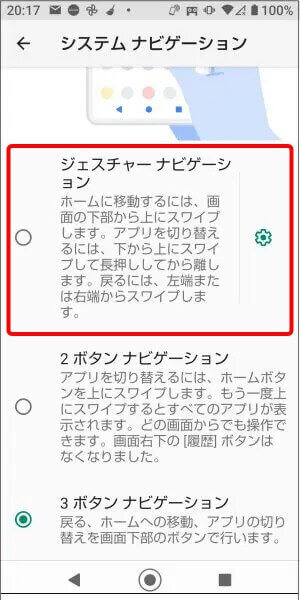
使い方
- 「ホーム画面」に戻るには、画面下部から上にスワイプします。
- 「最近のタスク(アプリ履歴)」を表示するには、下から上にスワイプしつつ長押ししてから指を離します。
- 「戻る」には、画面の左端または右端から内側にスワイプします。
2-2 3ボタン ナビゲーションと2ボタン ナビゲーションの設定と使い方
設定方法
- 上記2-1の手順①~④までを操作します。
- 表示された選択肢から「3ボタンナビゲーション」か「2ボタンナビゲーション」を選択します。

- 機種によっては「戻る」ボタンと「タスク」ボタンの左右配置を変えることもできます。
3ボタンナビゲーションの使い方
![]() 戻るボタン:前の操作を一つ戻します。
戻るボタン:前の操作を一つ戻します。![]() ホームボタン :ホーム画面を表示します。
ホームボタン :ホーム画面を表示します。![]() タスクボタン :アプリ履歴が表示され、アプリの切り替えができます。
タスクボタン :アプリ履歴が表示され、アプリの切り替えができます。
2ボタンナビゲーションの使い方
- 「タスク(アプリ履歴)」の切り替えは、ホームボタンを上にスワイプします。
- もう一度上にスワイプすると、すべてのアプリが表示されます。
- ホームボタンをタップすればホーム画面が表示されます。
- 「<」戻るボタンをタップすれば、一つ前の画面が表示されます。
- これらの操作はどの画面からでも実行できます。
以上でAndroidスマートフォンのシステムナビゲーションの設定と使い方に関する解説を終わります。