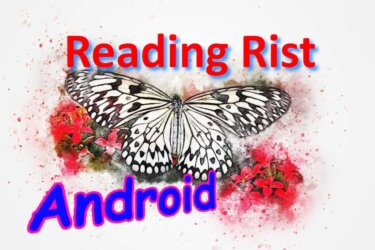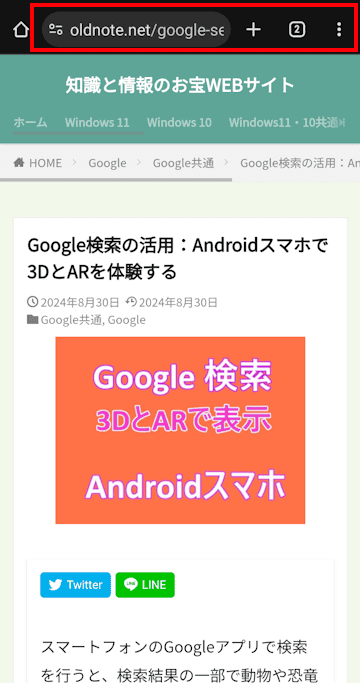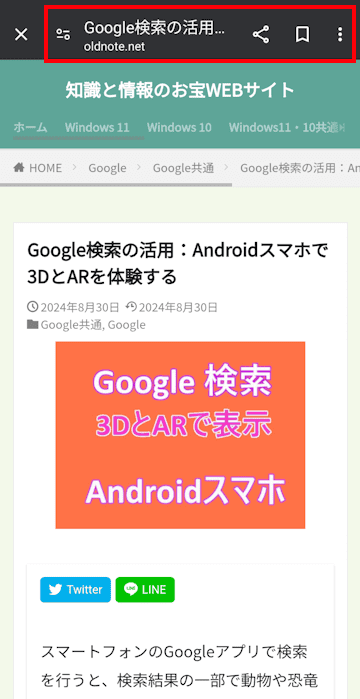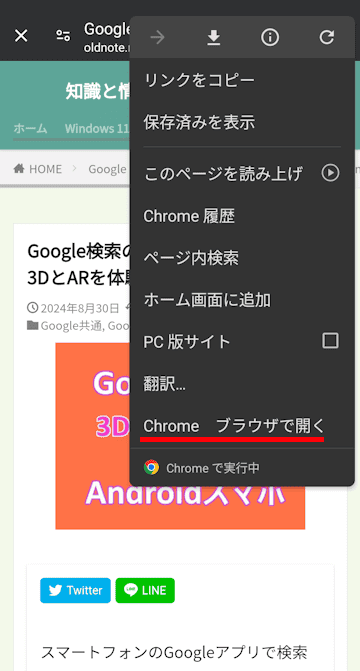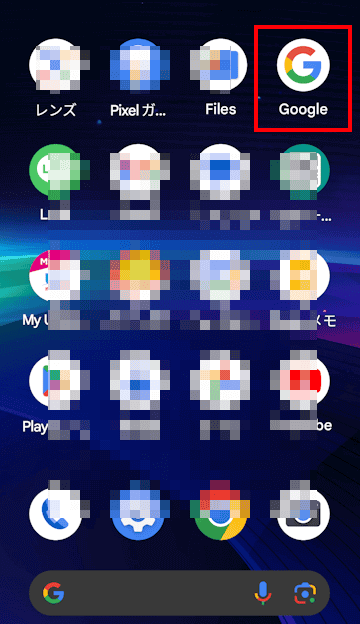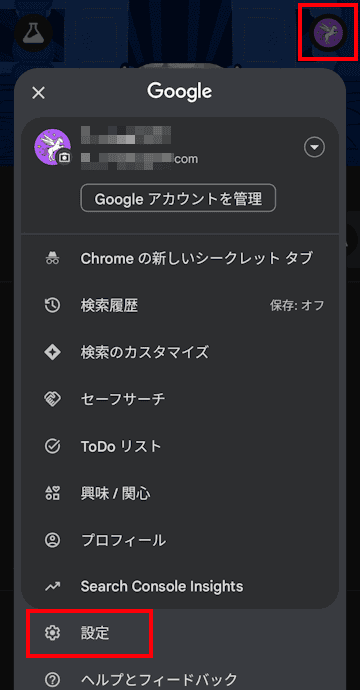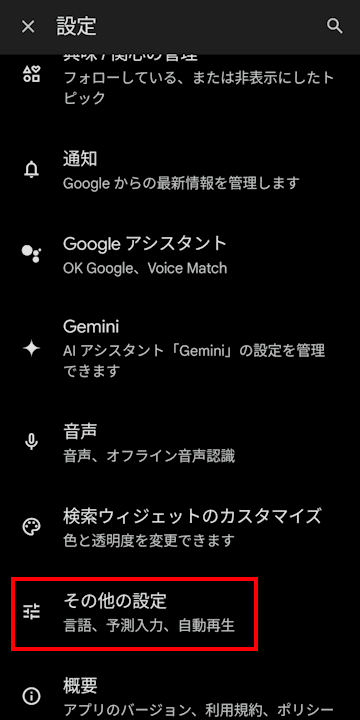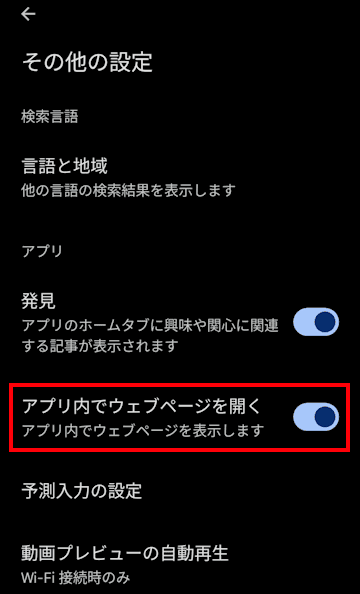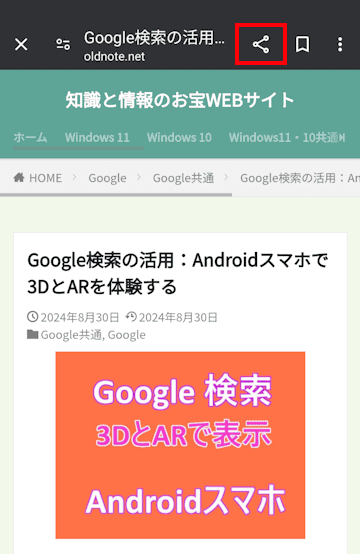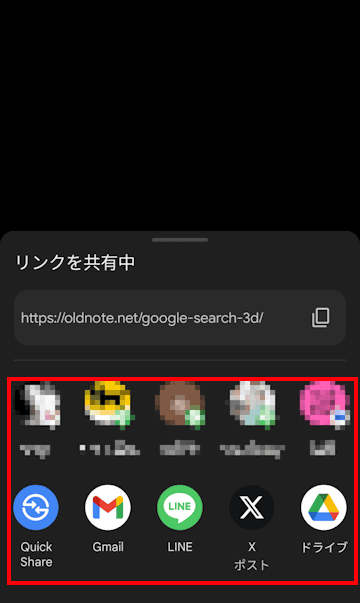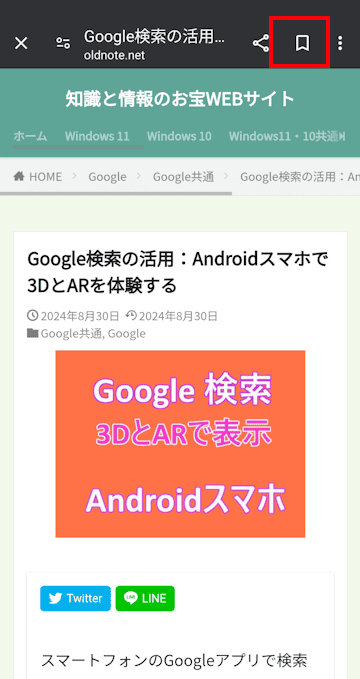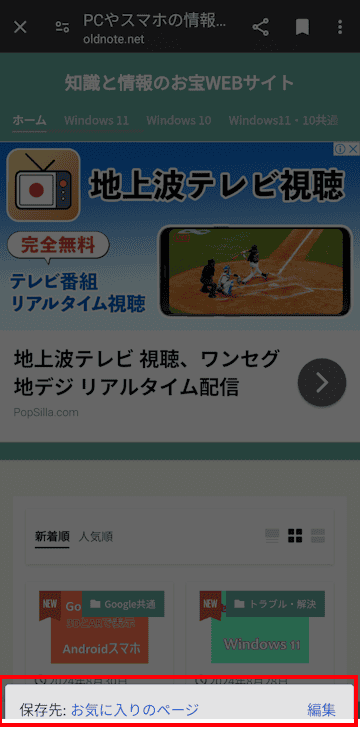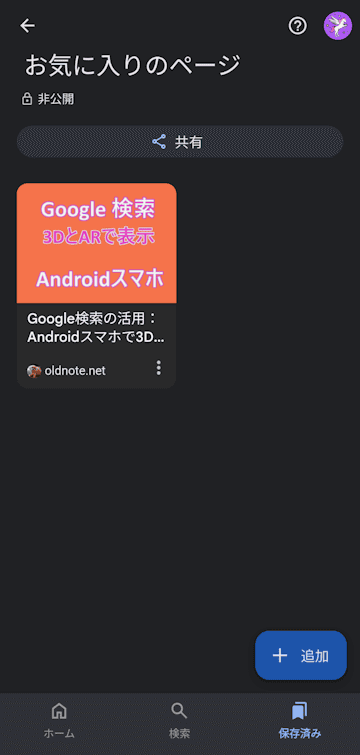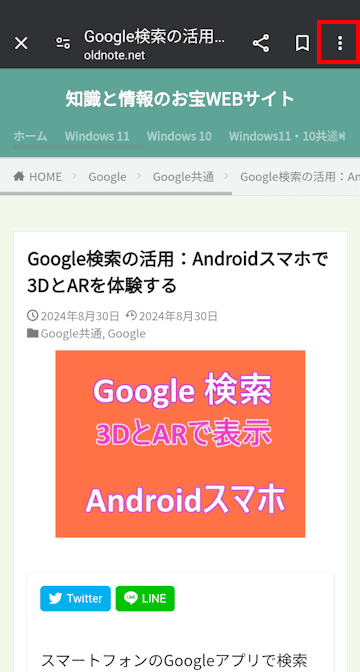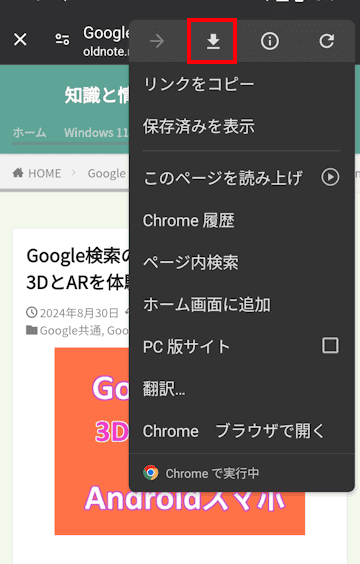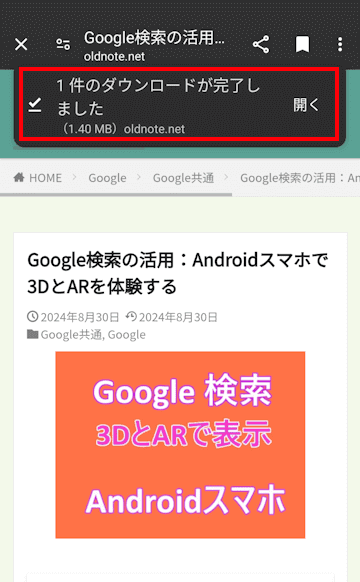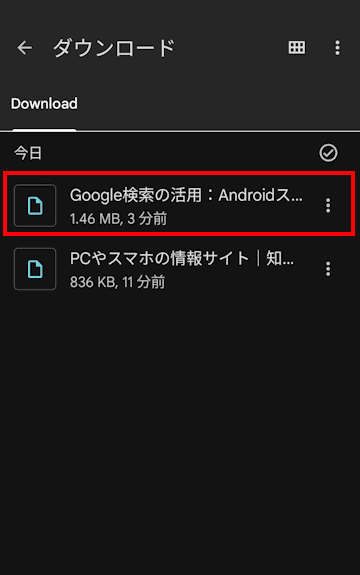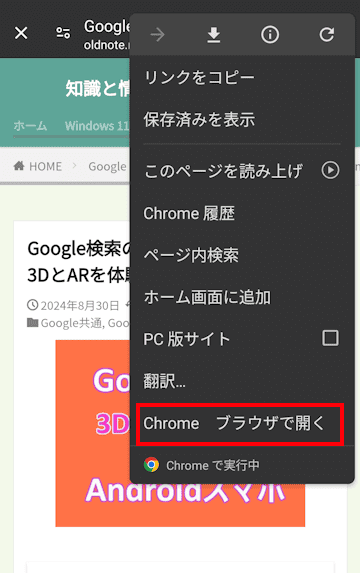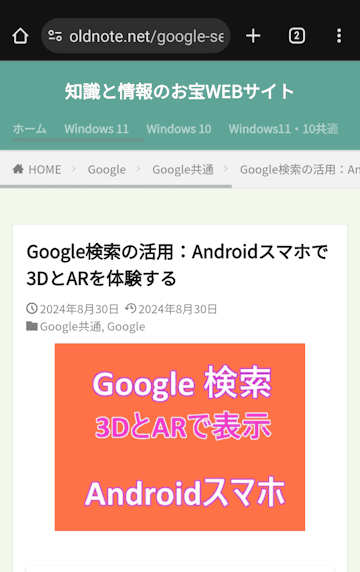Androidスマホに標準搭載しているGoogleアプリでWebページを検索すると、ウェブブラウザを使用しなくてもWebページを開くことができます。
いわゆる、「アプリ内ブラウザ」あるいは「Webビュー」という機能で、Googleアプリから移動せずに検索結果の記事を開けるというわけです。
ここからは、この機能のことを便宜上「アプリ内ブラウザ」という語句を使用します。
本記事では、AndroidスマホのGoogleアプリ内から、ダイレクトでWebページを開く設定方法について解説いたします。
解説に使用したデバイスは「Google Pixel 7a Android 14」です。使用するデバイスにより表示内容や操作手順が異なることがあります。
Androidスマホについては、以下の関連記事も合わせてご覧ください。
「OK Google、今日の予定は?」「SDGSって何のこと?」などと聞けばすぐ答えてくれるGoogle アシスタント。ただ働きの召使い役を黙々とこなす便利なアプリです。Google アシスタントはGoogleが開発したAIを利用したバー[…]
Androidスマホ標準のウェブブラウザ「Google Chrome」(以下、Chromeと呼称)には、リーディング リスト機能が搭載されています。リーディング リストは、Webページなどをデバイスに保存しておき、時間が空いたときなどに閲[…]
1 アプリ内ブラウザの概要
Googleの「アプリ内ブラウザ」は、Google アプリ内でリンクをクリックした際に、そのアプリ内でWebページを表示する機能です。
通常、ウェブリンクをクリックすると、デバイスにインストールされているウェブブラウザ(たとえば、ChromeやSafari)が起動してそのページを表示しますが、「アプリ内ブラウザ」を使用すると、アプリを離れることなくリンク先のWebページを閲覧することができます。
「アプリ内ブラウザ」の表示と、ウェブブラウザのChromeによる表示には大きな違いはありませんが、微妙に異なります。
表示内容の違いを本Webページで確認してみましょう。
- ウェブブラウザChromeによるWebページの表示例
ご覧のように画面上部には、URLとタブ、縦三点リーダーが表示されています。
以下は上画面の縦三点リーダーをタップした表示画面で、Chromeの設定やダウンロードも可能です。
-
「アプリ内ブラウザ」のWebページの表示例
ご覧のように画面上部には、開いたWebページの名称とURL、共有、お気に入りのページへの保存、縦三点リーダーが表示されます。
以下は上画面の縦三点リーダーをタップ後の表示画面です。
ウェブブラウザで表示するよりも簡略化されていることがお分かりかと思います。
ウェブブラウザで開きたいユーザーの為に、「Chromeブラウザで開く」のオプションも表示されます。
「アプリ内ブラウザ」機能の主なメリットは以下のとおりです。
- Google アプリ内で手早くWebページを閲覧できます。
- ウェブブラウザを立ち上げるよりも、若干ページの読み込みが速くなります。
- Googleアプリで開いたページは、別のアプリに切り替えてもバックグラウンドで開かれたままなので、後から続きを見ることができます。
以上のように、アプリ内ブラウザは便利な機能ですが、ユーザーによってはウェブ ブラウザでページを開くほうが使いやすいと感じる場合もあります。
そのため、上述しているように「ブラウザで開く」オプションも提供しています。
2 Googleアプリによる設定方法
Google アプリの「アプリ内でウェブページを開く」を有効化するだけで設定完了になります。本設定は、デフォルトで有効化されているので確認をしましょう。
- スマホのGoogleアプリを起動します。

- 画面右上のプロフィール アイコンと、メニューの「設定」を順番にタップします。

- 画面を下にスクロールして「その他の設定」をタップします。

- 「その他の設定」画面が開きます。
「デバイス内でウェブページを開く」のトグルスイッチをオンまたはオフにします。
オンに設定すると、Googleアプリ内でWebページを表示します。
オフに設定すると、ウェブブラウザに遷移してWebページを表示します。 - 以上で操作完了です。
3 開いたWebページを活用する手順
本章では、Googleアプリ内で開いたWebページの共有や、お気に入りへの保存、ダウンロード、ウェブブラウザで開く操作手順をご紹介いたします。
3-1 Webページのリンクを共有する手順
- Googleアプリで任意のWebページを検索します。
一例として本Webページ(oldnote.net)を検索して、Googleアプリ内でページを表示します。 - Googleアプリ内で開いたWebページ画面の上部にある「共有」アイコンをタップします。

- 画面下部に表示された共有アプリから任意のものをタップしてリンクを共有します。

3-2 Webページをお気に入りに保存する手順
- 上述の見出し3-1手順②まで操作して、Webページを表示します。
画面上部の「保存」アイコンをタップします。
- 画面下部に「保存先:お気に入りのページ」と表示され、保存されたことを確認できます。

ここをタップすると「お気に入りのページ」が表示されます。
3-3 Webページをダウンロードする手順
- 上述の見出し3-1手順②まで操作して、Webページを表示します。
画面上部の「︙」縦三点リーダーをタップします。
- 画面上部の「ダウンロード」アイコンをタップします。

この画面からは、Webページのリンクをコピーしたり、ブラウザで開くことも可能です。 - 画面上部に「1件のダウンロードが完了しました」のメッセージが表示されます。

- ダウンロードしたファイルは、「Files」などのファイルマネージャー アプリのダウンロード フォルダーで確認できます。す。

3-4 Webページをブラウザで開く手順
- 上述の見出し3-3手順②の画面まで操作します。
メニューの「Chrome ブラウザで開く」をタップします。
- Webページは即Chromeで開かれます。

以上で「Androidスマホの設定:Google アプリ内で直接Webページを開く方法」に関する解説を終わります。
Androidスマホについては、以下の関連記事も合わせてご覧ください。
更新履歴2025年9月4日:記述内容を最新情報に更新2024年6月4日:記述内容の一部修正と追加 以前は写真を撮るときはデジカメ、動画撮影はビデオカメラと使用機器の棲み分けができていました。最近はスマートフォン1台でこれらすべてカバ[…]
Google Chrome(以下、Chrome)に限らず、Microsoft EdgeやFirefoxなどのウェブブラウザから検索したときは、検索履歴や閲覧履歴としてブラウザに残ります。家庭や会社で同じPCなどのデバイスを使うときは、お互[…]