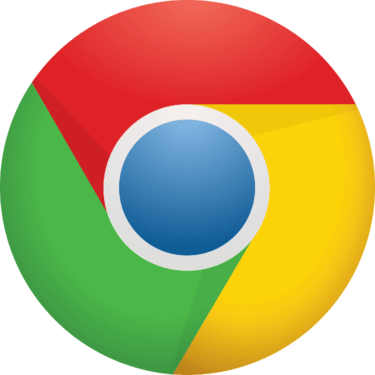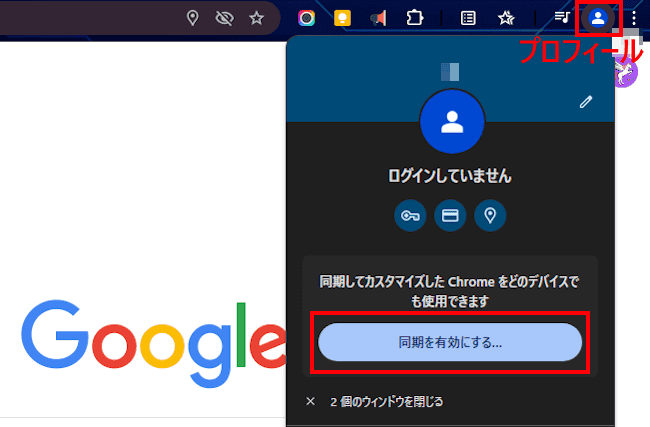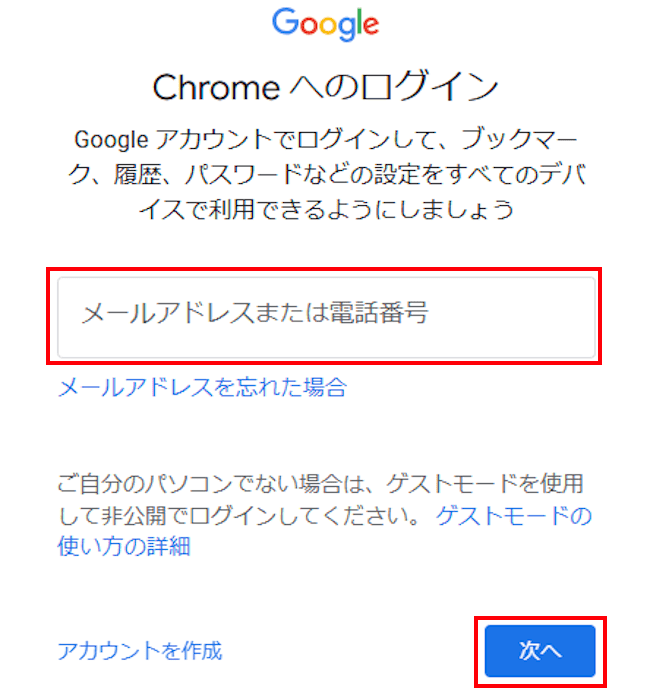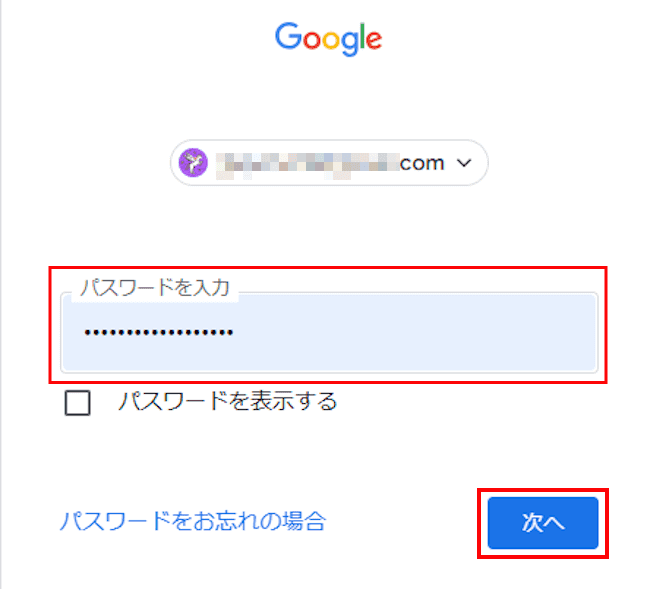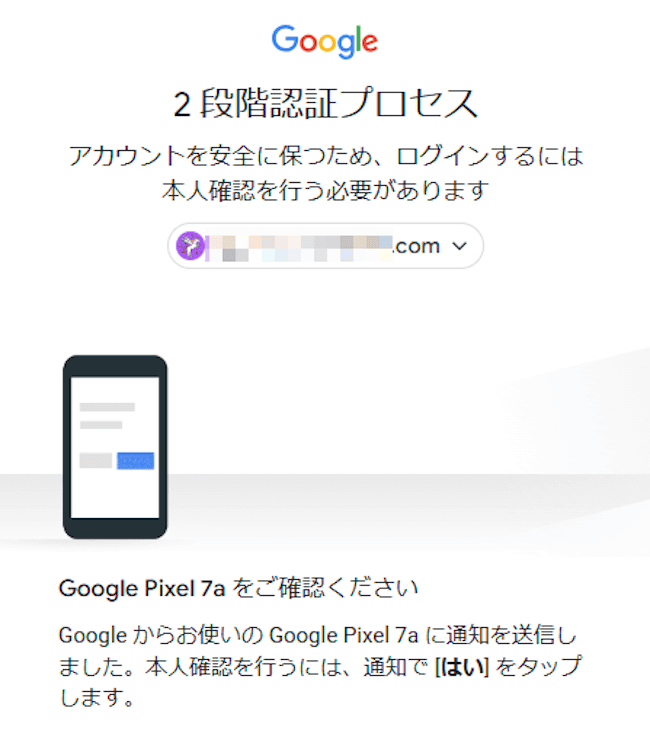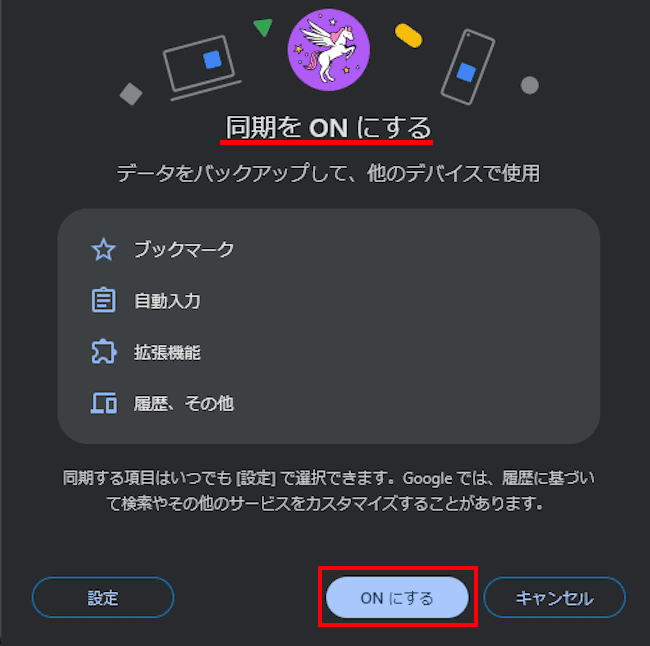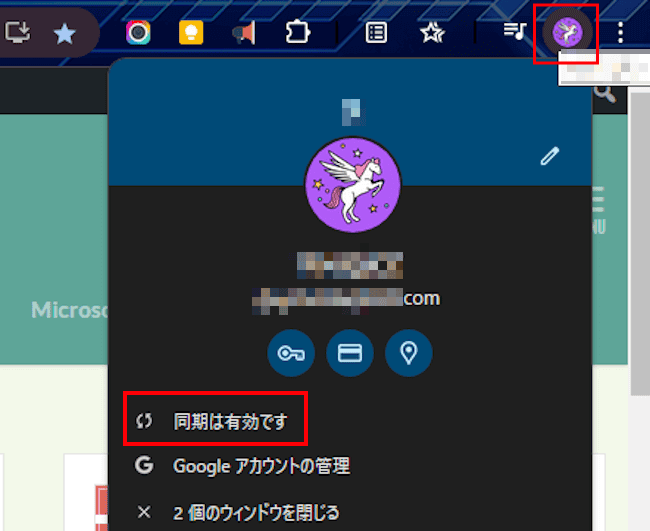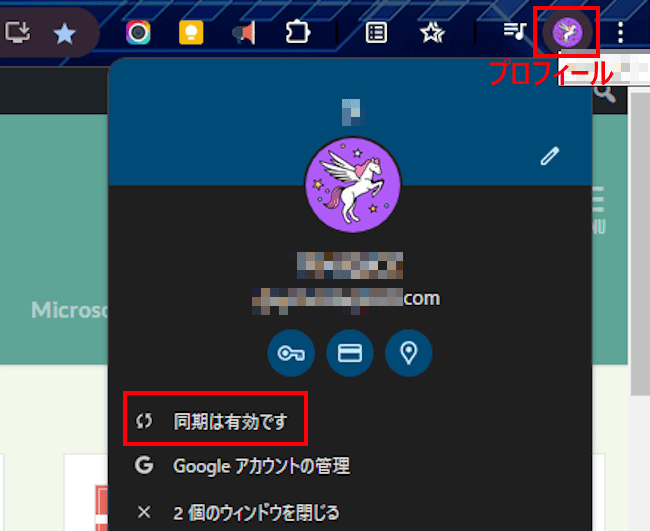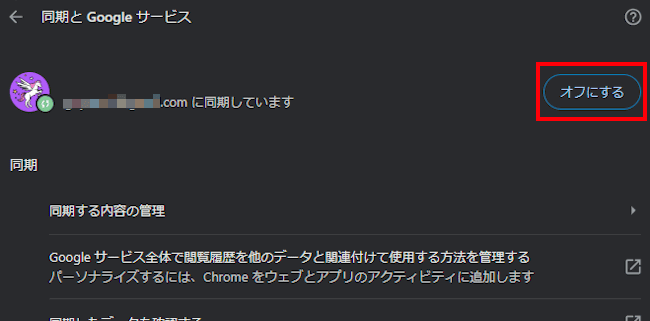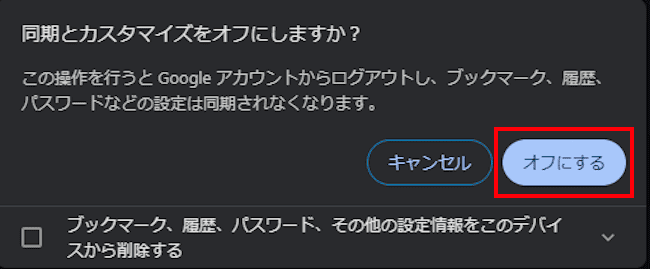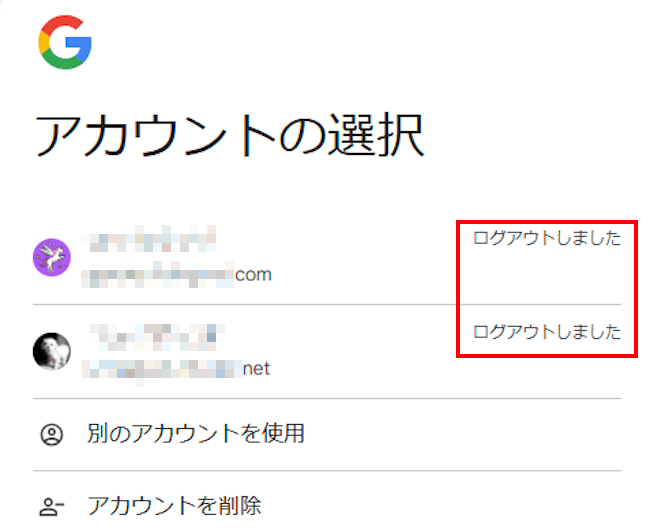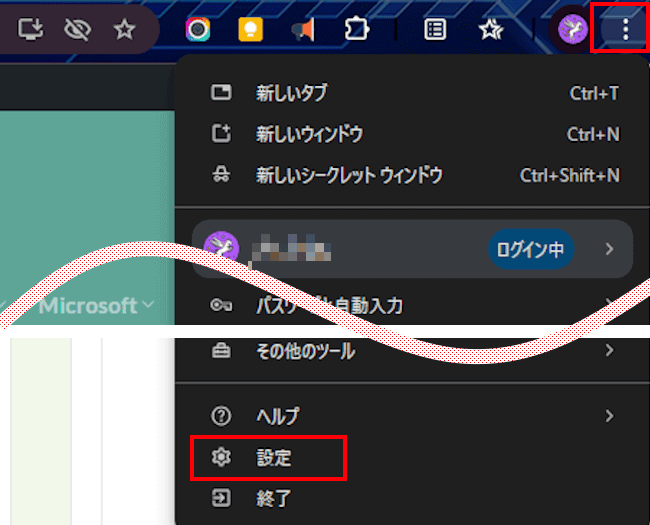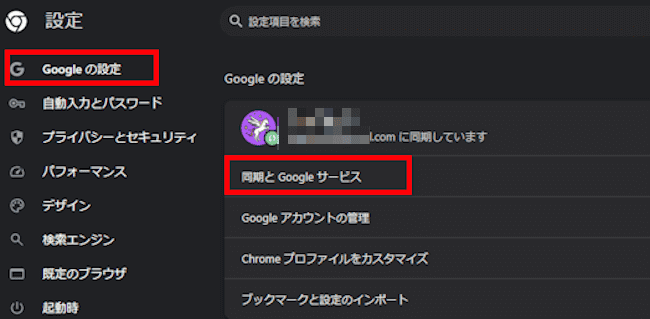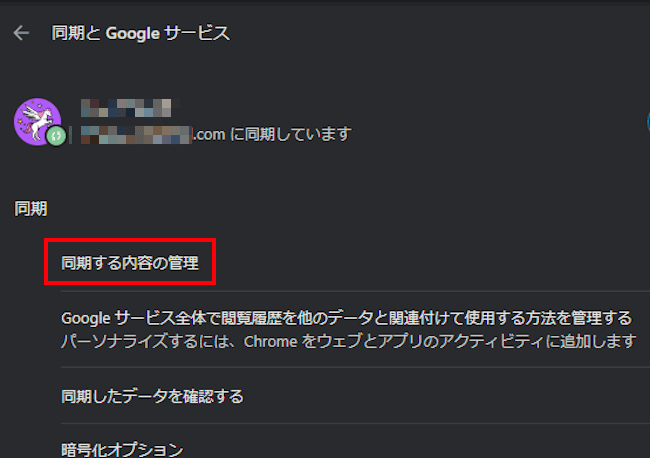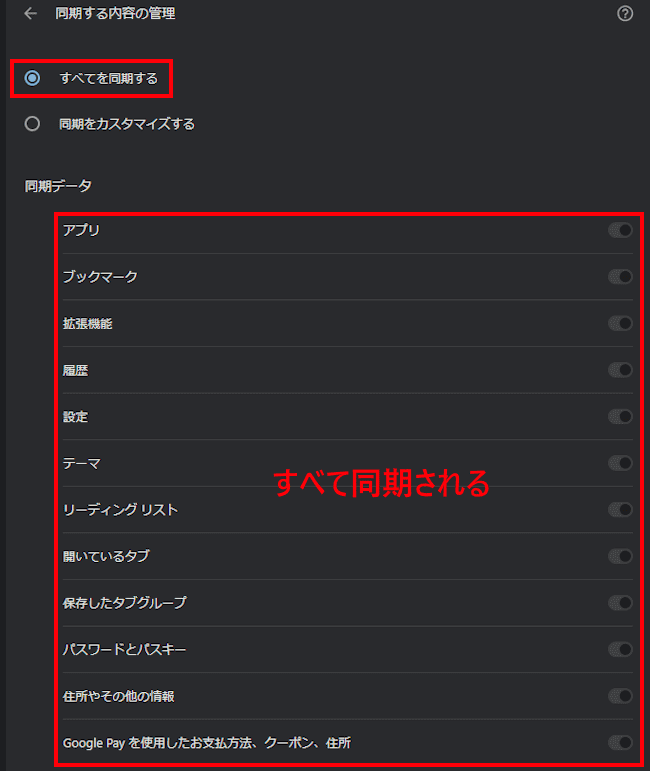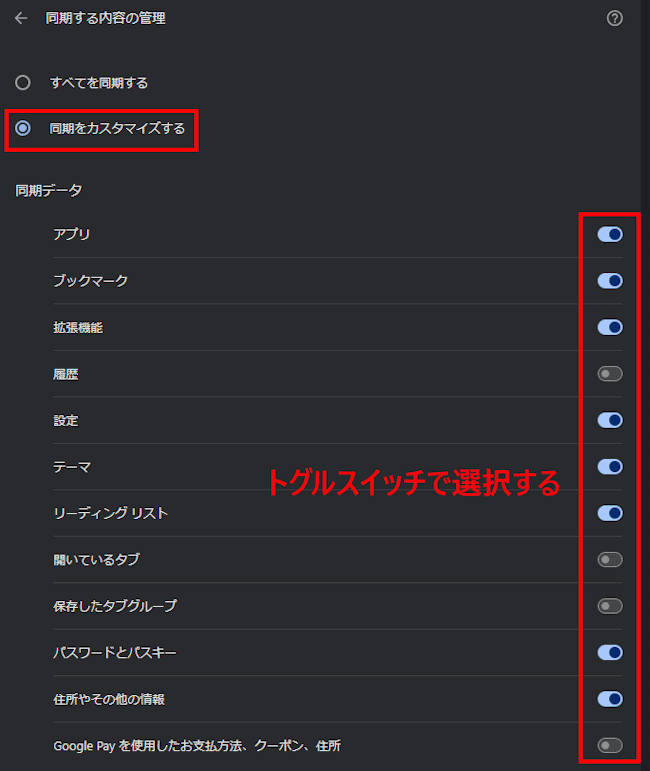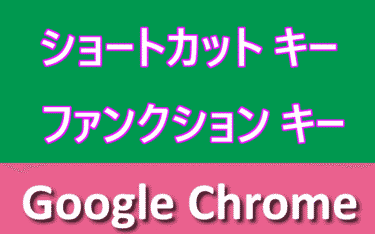ウェブ ブラウザのGoogle Chrome(以下、Chromeと呼称)には、同期機能が備わっています。
では、同期とはどのような機能で、Chromeの同期を有効化すると何ができるのでしょうか。
本記事では、パソコン版ウェブ ブラウザ Chromeの同期の概要と、設定方法について解説いたします。
Chrome バージョンは「130.0.6723.92(Official Build)」で、OSは「Windows 11 Pro 23H2」を使用して解説しています。
Chromeのインストールなどについては、以下の関連記事をご参照ください。
更新履歴2024年6月3日:記述内容の一部追加と修正2023年12月14日:記述内容の全面刷新2022年8月20日:Google Chrome最新バージョン情報追記 Google Chrome(以下、Chrome)はGoogle社が[…]
Chromeのブラウジングについては、以下の関連記事をご参照ください。
ウェブブラウザは情報収集に不可欠のソフトウェアです。パソコンなどのデバイスを使ってWebサーバーに接続するためのツールです。主なウェブブラウザには「Google Chrome」(以下 Chrome)、「Microsoft Edge 」(以[…]
1 Chromeの同期の概要
パソコンやスマートフォンを操作していると「同期する」とか「同期をとる」という語句がたびたび出てきます。
「同期」という言葉は、パソコンやスマートフォンにおいては、データや情報を異なるデバイス間で一致させることを指します。
Chromeの同期を例に挙げると、スマートフォンのGmailとパソコンのGmailが同期されると、保存されている情報が自動的に同じになり、どちらのデバイスでも最新の情報を確認できるのです。
その他、Googleのブックマーク、連絡先、メモ、クラウドサービスのGoogle フォト、Googleドライブなどが同期されることが一般的です。
Chromeによる同期の主な利点は以下のとおりです。
- データの更新
あるデバイスでファイルやフォルダーを編集すると、その変更点が他のデバイスにも即座に反映されます。 - 情報を最新の状態を保つ
例えば、スマートフォンで新しい連絡先を追加した場合、パソコンやクラウドにもその連絡先が自動的に追加されます。 - スムーズなアクセス
一度同期設定をしておくと、インターネット環境下であれば、Chromeがバックグラウンドで自動的に同期を行います。
つまり、ユーザーは何か特別な操作をしなくても、任意のデバイスで編集した内容が異なるデバイスにも反映されるのです。
2 Chromeの同期を有効化する手順
Chromeの同期を有効化するには、Google アカウントが必要です。未登録の人は以下の関連記事を参照して作成しましょう。
更新履歴2024年5月12日:最新の記述内容に修正2023年6月26日:記述内容の一部修正2022年8月23日:グーグルアカウント作成方法の一部修正加筆 GoogleフォトやGoogleドライブ、Gmailアプリなどに代表されるさま[…]
- Chromeを起動します。
- 画面右上の「プロフィール」アイコンと、メニューの「同期を有効にする」を順番にクリックします。

- Chromeへログインする画面が表示されます。
Google アカウントの「メールアドレスまたは電話番号」を入力して「次へ」ボタンをクリックします。
- 「パスワード」を入力して「次へ」ボタンをクリックします。

- 2段階認証を登録している場合は「2段階認証プロセス」画面が表示されます。
任意の方法で認証します。今回は、当方のスマートフォンの通知を確認しました。
- 「同期をONにする」という画面が表示されます。
「ONにする」ボタンをクリックします。
この画面では、同期する項目は4つのみですが「設定」から項目の編集は可能です。
- Chrome画面右上の「プロフィール」アイコンをクリックして「同期は有効です」と表示されれば、同期は有効化されています。

3 Chromeの同期を無効化する手順
- Chromeを起動します。
- 画面右上の「プロフィール」アイコンと、メニューの「同期は有効です」を順番にクリックします。

- 設定画面が表示されます。
左ペインの「Googleの設定」が選択されていることを確認します。
右ペインのニックネーム右側にある「オフにする」ボタンをクリックします。
- 「同期とカスタマイズをオフにしますか?」という画面が表示されます。
「オフにする」ボタンをクリックします。
- Google アカウントからログアウトします。

- 以上で同期は無効化されました。
4 Chromeで同期する項目の設定手順
同期できる項目の選択は、Chromeの設定から実行します。すべての項目を同期することも、必要な項目のみ選択して同期することもできます。
- Chromeを起動します。
- 画面右上の「︙」縦三点リーダーと「設定」を順番にクリックします。

- Googleの設定画面が開きます。
左ペインの「Googleの設定」が選択されていることを確認します。
右ペインの「同期とGoolge サービス」をクリックします。
- 右ペインの「同期する内容の管理」をクリックします。

- 「同期する内容の管理」画面が表示されます。
12項目すべてを同期したい場合は「すべてを同期する」を選択します。
同期項目のトグルスイッチはグレーアウトして操作はできません。
- 同期する項目を選択する場合は「同期をカスタマイズする」を選択し、任意の項目のトグルスイッチをオフにします。

- 以上で同期する項目の設定は完了です。
以上で「パソコンでGoogle Chromeの同期の有効化と同期項目を設定する方法」に関する解説を終わります。
Chromeについては、以下の関連記事も合わせてご覧ください。
ウェブブラウザのGoogle Chrome(以下、Chromeと呼称)のアドレスバーに、URLやキーワードを入力して検索するのは一般的な使い方です。Chromeに表示されるアドレスバーの使い方はこれだけではありません。検索以外にも有効活用[…]
更新履歴2025年7月8日:最新情報に更新 Google Chrome(以下、Chromeと呼称)は、人気度ナンバーワンのウェブ ブラウザでプライベートやビジネスにおいて多くの人が利用しています。長時間のパソコン作業に欠かせないのが[…]