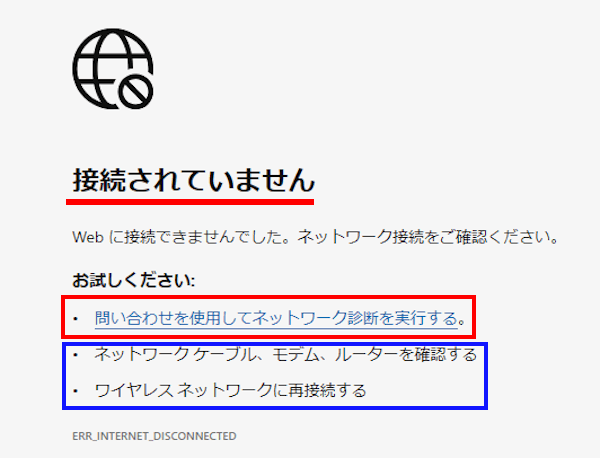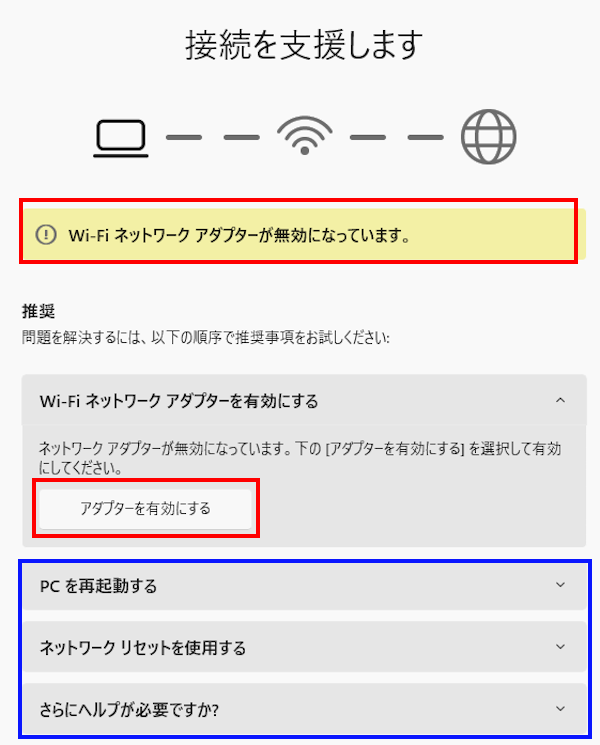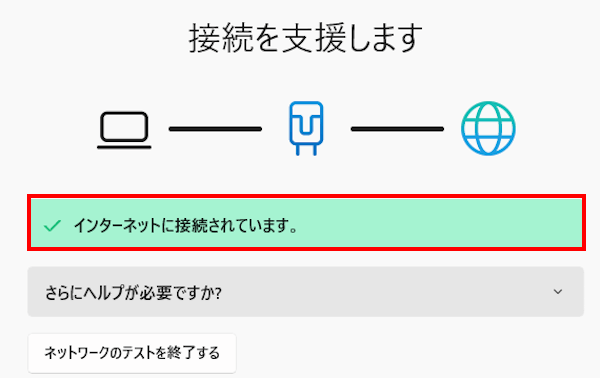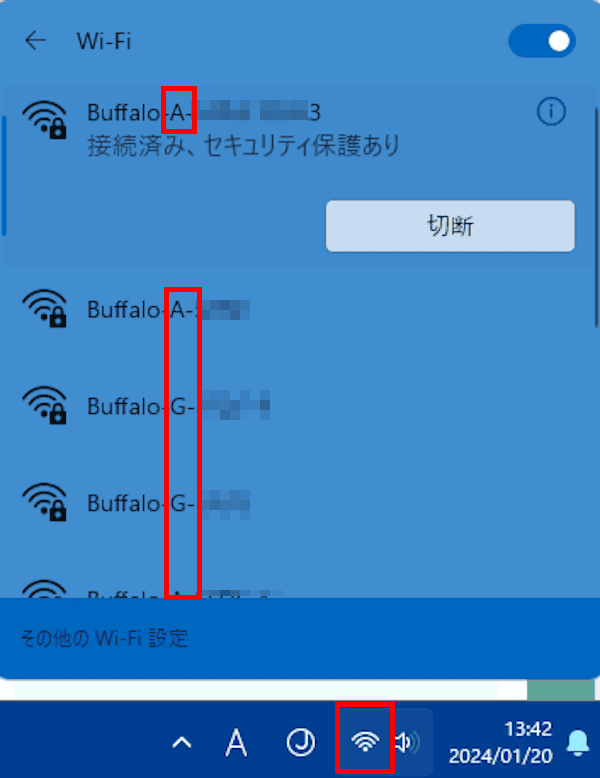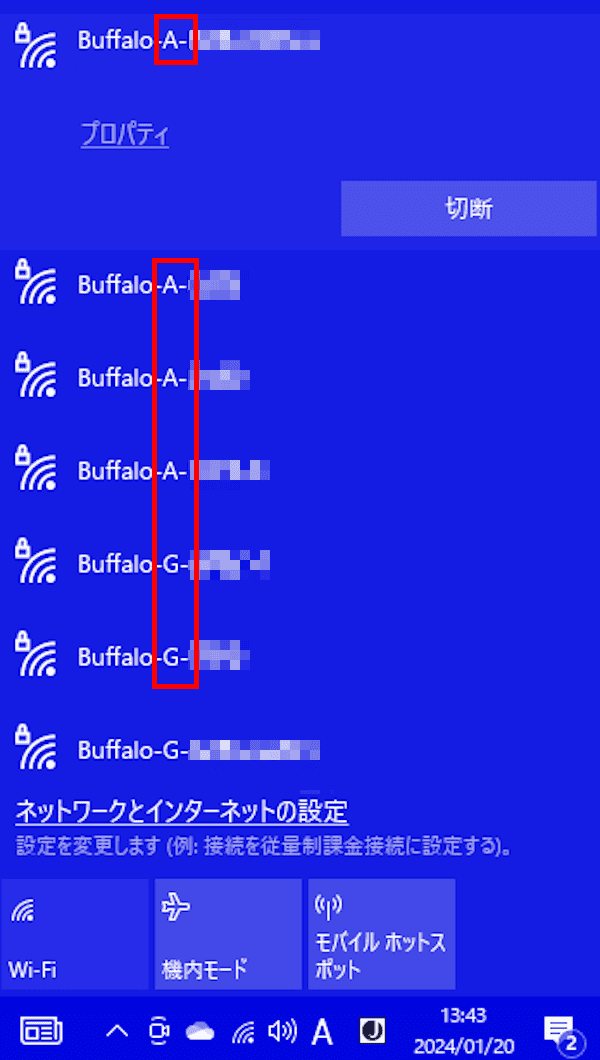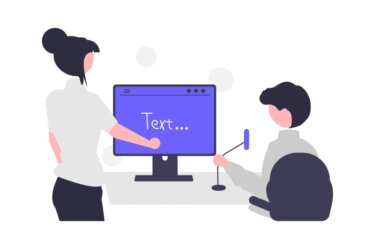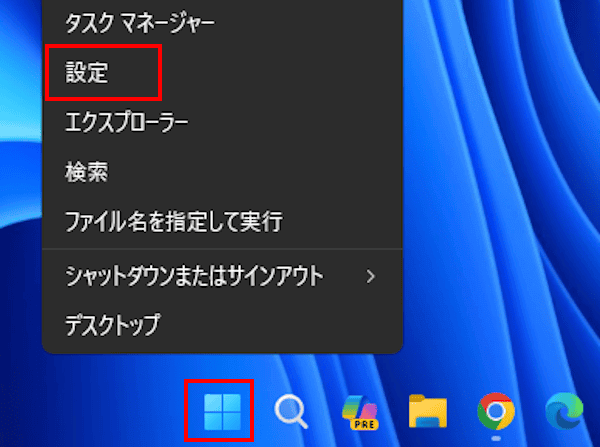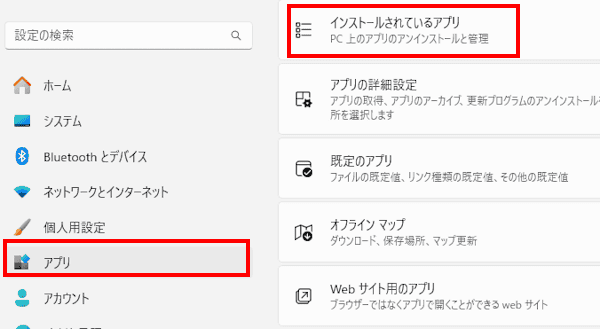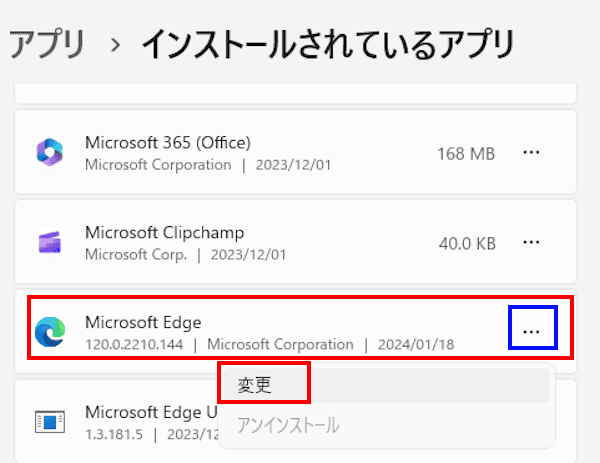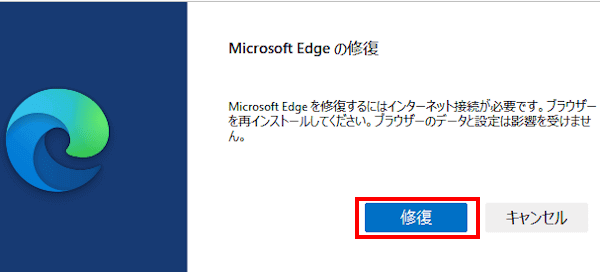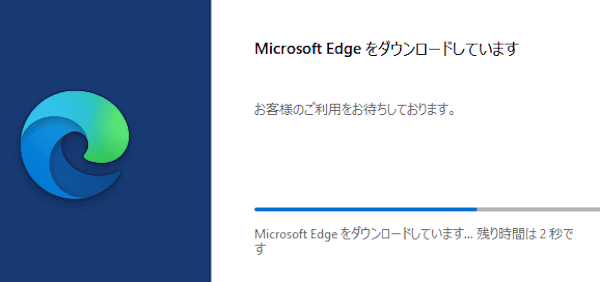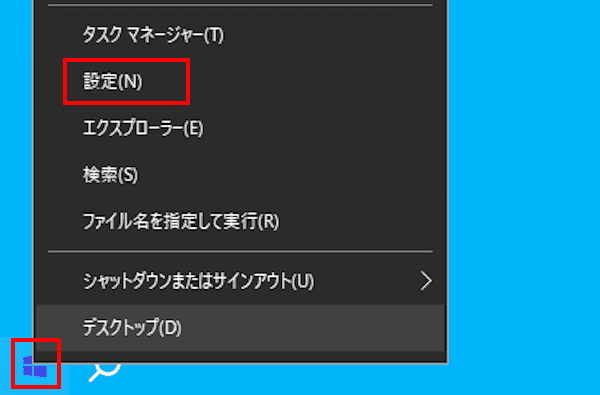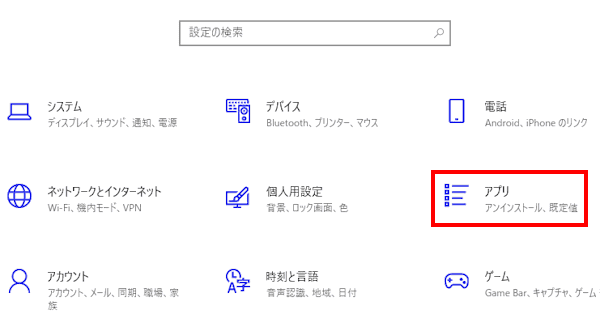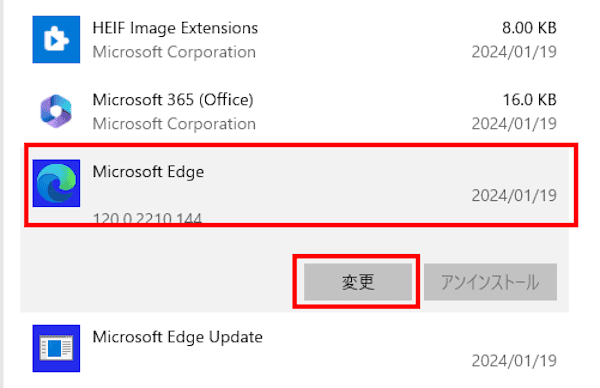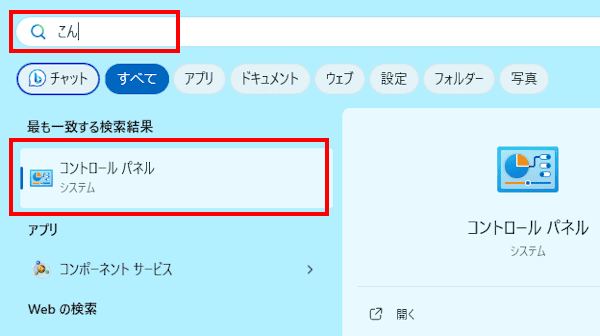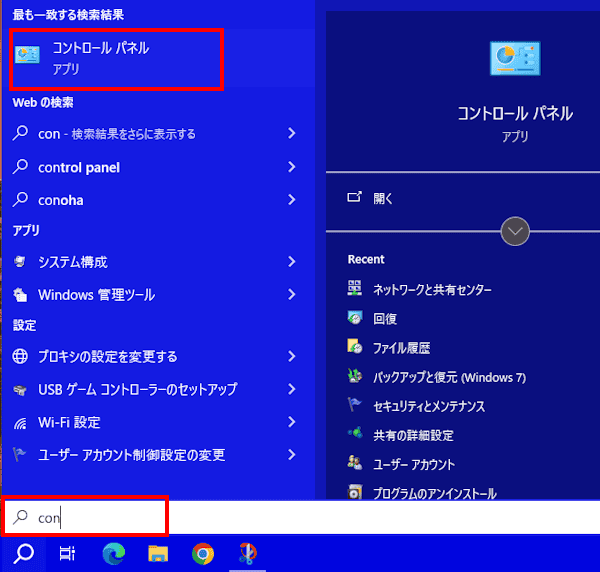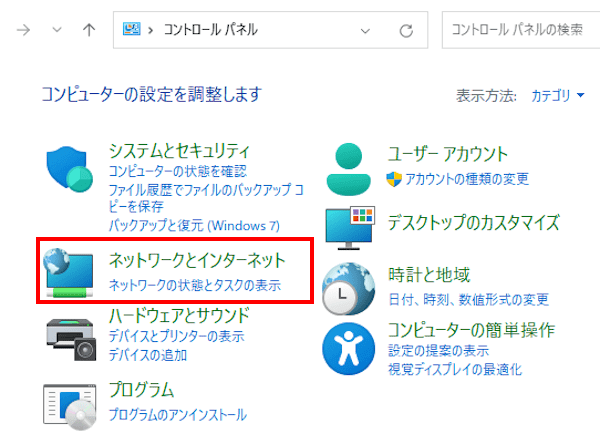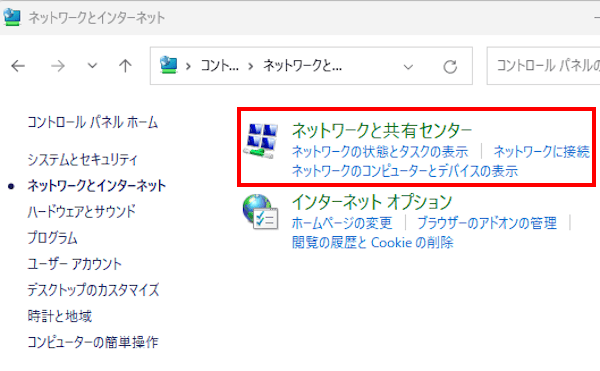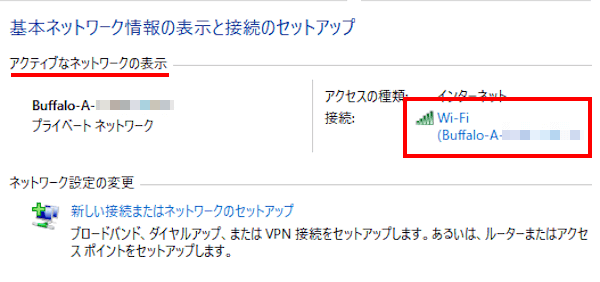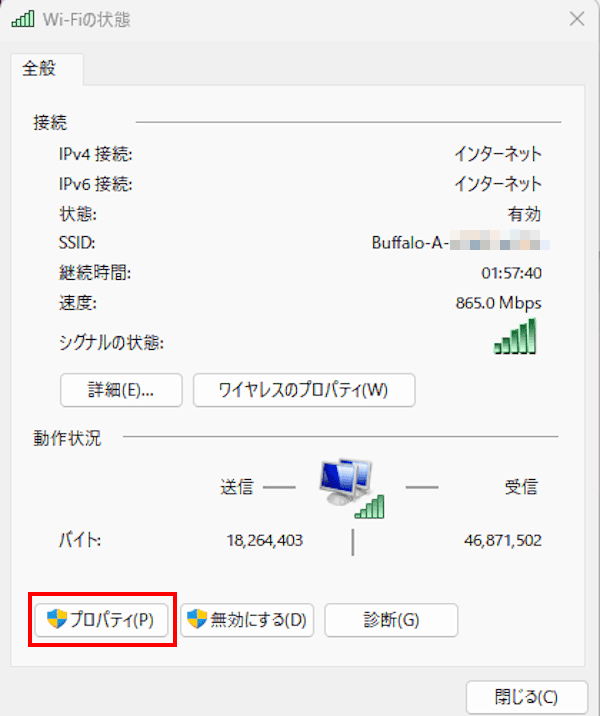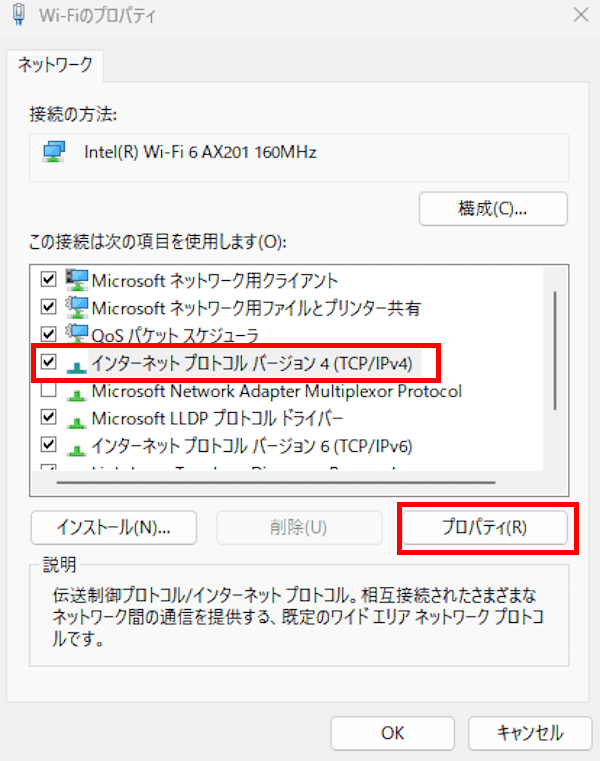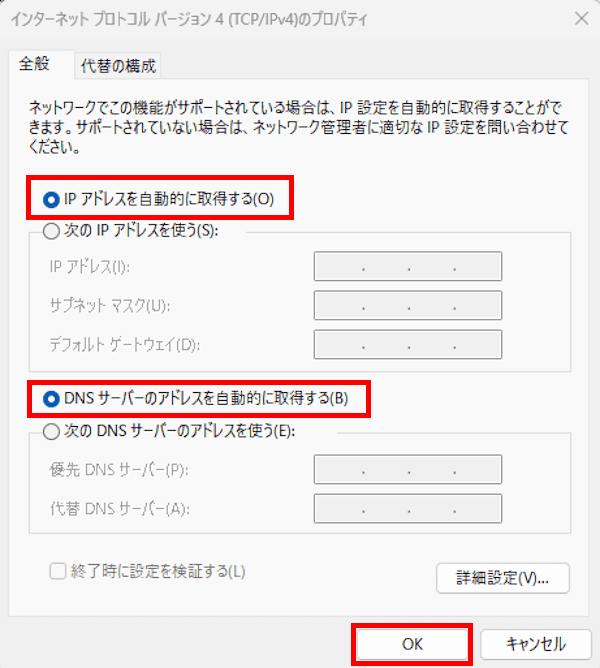自宅でインターネットに接続するときは、Wi-Fiを利用するユーザーが多いかと思います。ところが、いつもWi-Fiで見ているWebページが突然、開けなくなることがあります。
その要因はうっかりミスから始まり、回線の問題あるいはデバイス側の不具合など、いろいろ考えられます。
本記事では、Wi-Fiでインターネットにつながらず、Webページを開けなくなったときの対処方法について解説いたします。
使用したOSは「Windows 11 Pro 23H2」ですが「Windows 10 Home 22H2」でも同じ操作方法です。
以下の関連記事でも同じような症状の対処方法を記述しています。どうぞご参照ください。
更新履歴2024年2月8日:記述内容の修正と追加2023年4月28日:記述内容全面刷新2022年6月29日:Windows 11の操作画像を追記 パソコンでWebブラウザやメールソフトなどを開こうとすると「このサイトにアクセスできま[…]
ここからはWebページが開けないときに試す具体的な手順をご紹介いたします。行き当たりばったり行うのではなく、以下のステップで試してみましょう。
対処手順の途中で修復できたら、以後のステップは省略しても結構です。説明している手順をすべて実行してからWebページが開けるか確認するのではなく、一つのステップを終えたら確認するようにしましょう。
1 最初に実行する対処法
Wi-Fiでインターネットにつながらないときに、何を差し置いても最初に試してみることは以下の2項目です。
- すべてのデバイスを再起動する。
- トラブルシューティングを実行する。
1-1 すべてのデバイスを再起動する
この操作によりかなりの確率で修復できます。再起動してインターネットに接続できたら、以下に説明する対処手順は無視してください。
再起動する手順は以下のとおりです。再起動ボタンを使えるデバイスもありますが、パソコン以外は電源ケーブルを抜いて、1分ほど経過してから電源ケーブルを再度挿入することをお勧めします。
- パソコンを再起動する
これでWebページが開けたら次のステップに進む必要はありません。 - Wi-Fi ルーターの電源ケーブルを抜く(Wi-Fiルーターを使っている場合)
- スイッチング ハブの電源ケーブルを抜く(スイッチングハブを使っている場合)
- ホームゲートウェイ(ONU)の電源ケーブルを抜く
ホームゲートウェイは、回線事業者から貸与されているデバイスです。
電源ケーブルを抜いて1分ほど経過したら、逆の順番で電源ケーブルを挿しこみます。これでインターネットに接続できなければ次のステップに進みます。
1-2 トラブルシューティングを実行する
ネットワークに関するトラブルシューティングは以下の2種類あります。原因を突き止めることができたら、自動で修復してくれるのでこれほど楽なことはありません。
◎Windows11と10のトラブルシューティング。
◎表示されたエラー画面からのトラブルシューティング。
Windows11と10のトラブルシューティング
Windows11と10のトラブルシューティングの実行方法は以下の関連記事をご参照ください。
更新履歴2024年11月24日:記述内容の一部修正と追加 『トラブルシューティング』ツールはWindows 11とWindows 10の標準機能で、使用しているパソコン上で発生したトラブルなどを自動的に修復してくれます。例えば、イン[…]
表示されたエラー画面からトラブルシューティング
ブラウザのEdgeを使用してWebページにアクセスすると、インターネットに接続されていない場合は、エラー画面が表示されます。
表示された画面指示に従い操作すると自動的に修復してくれます。手順は以下のとおりです。
- 表示されたエラー画面の「問い合わせを使用してネットワーク診断を実行する。」をクリックします。
下にはユーザーがチェックすべき項目が表示されています。(青枠内)
- ネットワークの状態が表示され、対処方法が下に表示されます。
この画面では「Wi-Fi ネットワーク アダプターが無効になっています。」と表示されました。
「アダプターを有効にする」ボタンをクリックします。
- 自動的に修復が始まり、修復が完了すると「インターネットに接続されています。」と表示されます。

なお、Chromeでは「このサイトにアクセスできません」という画面が表示されるだけで、修復はしてくれません。
2 ありがちなミスを確認する
うっかりミスなどよくあるちょんぼをまず確認しましょう。ここからの説明では「親機」という語句が頻出しますが、これはWi-Fiルーターと回線事業者から貸与されているホームゲートウェイ(ONU)を指します。
- 機内モードになっていないか確認する
機内モードがオン(有効)になっていると、Wi-Fiを含めてすべての電波は遮断されます。タスクバー右の通知領域にあるネットワークアイコンをクリックして確認しましょう。 - Wi-Fi スイッチがオフになっていないか確認する
ノートPCには物理的なWi-Fiスイッチが装備されている機種もあります。このスイッチがオフになっていないか確認します。 - 親機が接続済みになっているか確認する
親機が「接続済み」かどうかタスクバー右の通知領域にあるWi-Fiアイコンをクリックして確認します。
親機と接続できていない場合は、「インタネット アクセスなし」などと表示されます。
以上3項目の確認方法は以下の関連記事で記述しています。関連記事更新履歴2024年2月8日:記述内容の修正と追加2023年4月28日:記述内容全面刷新2022年6月29日:Windows 11の操作画像を追記 パソコンでWebブラウザやメールソフトなどを開こうとすると「このサイトにアクセスできま[…]
- SSIDの状態を確認する
通常の親機は2.4Ghz帯と5GhzのSSIDを備えています。タスクバー右の通知領域にあるWi-Fiアイコンをクリックして切り替えます。
赤枠内の「G」は2.4Ghz帯のSSID、「A」は5Ghz帯のSSIDです。
Windows 11の表示
Windows 10の表示
- 速度制限がかかっていないか確認する
モバイル回線を使用しているときは、通信量をオーバーして速度制限がかけられている可能性があります。
このような場合は、軽いページは開けても重いページは開けないこともあります。利用している回線サービスを確認したりして対応します。
3 親機やネット回線の問題を確認する
「ありがちなミスの確認」で解決できなければ、ホームゲートウェイやWi-Fiルーターといった親機と回線の問題を探ります。
- 他のデバイスでWebページを開いてみる
他のスマホやパソコンなどからWebページを見ることができるか確認します。もし見ることができたら、親機や回線には異常はなく、開けなかったパソコンに不具合があります。
パソコンの設定状況などを確認しましょう。
複数のデバイスを使ってもWebページを開けない場合は、親機やネット回線に不具合が発生しているかもしれません。次に進みましょう。 - 親機のLEDランプ状態を確認する
親機の機種によりLEDランプの状態は異なりますが、基本的に緑色が点灯している場合は正常、緑色の点滅はアクセス中、赤または橙色の点滅はエラー発生です。
親機の取説を見て確認します。取説が手元になければスマホの4Gまたは5G回線を使ってメーカーのページにアクセスします。
エラーがずっと表示されるなら親機の故障を疑います。 - 親機がブリッジモードになっていないか確認する
親機の設定ミスでルータモードではなくブリッジモード(APモード)になっていたら修正します。
Wi-Fiルーターの場合はスイッチで切り替えが可能です。ただし、通常ホームゲートウェイにはスイッチは付いていません。
また、ホームゲートウェイとWi-Fiルーターを併用評している場合は、ダブル ルーターにも留意する必要があります。 - 親機とパソコンをLANケーブル(有線)で接続してみる
Wi-Fiをオフにして親機とパソコンをLANケーブル(有線)で接続し、親機の設定画面を開きます。(設定画面の開き方は後述)
有線で設定画面を開けた場合は、Wi-Fiかインターネット回線に原因があります。
有線でも開けない場合は親機の故障や設定、ケーブルの損傷、パソコンの異常を疑います。 - 親機の設定状態を確認する
親機の設定画面にWi-Fiまたは有線でアクセスして設定状態を確認します。設定画面の開き方は後述しています。
具体的には、2.4Ghz帯と5Ghz帯の設定が無効になっていないかチェックし、さらに暗号化モード(パスワード)が合っているか確認します。
親機の設定画面の開き方(アクセス)は以下のとおりです。
ブラウザで以下のWi-FiルーターのIPアドレスをURL欄に入力します。
IPアドレスはいずれも初期値ですが、変更されている可能性もあります。細部はWi-Fiルーターメーカーをご確認ください。
BUFFALO製品 :「192.168.11.1」
NEC Aterm製品 :「192.168.10.1」または「aterm.me」
Elecom製品 :「192.168.2.1」
I-O DATA製品 : 「192.168.0.1」または「192.168.1.1」
BUFFALOの一部Wi-Fiルーターの設定方法は、以下の関連記事をご参照ください。
更新履歴2023年12月11日:記述内容の修正2022年12月1日:本文に解説画像と文章を追記2022年3月2日:内部リンク先を修正 2013年に第5世代通信規格WiーFi5(IEEE 802.11ac)対応ルーターが発売されて以来[…]
4 パソコン側の問題を確認する
「親機やネット回線の問題を確認する」でも解決できなければ、Webページが開かない原因はパソコン側にあるかもしれません。
- 異なるウェブブラウザで開いてみる
例えばChromeでWebページが開けなければ、EdgeやFirefoxを使って同じWebページにアクセスします。これで開けたら原因はChromeにあります。
ChromeやFirefoxをアンインストールしてから再インストールします。EdgeはWindows標準のブラウザなのでアンインストールはできません。そこでEdgeをリセットします。リセット方法は後述しています。
ブラウザを変えてもWebページを開けない場合は、以下の要領でネットワークアダプターの設定を確認します。 - ネットワークアダプターの設定確認をする
コントロールパネルでインタネット プロトコルとDNSサーバーの確認を行います。
これで修復できればネットワーク設定に誤りがあったことになります。
確認方法は後述しています。 - Windowsに搭載されている「Microsoft Defender」以外のセキュリティ ソフトを使用している場合は、一時停止か削除します。
- ホームゲートウェイやWi-Fiルーター、スイッチングハブなどに接続されているすべてのケーブル類が、完全に接続されているか再確認します。合わせてケーブルに損傷がないか確認します。
- ここまでの対処でも修復できない場合は、最終手段としてWindowsを初期化(回復)してみましょう。
以下の関連記事で初期化方法を説明していますが、手順途中で「個人用ファイルを保持する」を選択すれば、個人のデータを残したままで初期化できます。
ただし、自分でインストールしたアプリは削除されます。Windows11と10の初期化(回復)手順は以下の関連記事で詳しく説明しています。関連記事更新履歴2023年10月25日:Windows 11の操作手順の追加と修正2022年8月11日:OSバージョンの追記 :書式の見出しを一部修正2022年3月3日:本文の一部を修正 : 関連記事のリンクを追加 […]
ここからは、前述してるEdgeのリセット手順を説明します。
5 Windows 11によるEdgeのリセット手順
- タスバーの「スタート」ボタンを右クリックして「設定」を選択します。

- 左ペインの「アプリ」と右ペインの「インストールされているアプリ」を順番にクリックします。

- 右ペインの「Microsoft Edge」欄右の「・・・」リーダーと「変更」を順番にクリックします。

- 「ユーザーアカウント制御」画面が表示されたら「はい」ボタンをクリックします。
- 表示された画面の「修復」ボタンをクリックします。

- Edgeのダウンロードとインストールが開始されます。しばらく待つとリセットは完了します。

6 Windows 10によるEdgeのリセット手順
- タスクバーの「スタート」ボタンを右クリックして「設定」を選択します。

- 「アプリ」をクリックします。

- 右ペインの「Microsoft Edge」と表示された「変更」ボタンを順番にクリックします。

- 「ユーザーアカウント制御」画面が表示されたら「はい」ボタンをクリックします。
- 以降は上述Windows 11に準じます。
ここからは前述しているネットワークアダプターの設定確認手順を説明します。
7 ネットワークアダプターの設定確認手順
Windows 11とWindows 10共に同じ操作手順です。
- タスクバーの「検索」をクリックして「こん」や「con」と入力して、検索結果から「コントロールパネル」を選択します。
Windows11の表示画面
Windows10の表示画面
- コントロールパネルが起動したら「ネットワークとインターネット」をクリックします。

- 「ネットワークと共有センター」をクリックします。

- 「アクティブなネットワークの表示」欄右の「Wi-Fi(SSID名)」をクリックします。
SSID名はそれぞれの環境で異なります。
- Wi-Fiの状態が面が開いたら「プロパティ」をクリックします。

- 「インターネット プロトコル バージョン4(TCP/IPv4)」にチェックが付いていることを確認します。
- 「インターネット プロトコル バージョン4(TCP/IPv4)」を選択して「プロパティ」をクリックします。

- 「IPアドレスを自動的に取得する」が選択されていることを確認します。
「DNSサーバーのアドレスを自動的に取得する」が選択されていることを確認します。
選択されていない場合は修正します。過去に設定変更をしていない場合は、どちらも「自動的に取得する」が選択されているのが一般的です。
- 確認が終わったら「OK」ボタンをクリックして、Webページを開けるか試します。
以上で「インターネット接続障害の対処法:Wi-FiでWebページを開けないときの修復」に関する解説を終わります。