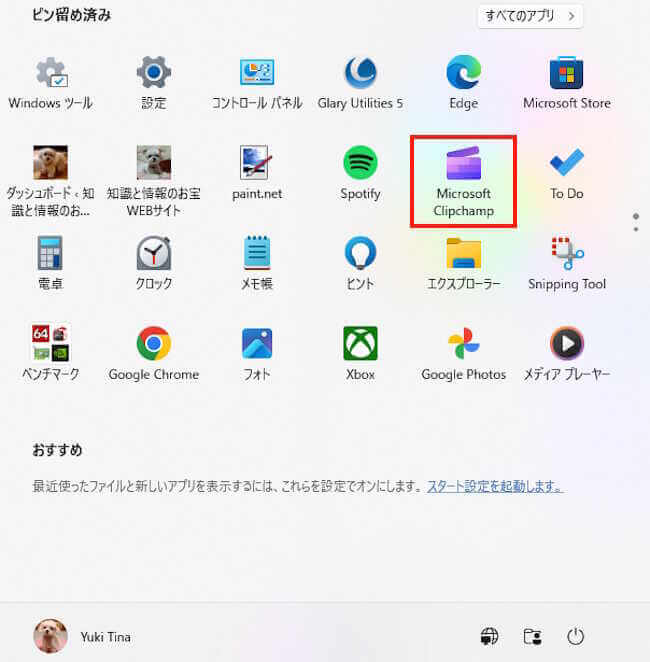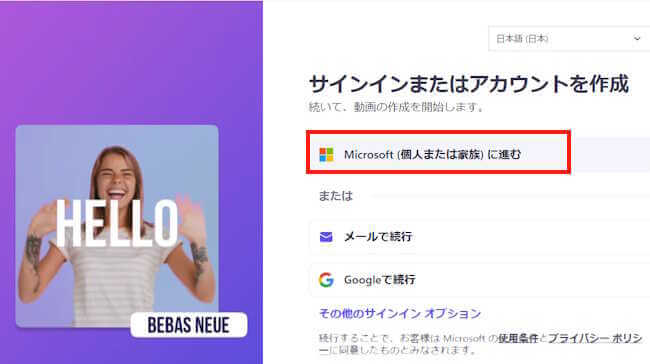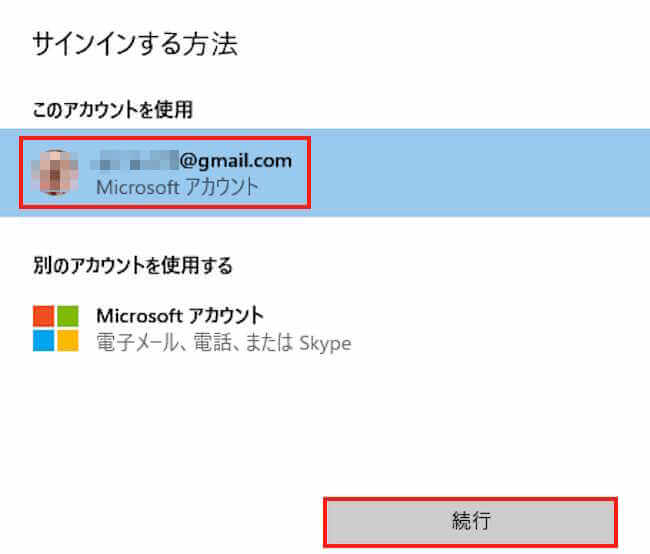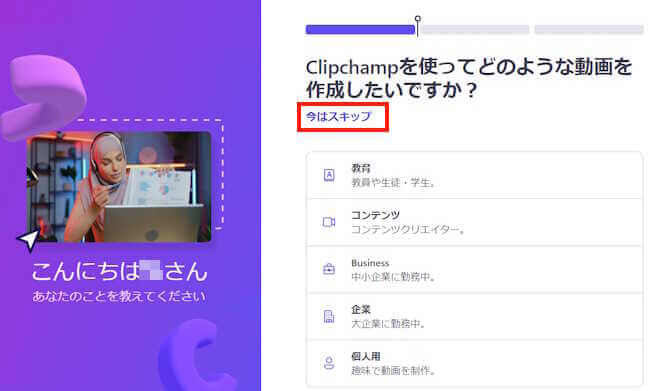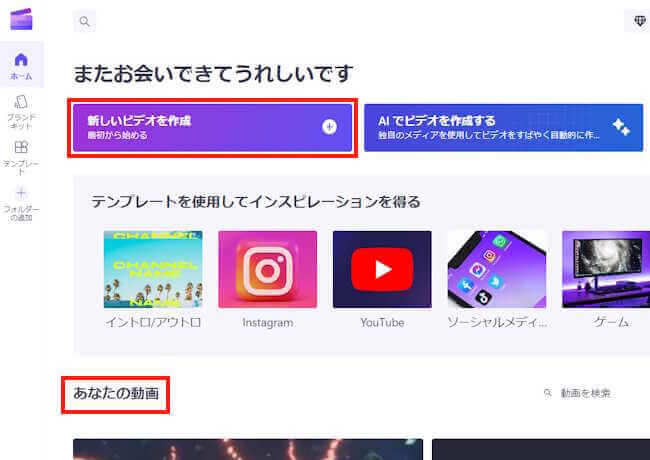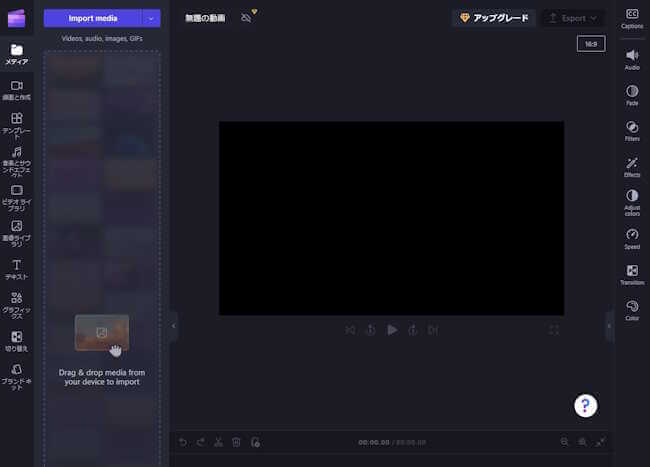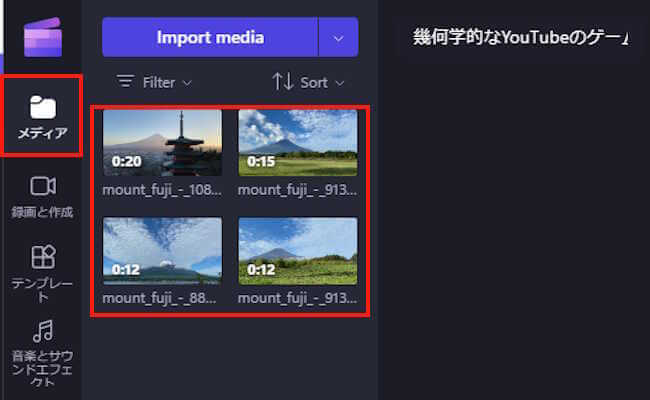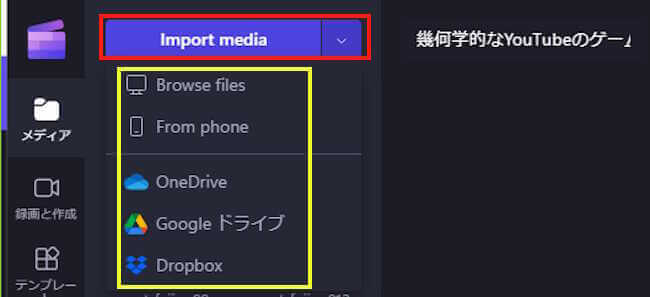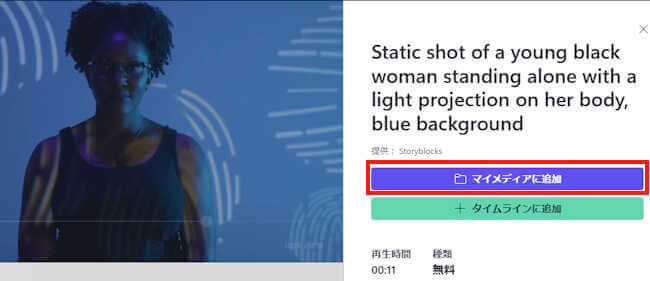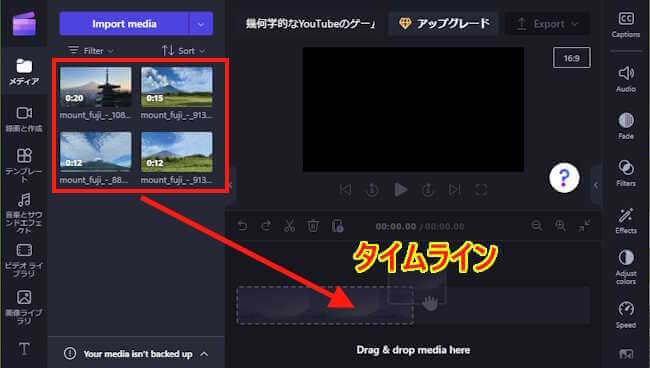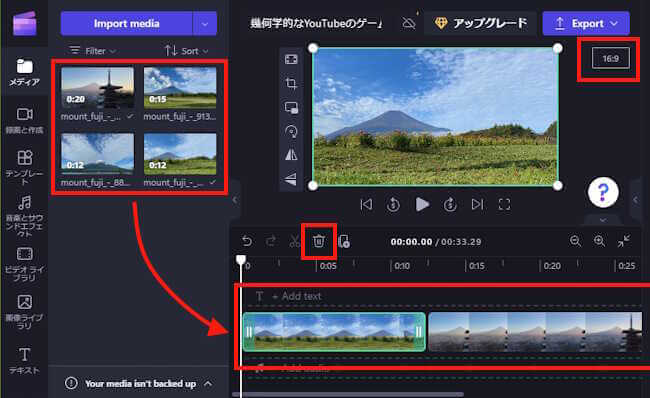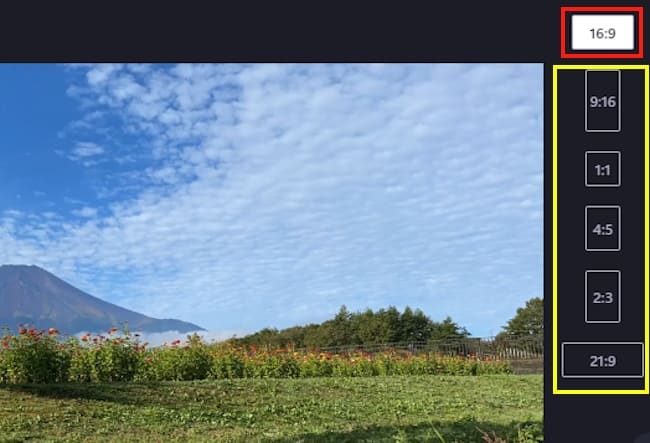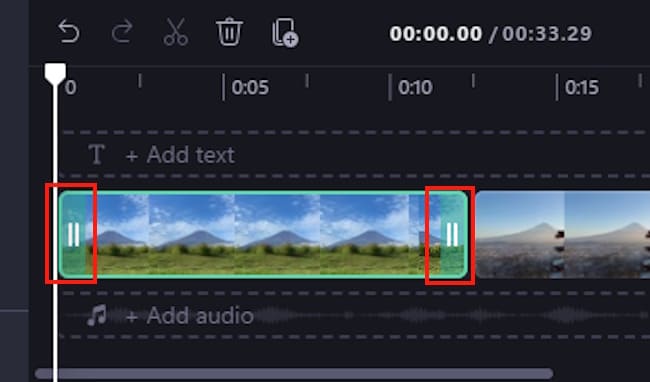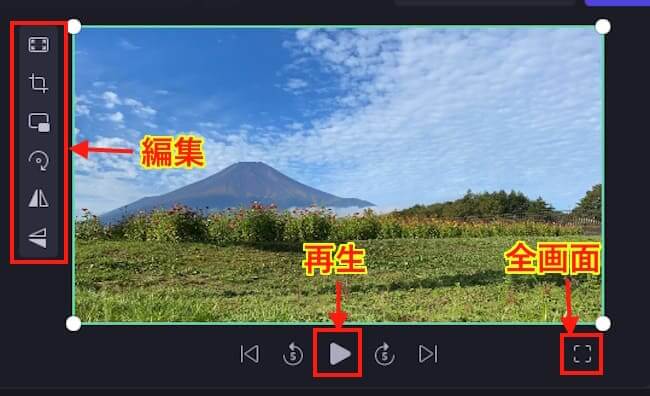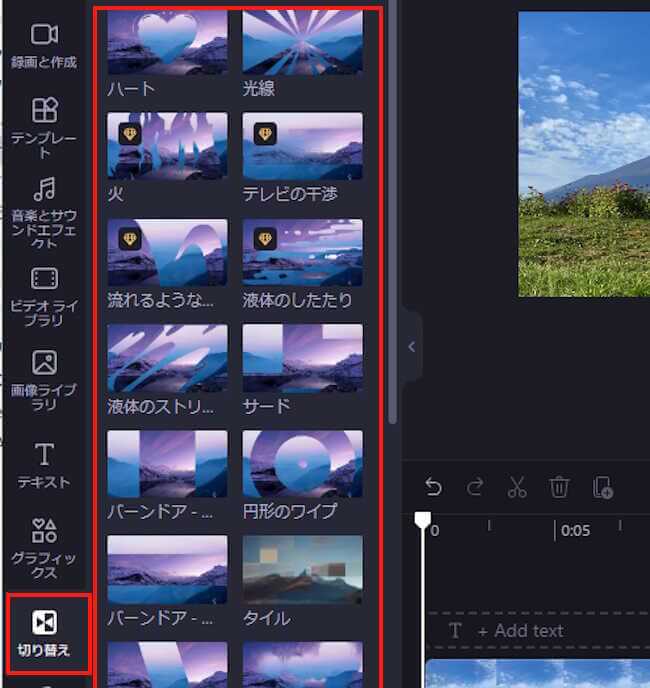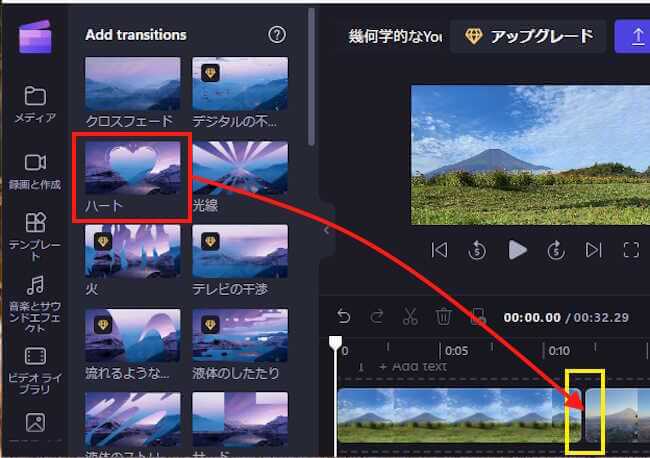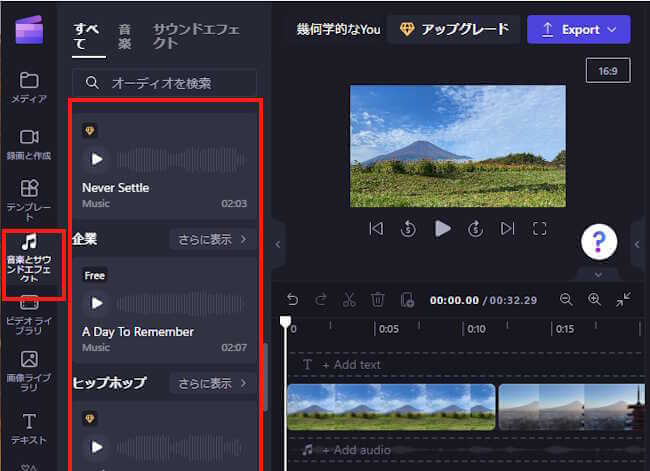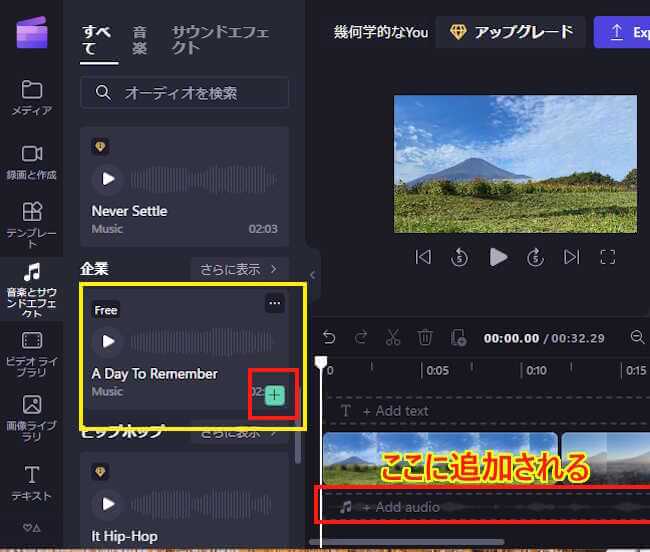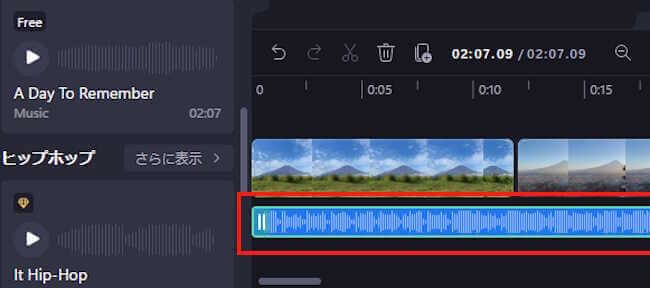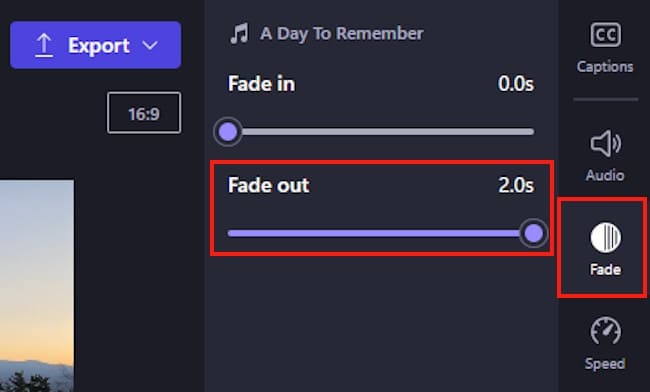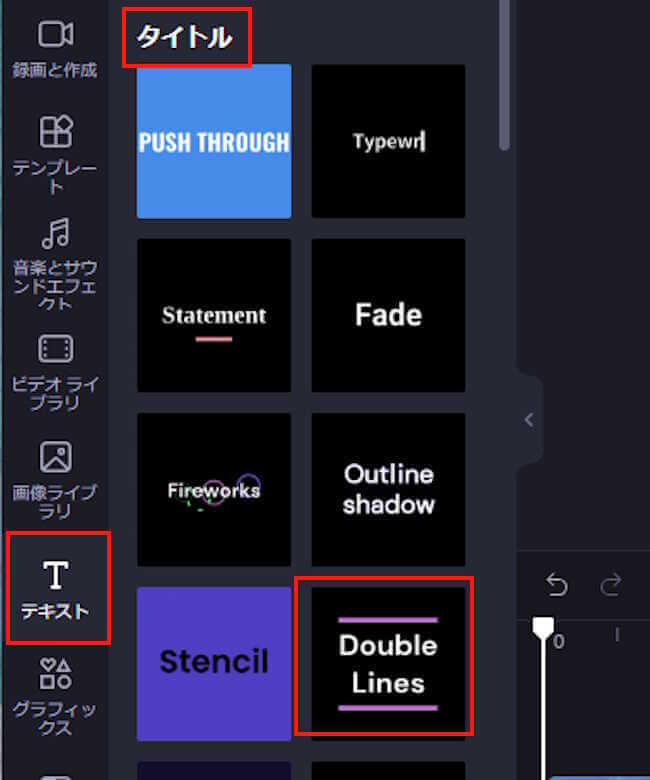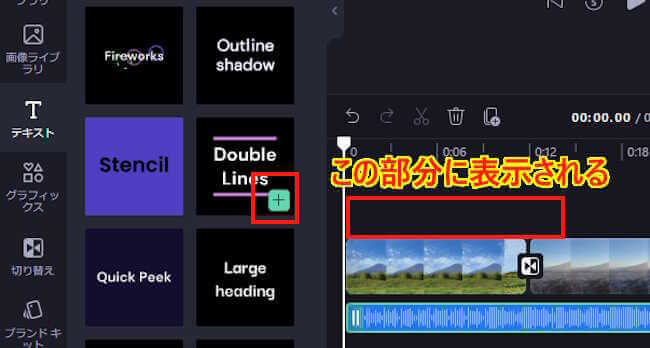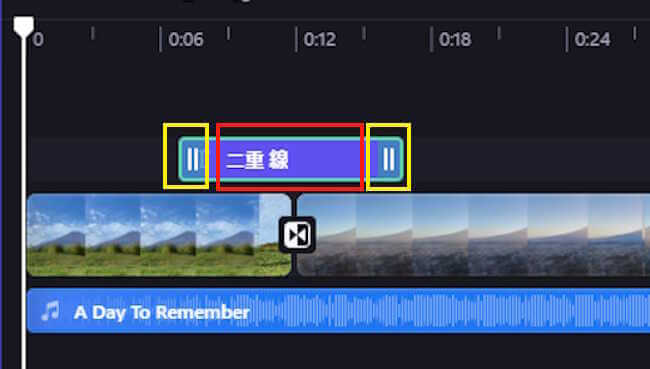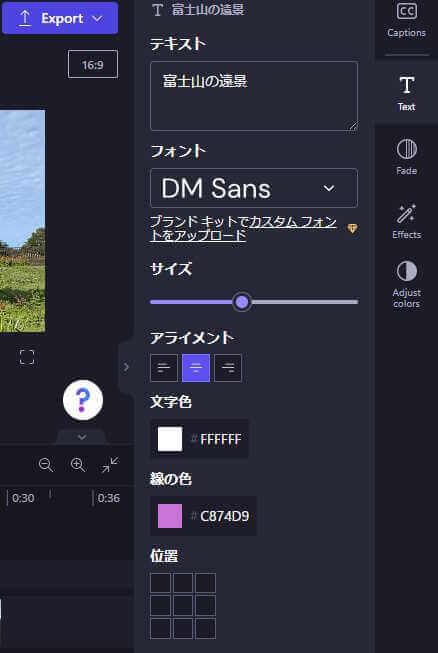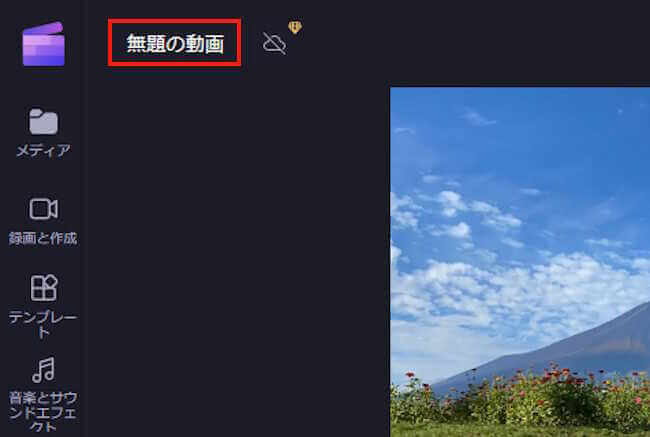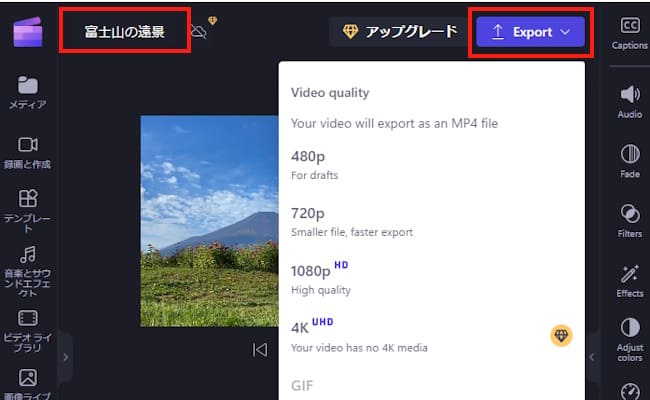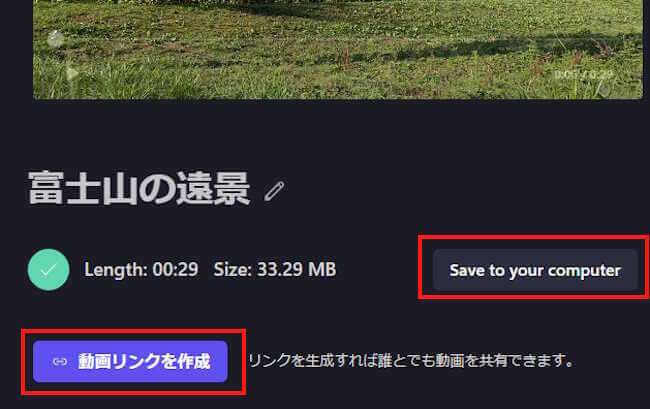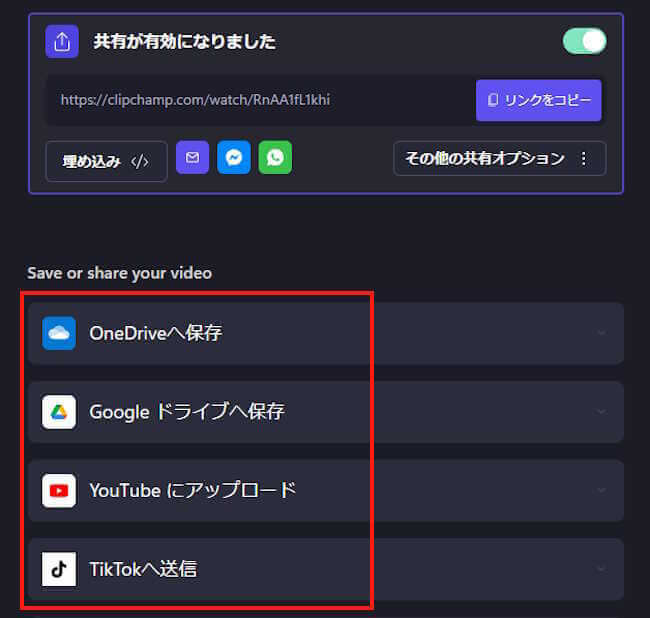Windows 11&10には、無料動画編集ソフトの「Microsoft Clipchamp」(以後Clipchampと記述)が搭載されています。
本記事では、Windows 11&10の標準ソフト「Clipchamp(クリップチャンプ)」の概要と使い方について解説いたします。
最終的に以下のような動画になるように設定してみます。画質は720p、再生時間は20秒程度と短めにしています。
Windows 11に関する記事については、以下の関連記事も合わせてご覧ください。
更新履歴2024年9月25日:記述内容を全面改正 Windows 10と11には写真や動画の閲覧・編集管理アプリの「Microsoft フォト」(以下、フォトと呼称)が標準で準備されています。本記事では、「フォト」でできることや写真[…]
更新履歴2023年10月4日:Windows 10の「Grooveミュージック」は、アプリ「メディアプレーヤー」に変更 Windows 11の「メディアプレーヤー」と聞くと、あの「 Windows Media Player(WMP)[…]
1 Clipchampの概要
Windows 11の「フォト」アプリから動画編集機能が削除されたため、その代わりに標準搭載されたのが、「Clipchamp」です。
「ビデオエディター」からも動画を編集できますが、この「Clipchamp」はそれより高機能で、一般的な動画編集が行えるのはもちろん、音楽や写真などのテンプレートも用意されています。
動画編集の入門用として本無料ソフトを利用し、さらなるレベルアップを目指すなら「Shotcut」「DaVinci Resolve」といった高機能なソフトに乗り換えてもよいかと思います。
なお、本ソフトはウェブブラウザ版とユニバーサルアプリ版があり、どちらも同じ方法で利用できます。ユニバーサルアプリ版の「Clipchamp」はWindows 11&10にプリインストールされています。
「Clipchamp」を利用するにはMicrosoft アカウントが必要です。登録していない人は以下の関連記事を参照して事前に作成しましょう。
「Clipchamp」の初回起動時には、作成したアカウントでサインインします。
更新履歴2024年7月15日:記述内容の一部修正2023年5月20日:記述内容の修正2023年2月25日:アカウント作成の記述内容の加筆修正2022年8月11日:書式を全面的に修正 この記事を掲載するにあたり、私の登録アカウント数を[…]
こちらのリンクからもMicrosoft アカウントの作成は可能です。
「Clipchamp」の主な特徴は以下のとおりですが、他の動画編集ソフトと同等の機能を持っています。
- 有料版「Essentials プラン:(月額1,374円)」に加えて無料版も用意されています。
無料版でも機能は十分揃っています。無料版から始めましょう。特殊効果などの素材には、無料版では利用できないものもあります。 - ビデオ編集
動画のトリミング、分割・結合、適切なサイズに変更、字幕生成など。 - 画面の録画ができます。
ウェブカメラの映像や、PCの操作状況などを録画できます。 - YouTubeやTikTok、Instagramなどのソーシャルメディア用プラットフォームに動画サイズを合わせることができます。
2 Clipchampの起動
本章では、アプリ版の「Clipchamp」を初めて使用することを想定してご紹介します。ウェブブラウザからも起動と編集は可能です。
- Windows 11のスタートメニューの「ピン留め済み」または「すべてのアプリ」から、「Clipchamp」をクリックします。
誤って「Clipchamp」を削除した場合は「Microsoft Store」からインストールできます。
ウェブブラウザ版を起動する場合は「こちら」をクリックします。
- 初回起動時は「サインインまたはアカウントを作成」画面が開きます。任意の方法でサインインします。
一例として、「Microsoft(個人または家族)に進む」をクリックしました。
- サインインする方法から使用するアカウントを選択し、「続行」をクリックします。

- 設問画面が開きます。ここでは「今はスキップ」をクリックしました。

- 開いたホーム画面で「新しいビデオを作成」を選択します。画面下には「あなたの動画」という過去に作成した動画の一覧が表示されます。それをクリックして編集することもできます。
用意されているテンプレートからも動画を作成することができます。
- 動画編集画面が開きます。

ホーム画面で言語を「日本語」にしているにもかかわらず、右側のツールバーや一部の画面では英語表記になります。
アプリは最新バージョンの「2.6.2.0」をインストールしています。なお、ウェブブラウザから起動しても同じ画面表示になります。
原因はわかりませんが、英語表記でもほとんど問題なく使用できると思います。
3 Clipchampの使い方
「Clipchamp」の編集画面の構成は以下のようになっています。
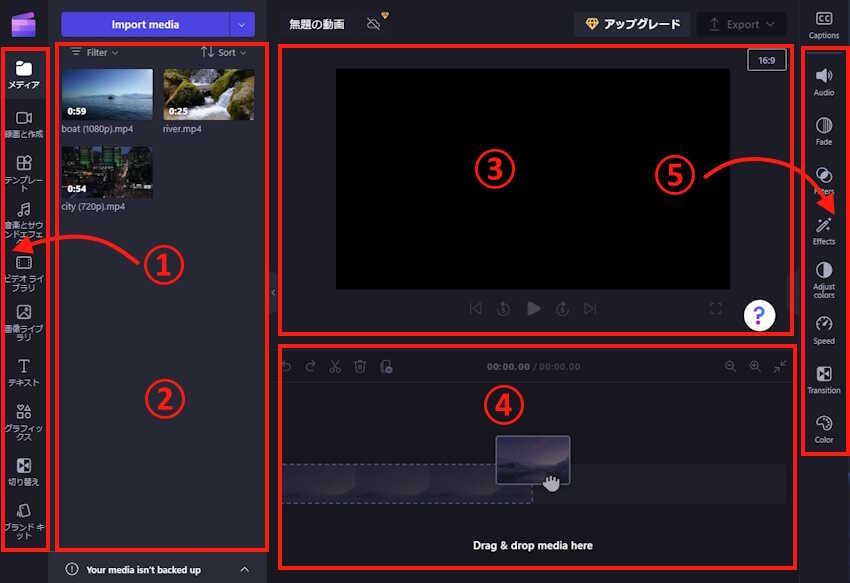
- 素材に関連するツールバー
このメニューから、必要とするさまざまな素材となるファイルを②のインポート領域へ登録します。 - 動画や画像、音声など素材のインポート領域
この領域にドラッグ&ドロップや追加などにより、素材となるファイルを登録できます。 - プレビュー画面
素材となる動画などのファイルのプレビューが表示されます。この画面で再生して内容を確認できるほか、素材の回転やトリミング、拡大/縮小といったことが行えます。 - タイムライン表示領域
再生したいメディアファイルなどを時系列で並べる領域で、動画編集の中心となるエリアです。 - 素材ファイルの編集メニュー
音量調整
フェードイン・フェードアウトの追加
フィルター
色の調整
再生速度の調整
トランジションの挿入(映像場面の転換)
などを行えます。
ここからは、素材となる動画などの登録やタイムラインへの追加、特殊効果などの素材の追加、編集した動画の保存といった最も基本的な使い方についてご紹介いたします。
3-1 素材となる写真や動画を登録する
動画編集画面が表示されたら、まず写真や動画など、素材となるファイルをメディアとして登録します。
- 左メニューの「メディア」をクリックして、右隣りの「Drag & drop media from your device to import」のエリアに、動画や画像、音声などのファイルをドラッグ&ドロップします。
一例として、富士山に関連する動画4枚をドラッグ&ドロップしました。
- 左上の「Import media」ボタンをクリックして、エクスプローラーやデバイスなどに保存されている動画などの素材を追加することもできます。

- 左のツールバーからビデオ、画像、テンプレートなども追加できます。例えば、ビデオを追加したいときは
ツールバーの「ビデオライブラリ」をクリック
好みのビデオをクリック
ポップアップ画面で表示された「マイメディアに追加」をクリック
と進むと、メディアやタイムラインに登録できます。
なお、「![]() 」マークが付されている素材は有料となっています。
」マークが付されている素材は有料となっています。
3-2 タイムラインに登録する
次は、メディアに登録した素材をタイムラインに再生したい順番に並べていきます。
- 登録した素材を右下のタイムラインにドラッグ&ドロップします。
素材にマウスホバーして、表示された「+」をクリックすることでもタイムラインに登録できます。
- 同じ手順で再生したい順番に素材を並べていきます。ここでは2つの動画をタイムラインに追加しています。
タイムラインの素材を削除する場合は、削除するファイルを選択してタイムラインの上の「ごみ箱」をクリックします。
- 画面の縦横比は、上画像の右上に表示されている「16:9」をクリックすると変更できます。

- タイムライン上で素材の両端をドラッグすると。表示時間の変更や、不要な部分をカットできます。

- 上部に表示される動画のプレビューでは、再生して内容を確認できるほか、素材の回転やトリミング、拡大/縮小といった編集が行えます。

タイムラインの上に円が付いた白い縦線について
タイムラインに表示される「上に円が付いた白い縦線」は、Microsoftサポートではスクラバーと呼称しているようですが、正式な名称はないようです。
本記事ではスクラバーと呼称しますのでご承知おきください。このスクラバーは動画の再生位置や素材の追加位置など様々なシーンで使用します。
使い方に癖があるので、当初は慣れるまで色々と試してください。
3-3 素材を追加して動画を作り上げる
タイムライン上で動画のたたき台ができたら、場面の切り替え、音楽といった素材を追加して、見栄えのする動画に作り上げましょう。
自分で用意した素材も使えますが、Clipchampで用意されている無料の素材も左側のツールバーから利用可能です。
特殊効果を追加する
複数動画シーンの変わり目に、例えばズームイン・ズームアウト、ワイプ、タイルといった特殊効果を加えてみましょう。
- 左メニューの「切り替え」をクリックして、表示された特殊効果一覧から気に入った素材を選択します。

- マウスホバーするとプレビューができます。一例として「ハート」を選択し、タイムラインの素材と素材の間にドラッグ&ドロップします。
タイムラインの素材と素材の間にマウスホバーすると「+」が表示されます。ここにドラッグ&ドロップします。
なお、「![]() 」マークが付されている素材は有料となっています。
」マークが付されている素材は有料となっています。
動画に音楽を添える
ここでは動画に音楽を添えてみましょう。音楽素材にも有料版があります。
- 左メニューの「音楽とサウンドエフェクト」をクリックし、表示された素材一覧から気に入った音楽を選択します。
素材の「▶」をクリックすると視聴ができます。
- 選択した素材上でマウスホバーすると表示される、緑の「+」をクリックします。タイムラインの「Add audio 」のエリアにドラック&ドロップしてもOKです。

- 音楽が追加されました。再生時間が長すぎる場合は、画面の左右両端をドラッグすると再生時間が調整できます。
再生時間の終わりが画面から見えない場合は、スクラバーを右に移動させてください。
音楽を削除したい場合はタイムライン上の音楽を選択し、上の「ごみ箱」をクリックします。
- 音楽を編集する場合は、音楽のエリアを選択状態にします。右に編集メニューが表示されます。
ここでは「音量」「Fade in/Fade out」「再生速度」の編集を行えます。一例として、「Fade out」を設定します。
「Fade」ボタンをクリックして「Fade out」スライダーを右に移動し、「2.0s」で設定しました。
動画に文字を追加する
動画に文字を追加してみましょう。一例として、動画のタイトルを加えてみました。
- 動画の最初からテキストを表示するときは、スクラバーを左端に移動させておきます。
- 左メニューの「テキスト」をクリックし、表示されたカテゴリー覧の「タイトル」からフォントを選択します。
素材上でマウスホバーすると、文字の画面上の動作を確認できます。
- 素材上でマウスホバーすると表示される緑の「+」をクリックします。一例として、「Double Lines」を選択しました。

- タイムラインに文字が追加されました。ここでは「二重線」と表示されています。
文字部分(赤枠)をドラッグするとタイトルの表示開始時間を、文字の両端(黄枠)をドラッグするとタイトルの表示時間を設定できます。
- 文字を編集する場合は、タイムラインの文字部分を選択状態にすると、右に編集メニューが表示されます。
タイトルの題名(ここでは富士山の遠景と入力)、フォント/サイズ、、文字色、表示位置などを編集できます。
基本的な動画編集は終えました。もう一度上述の見出し3の動画をご確認ください。
4 動画の保存
編集を終えたら、動画をファイルとして保存します。
- あらかじめ動画のファイル名を変更したいときは、画面左上の「無題の動画」をクリックしてファイル名を変更します。

次に、画面右上の「Export(エクスポート)」をクリックし、表示された画質を選択します。ファイル名が「無題の動画」でよければ直接「エクスポート」をクリックします。
無料版の最高画質は1080Pです。
- 既定では「ダウンロード」フォルダーに自動で保存されます。自動で保存されないときは、生成処理後の画面に表示される「Save to your computer(コンピューターに保存)」をクリックします。

- 上画像の「動画リンクを作成」をクリックすると、YouTubeやTikTokなどへ直接アップロードも可能です。

ここまで、Clipchampの基本的な使い方についてご紹介しました。この他にも好みに合わせて多様な編集はたくさんできると思います。動画編集の第一歩としてお役立てください。
以上で、「Windows 11&10の無料動画編集ソフト『Microsoft Clipchamp』の概要と使い方」に関する解説を終わります。