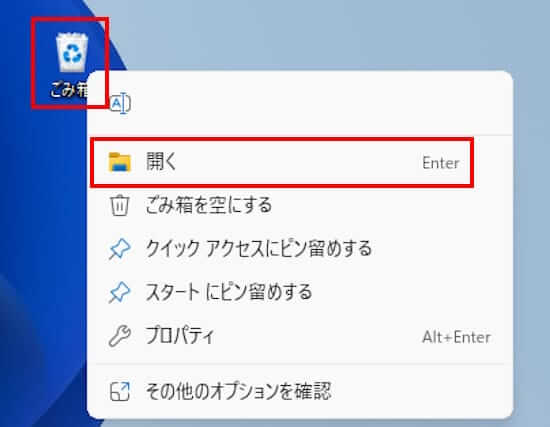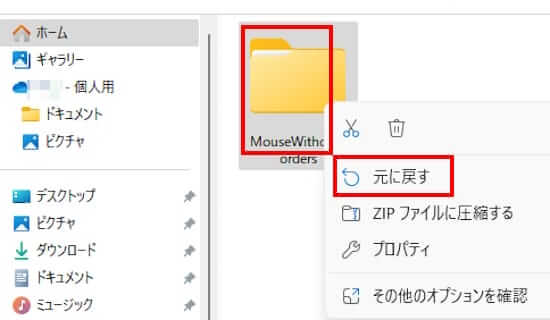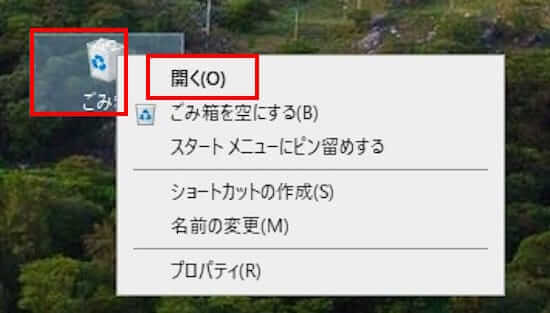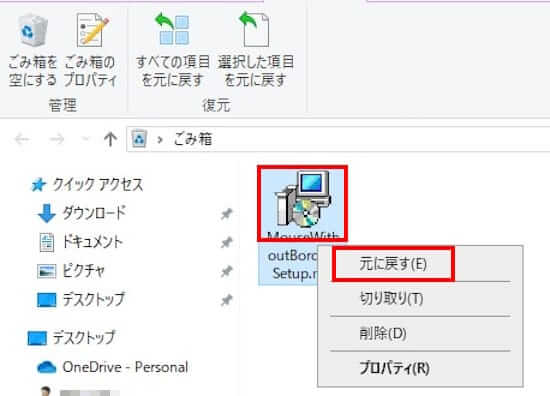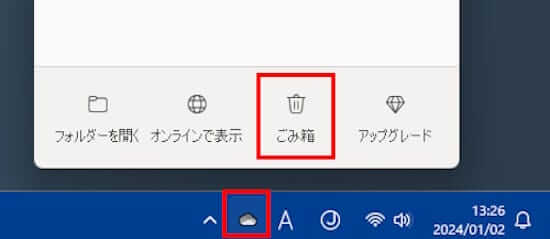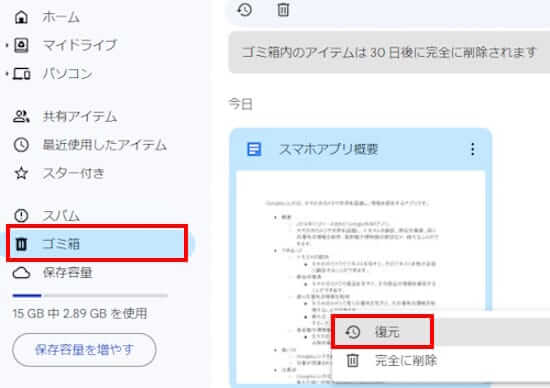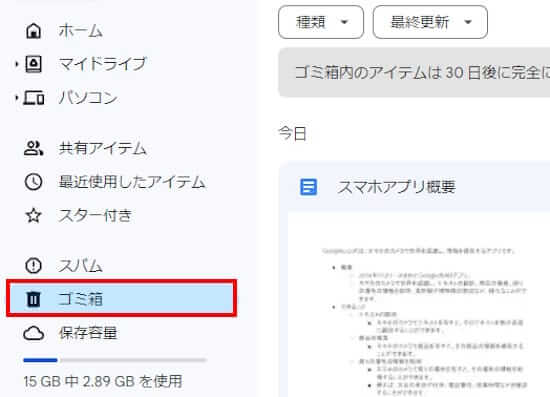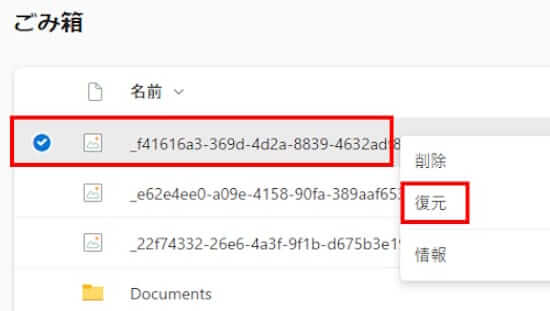パソコンを使用中に大切なファイルをうっかり削除してしまい、青ざめた経験はありませんか。
通常、削除したファイルはごみ箱に入るのですぐに元に戻せますが、USBメモリーなどのファイルは一発で完全に消去されます。
そんなときでも慌てないでください。落ち着いて対処すれば何とかファイルは取り戻せます。
本記事では、大事なファイルを誤って削除した場合の復元方法について解説いたします。
なお、誤ってファイルを削除したときは、復元が完了するまでパソコンの再起動やファイルの上書きなどは行わないでください。復元作業が難しくなることがあります。
本記事で使用したOSは「Windows 11 Pro 23H2」と「Windows 10 Home 22H2」です。
ファイル復元については、以下の関連記事も合わせてご覧ください。
「まずい!、こりゃヤバイ、重要なファイルを消してしまった!」こんなケアレスミスは誰でも一度は経験します。冷や汗はかきますが慌てないでください。状況により何とかファイルを復元できるかもしれません。本記事では、Windows 11で誤って削除[…]
更新履歴2024年11月24日:記述内容の一部修正と追加2024年2月11日:記述内容一部追加2023年2月24日:システムの保護の記述内容を加筆修正2022年12月8日:見出し1に説明文章を追記 当ウェブサイトでもパソコンのトラブ[…]
1 削除したファイルの行先はどこ?
ファイルを誤って削除した場合、ファイルが保存されていた場所と削除方法により、そのファイルがどうなるかは以下1-1~1-3のように異なります。
1-1 パソコンや外付けドライブのファイルの場合
パソコンや外付けドライブ(HDD/SSD)に保存されているファイルを削除した場合は、削除方法によって以下のような挙動になります。
- 通常の削除をした場合
削除したいファイルを右クリックして「削除」の選択や、「Delete」キーを押して削除した場合は、パソコンのごみ箱に移動します。
つまり、削除したファイルはパソコンのCドライブに残っていることになり、ごみ箱から簡単に復元できます。復元する方法は後述しています。
ただし、ファイルを削除した後にごみ箱を空にした場合などはごみ箱に残りません。(注) - 「Shift」キーと「Delete」キーを押しながらファイルを削除した場合
このショートカットキーは、ファイルの完全削除になるので、ごみ箱に入らず一発で完全に削除されます。
どうしてもファイルを復元したいときはファイル復元ソフトを利用します。ファイル復元ソフトの使い方は以下の記事でご紹介しています。関連記事大切なファイルを単純なミスで削除してしまい、「しまったぁー!!」なんてこともあります。本Webサイトの他の記事でもご紹介していますが、たとえパソコンの「ごみ箱」にファイルが残っていなくても、ファイルを復元できる可能性は十分あります。本記事[…]
(注)
以下のような設定や操作を実行した場合、ファイルはごみ箱には移動せずに消去されます。
- ごみ箱に設定されている保存容量を超えてファイルを削除した場合。
- 「ごみ箱のプロパティ」設定で「ごみ箱にファイルを移動しないで、削除と同時にファイルを消去する」を選択している場合。
- Windowsのストレージセンサー設定で、指定期間に自動削除する設定になっている場合。
- 「Shift」キーと「Delete」キーを押しながらファイルを削除した場合。
- NAS(Network Attached Storage)に保存されているファイルを削除した場合。
1-2 USBメモリーなどのファイルの場合
USBメモリーやメモリーカードに保存されているファイルを削除した場合は、一発で完全削除になります。
USBメモリーやメモリーカードにはごみ箱がありません。つまり、通常の削除を行ってもごみ箱に保存されることはありません。
通常削除=完全削除になります。ファイルを取り戻したいときは、ファイル復元ソフトを利用して復元します。
1-3 クラウド と同期しているファイルの場合
OneDriveやGoogle ドライブ、Dropbox、Amazon Photos(旧Amazonドライブ)などのクラウドにはパソコンとは別のごみ箱があります。
つまり、パソコンのごみ箱を空にしても、削除したファイルはクラウドのごみ箱から復元できます。
2 削除したファイルの復元方法
削除したファイルの復元方法は以下のようにいくつかあります。
- パソコンのごみ箱から復元する。(後述)
- クラウド サービスのごみ箱から復元する。(後述)
- ファイル履歴から復元する。以下の関連記事をご参照ください。関連記事
「まずい!、こりゃヤバイ、重要なファイルを消してしまった!」こんなケアレスミスは誰でも一度は経験します。冷や汗はかきますが慌てないでください。状況により何とかファイルを復元できるかもしれません。本記事では、Windows 11で誤って削除[…]
- 「以前のバージョン」から復元する。同じく上述の関連記事をご参照ください。
- システムの復元(復元ポイントを使う)から復元する。以下の関連記事をご参照ください。関連記事
更新履歴2024年11月24日:記述内容の一部修正と追加2024年2月11日:記述内容一部追加2023年2月24日:システムの保護の記述内容を加筆修正2022年12月8日:見出し1に説明文章を追記 当ウェブサイトでもパソコンのトラブ[…]
- ファイル復元ソフトを利用する。以下の別記事を参照。関連記事
大切なファイルを単純なミスで削除してしまい、「しまったぁー!!」なんてこともあります。本Webサイトの他の記事でもご紹介していますが、たとえパソコンの「ごみ箱」にファイルが残っていなくても、ファイルを復元できる可能性は十分あります。本記事[…]
2-1 パソコンのごみ箱から復元する
パソコンのごみ箱にあるファイルは以下の手順で簡単に復元できます。
Windows 11によるファイル復元手順
- 以下の手順でごみ箱を開きます。
デスクトップのごみ箱をダブルクリック、またはごみ箱アイコンを右クリックして「開く」を選択します。
- 復元したいファイルを右クリックして、「元に戻す」を選択します。

- ファイルは元にあった場所に復元されます。
Windows 10によるファイル復元手順
- 上述のWindows 11と同じ方法で「ごみ箱」を開きます。

- ごみ箱の内容が表示されます。
削除したいファイルを右クリックしてメニューの「元に戻す」を選択します。
- ファイルは元の場所に移動します。
ここからは、クラウド サービスのごみ箱から復元する手順について、「OneDrive」と「Googleドライブ」の例をご紹介いたします。
他のクラウドでもほぼ同じ方法でファイルの復元ができます。
2-2 OneDriveのごみ箱から復元する
OneDriveのごみ箱からも簡単にファイルを復元できます。
- タスクバー右の通知領域にあるOneDriveアイコンをクリックして下方の「ごみ箱」をクリックします。

- ウェブブラウザでクラウド上のごみ箱が開きます。
復元したいファイルで右クリックして「復元」を選択します。
- ファイルは元にあったクラウドの場所に復元されます。
2-3 Google ドライブのごみ箱から復元する
- Google ドライブを起動して左ペインの「ゴミ箱」をクリックします。

- 右ペインの削除したいファイルを右クリックして、メニューの「復元」をクリックします。

- ファイルは元にあったクラウドの場所に復元されます。
以上で「Windows 11/10で誤削除したファイルを救う:復元方法のまとめ」に関する解説を終わります。