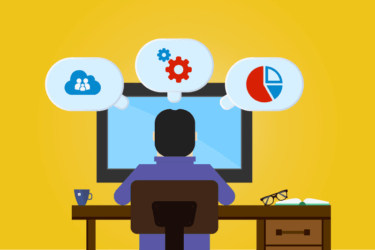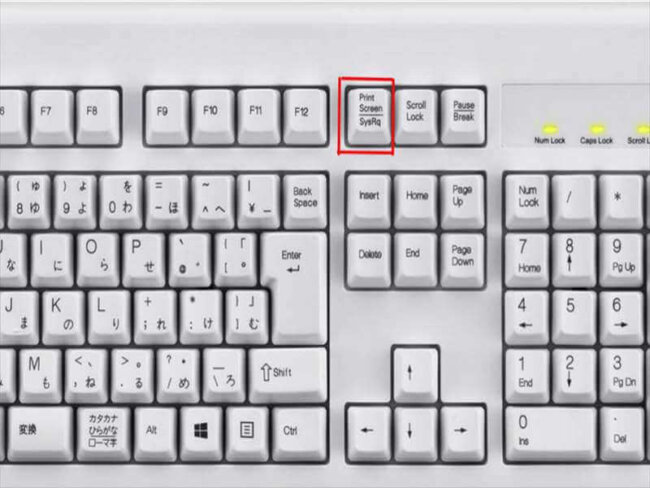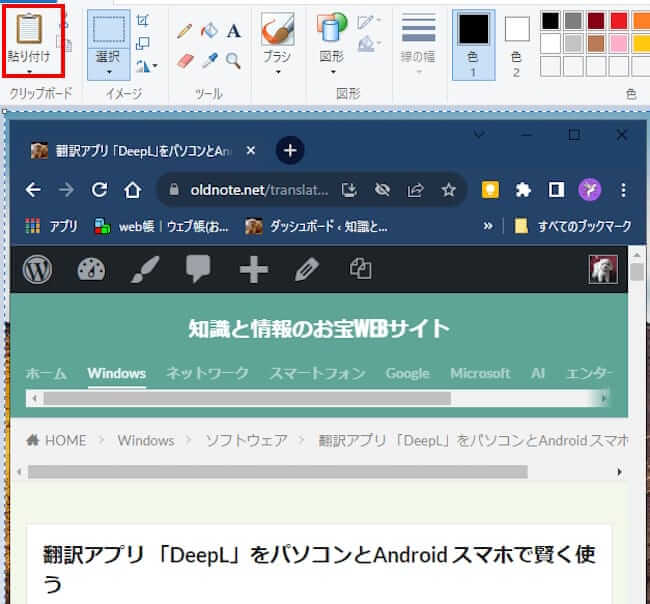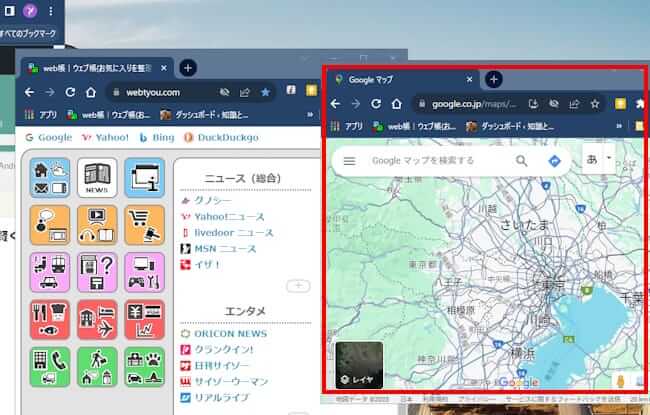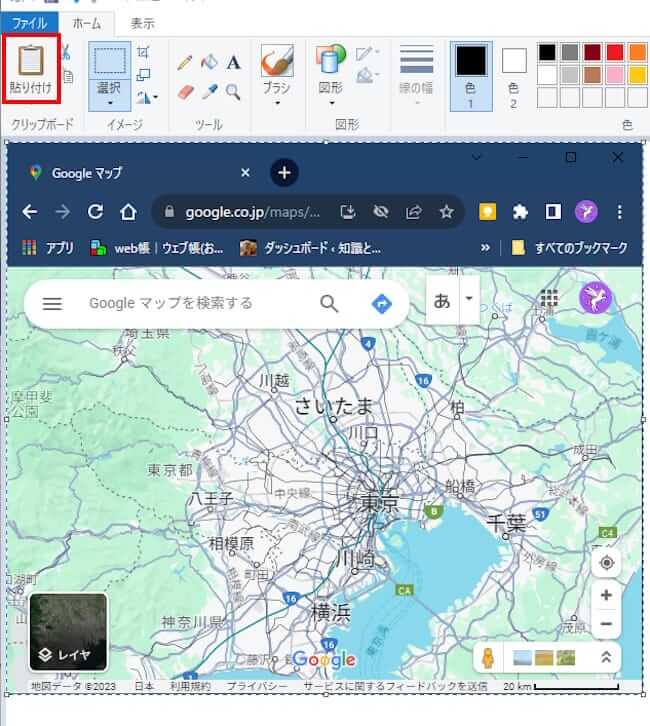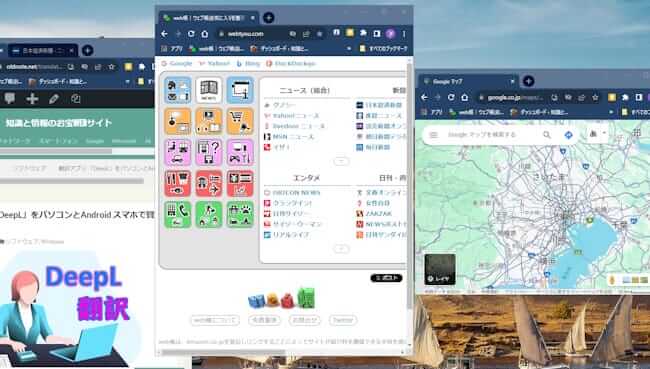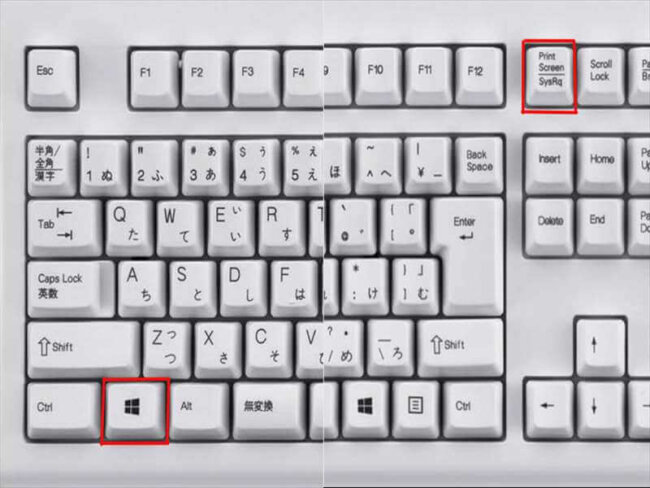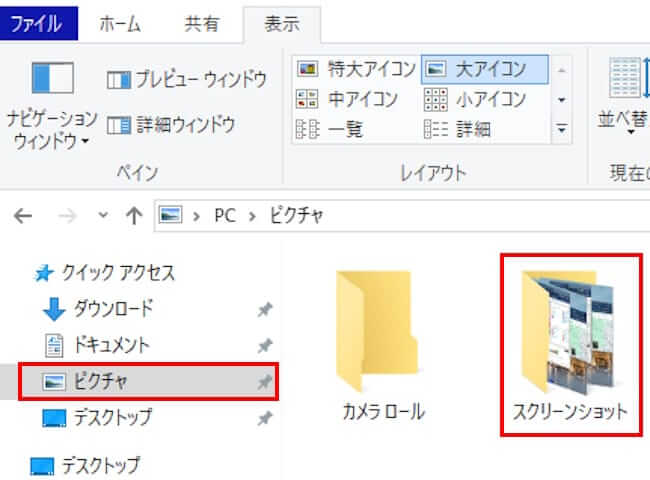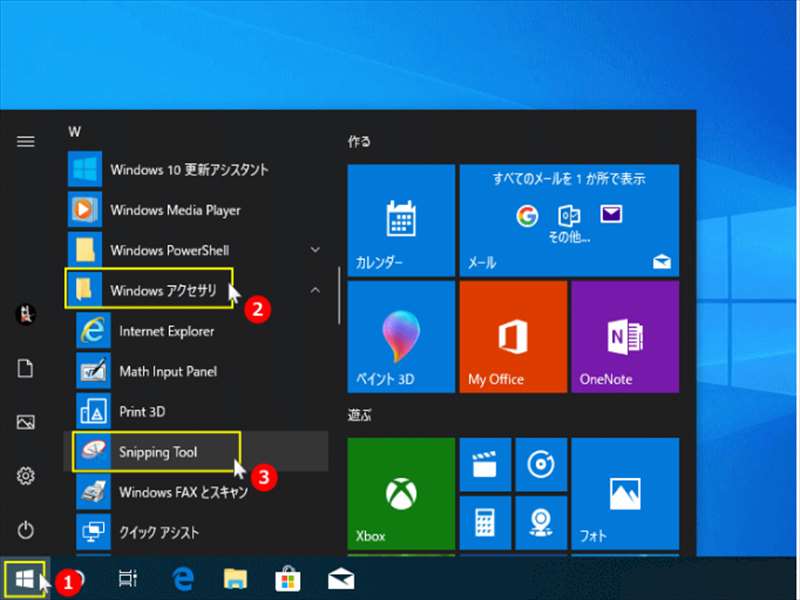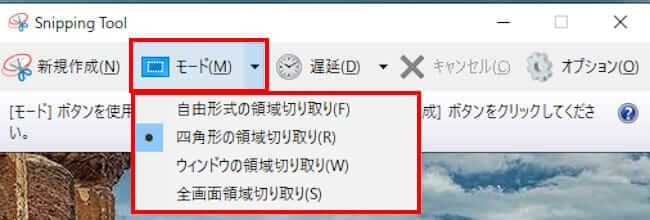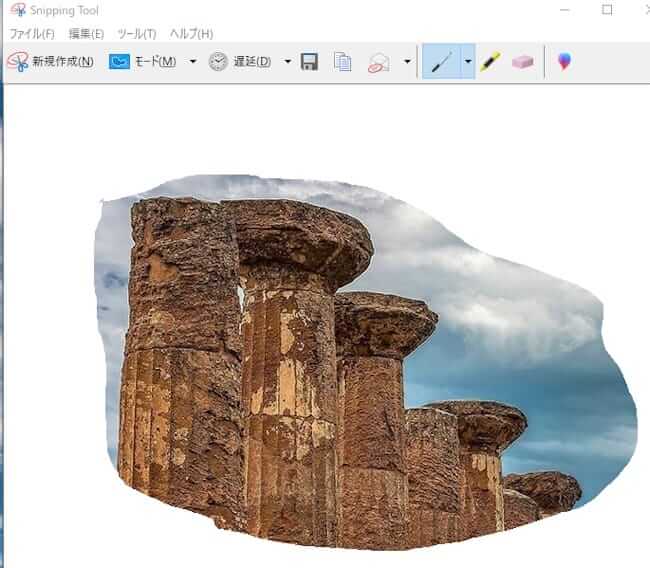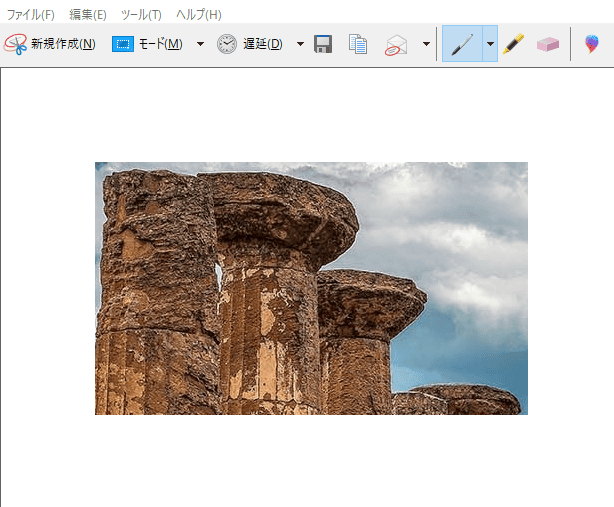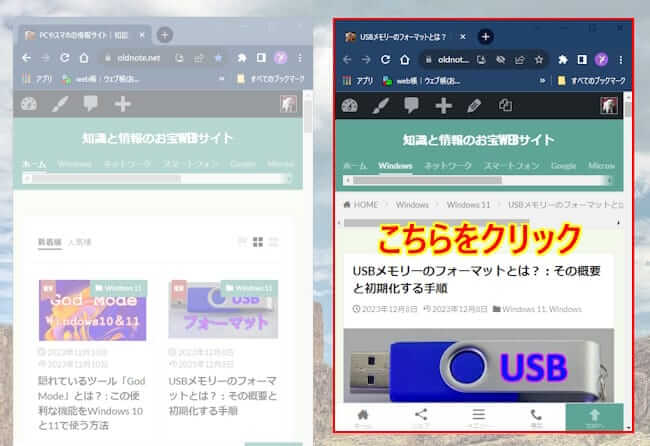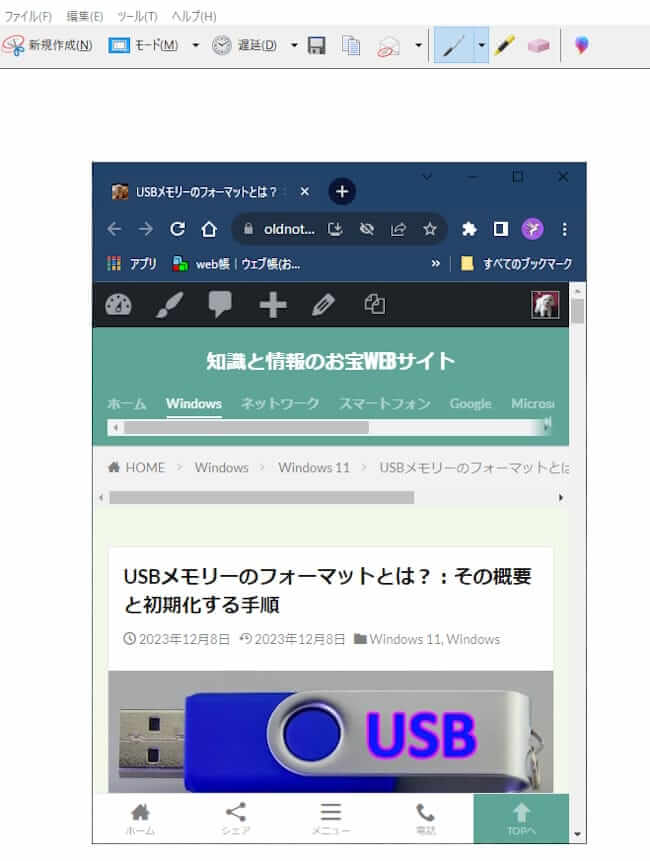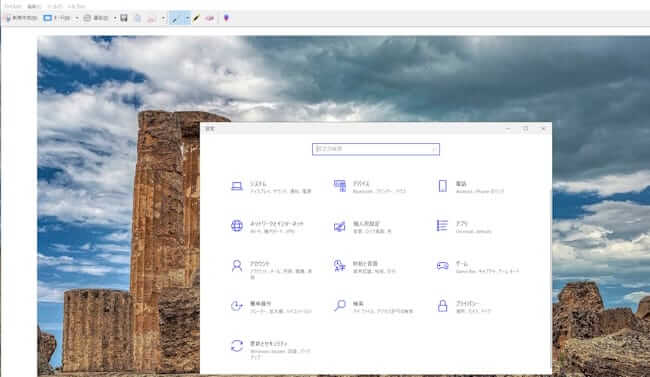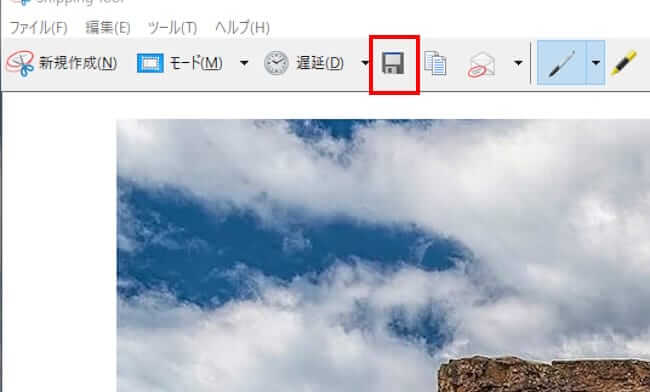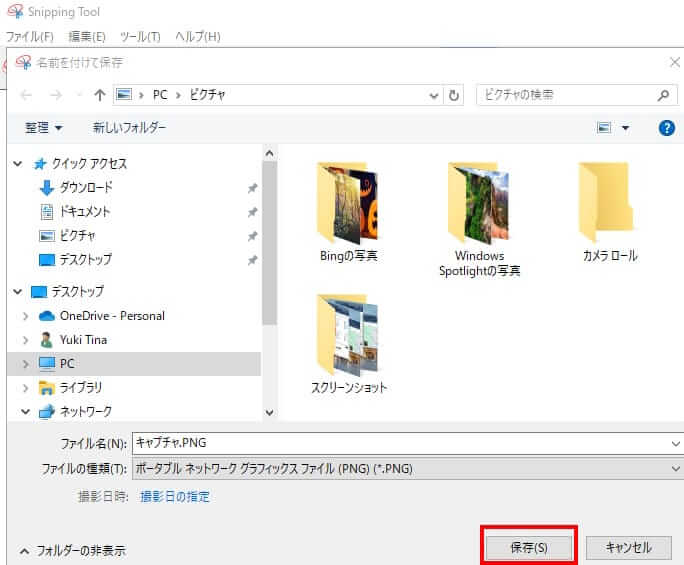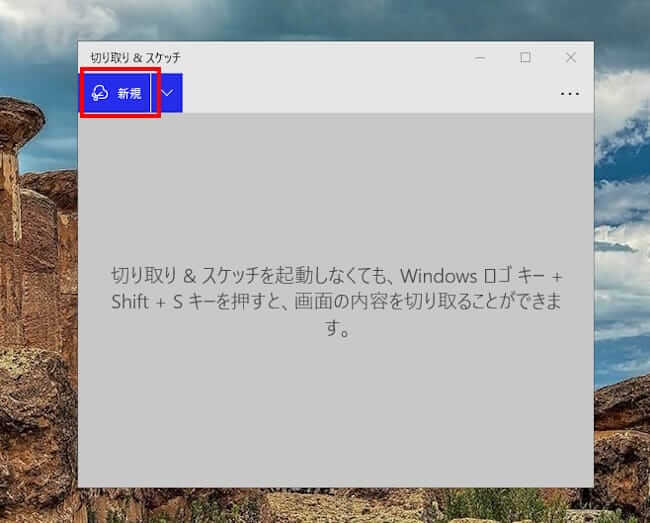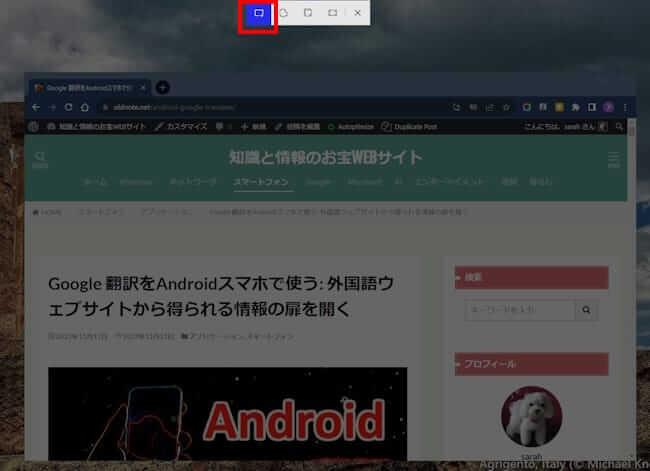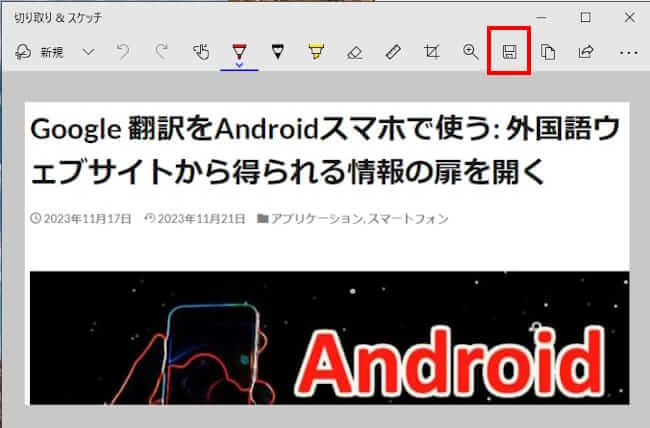更新履歴
2023年12月11日:記述内容の全面刷新
2022年7月3日 見出しと書式変更
1 スクリーンショット機能とは?
Windows 10によるスクリーンショット機能は、パソコン画面上の情報を画像としてキャプチャし、保存する機能です。
この機能を使用すると、現在のディスプレイ上のすべて、または一部を静止画として記録することができます。
開いているWebページの画面を撮影してメモ代わりにしたり、トラブル発生時の画面保存、あるいは資料作成のためにアプリの画面などの撮影など、さまざまな場面で利用できます。
Windows10では複数の方法でスクリーンショットを撮ることができます。
本記事では、Windows 10による効率的なスクリーンショットの撮り方、5つの方法について解説いたします。
スクリーンショットに関する記事については、以下のリンクも合わせてご覧ください。
更新履歴2023年12月11日:記述内容の修正2022年12月30日: 操作手順に画像を追加2022年8月10日 :Google Chromeのスクリーンショットの記述内容を一部修整2022年3月3日:関連記事のリンクを追加 パソ[…]
Windows 10の操作などについては、以下の関連記事も合わせてご覧ください。
Windows 10のタスクバーは、スタートボタンを始めとしてエクスプローラー、起動中のアプリ、ピン留めされたアプリの表示など、パソコンの操作に影響を及ぼす事項が表示されています。そんなタスクバーも初期設定が終わると、そのままのスタイルで[…]
2 5つのスクリーンショットの撮り方
2-1 「PrintScreen」キーでスクリーンショット
キーボードの「PrintScreen」キーを押下すると、デスクトップに表示されている画面全体をクリップボードに保存できます。
保存したスクリーンショットをペイントなどの画像編集ソフトなどに貼り付けて加工します。
キーボード表示については「prt Scr]」、「Prt Sc」など、ご使用のパソコンによりそれぞれ相違があります。
- スクリーンショットしたい画面を表示して「PrintScreen」キーを押下します。
画像はクリップボードに保存されます。
- 一例として、Windowsの「ペイント」ソフトを起動して、左上の「貼り付け」をクリックします。
「ペイントソフト」は、タスクバーの検索欄に「ペイント」と入力して、一覧から「ペイント」を選択します。
- 画面上部のファイルタブの「名前を付けて保存」をクリックします。
2-2 「Alt」+「PrintScreen」キーでスクリーンショット
「Alt+PrintScreen」キーを押下すると、デスクトップの最前面のアクティブウィンドウをクリップボードに保存できます。
保存したスクリーンショットを「ペイント」などの画像編集ソフトで加工します。
- デスクトップ画面を表示して、「Alt」+「print Screen」キーを押します。
画像はクリップボードに保存されます。
一例として3つの画面が開いている中から、マップをアクティブウィンドウとしてスクリーンショットしました。
- ペイントなどの画像編集ソフトを開いて「貼り付け」をクリックします。

- 左上のファイルから「名前を付けて保存」をクリックします。
2-3 「Windows」キー +「PrintScreen」キーでスクリーンショット
「Windows」キー +「PrintScreen」キーを使ってスクリーンショットすると、「ピクチャ」フォルダに直接保存できます。
上述見出し2-1と2-2では、スクリーンショットは一旦クリップボードに格納され、画像編集ソフト(ペイントなど)に貼り付けて加工などを行いました。
スクリーンショットを連続して何回も行うような場合はこれでは不都合なため、「Windows」キー +PrintScreen」キーを使ってスクリーンショットしましょう。
- スクリーンショットする画面を開きます。

- 「Windows」キー +「Print Screen」を押します。

- 「ピクチャ」フォルダ内の「スクリーンショット」フォルダに、png形式の画像ファイルとして保存されます。

2-4 「Snipping Tool」でスクリーンショット
「Snipping Tool」は、パソコン上に表示されている画面をコピーして、スクリーンショットとして取り込みます。
全画面やウィンドウの領域だけでなく、マウスをドラッグして領域を自由に選択して、必要な部分だけを撮ることができます。
具体的には、以下のような領域切り取りを行うことができます。
| 自由形式の領域切り取り | オブジェクトの周りに任意の図形を描きます。 |
| 四角形の領域切り取り | オブジェクトの周りにカーソルをドラッグして四角形を描きます。 |
| ウィンドウの領域切り取り | ダイアログ ボックスなど、キャプチャするウィンドウを選択します。 |
| 全画面領域切り取り | 画面全体をキャプチャします。 |
「Snipping Tool」 の開き方
- タスクバーの「スタート」ボタンをクリックします。
- アプリ一覧を下にスクロールして、「Windows アクセサリ」をクリックします。
- 「Snipping Tool」を順番にクリックします。

- 「Snipping Tool」が起動します。
モードの「▼」をクリックして、切り取りの種類を選択します。右横の「遅延」を選択すると「1秒~5秒」後にスクロールできます。
「Snipping Tool」によるスクリーンショット方法は以下のとおりです。
自由形式の領域切り取り
表示されている画面の一部分を自由な形で範囲選択してスクリーンショットできます。
- モードの「自由形式の領域切り取り」をクリックします。
- 切り取りたい範囲をマウスでドラッグして範囲選択します。

- Snipping Toolのウィンドウが起動し、範囲選択した画像が表示されます。
ファイルから「名前を付けて保存」などを選択します。
四角形の領域切り取り
表示されている画面の一部分を四角形で範囲選択して、スクリーンショットできます。
- モードの「四角形の領域切り取り」をクリックします。
- 切り取りたい範囲をドラッグして四角形で範囲選択します。

- Snipping Toolのウィンドウが起動し、範囲選択した画像が表示されます。
ファイルから「名前を付けて保存」などを選択します。
ウィンドウの領域切り取り
デスクトップ上に複数のウィンドウが表示されている場合、選択したウィンドウのみをスクリーンショットします。
- モードの「ウィンドウの領域切り取り」をクリックします。
- キャプチャしたいウィンドウにマウスポインターを合わせます。
- 画面全体が白くなり、目的のウィンドウの枠が赤くなったらこのウィンドウをクリックします。

- Snipping Toolのウィンドウが起動し、選択した画像が表示されます。

全画面領域切り取り
「全画面領域切り取り」では、デスクトップに表示されている画面全体をスクロールできます。
- モードの「全画面領域切り取り」をクリックします。
- Snipping Toolのウィンドウが起動し、デスクトップ上に表示されている画面全体の画像が表示されます。

- 目的の画像が表示されていることを確認したら、ツールバーから「切り取り領域の保存」アイコンをクリックします。

- エクスプローラーが自動で起動します。
ファイル名を変更するなどして「保存」をクリックします。
2-5 「切り取り&スケッチ」 でスクリーンショット
「切り取り&スケッチ」は、Windows 10 May 2019 Update」(バージョン1903) から、正式にWindows10に実装されました。「Snipping Tool」の後継アプリの位置づけのようです。
このアプリでスクリーンショットした画像は、トリミングや手書きなど様々なツールで直接編集できます。
- タスクバーの検索欄に「切り取り」と入力して、検索結果から「切り取り & スケッチ」を選択します。
アプリ一覧にも「切り取り&スケッチ」として登録されています。
ショートカットの「Windows 」キー +「Shift」+「S」キーを押すと、手順③に進みます。 - 表示されたメイン画面左上の「新規作成」をクリックします。

- 薄いフィルターがかかったような切り取り画面が開きます。
画面上部に表示される4つの切り取りメニューのどれかを選択します。(一例として四角形の領域切り取りを選択)
マウスでドラッグして切り取り範囲を選択します。
- 切り取られた画面が表示されて、編集、保存などができます。
保存する場合は、右上の「名前を付けて保存」アイコンをクリックします。
画面上部のメニューから、以下のような範囲選択を指定できます。
- 四角形の領域切り取り
- フリーフォームの領域切り取り
- ウインドウの領域切り取り
- 全画面表示の領域切り取り
画面上部にあるツールアイコンから以下のような編集を行えます。
- タッチによる手書き
- ボールペン
- 鉛筆
- 蛍光ペン
- 消しゴム
- 定規(定規または分度器)
- 画像のトリミング
スクリーンショットショットは、文書作成や編集などにはよく使われる便利なツールです。覚えると作業効率があがると思います。
以上で、「スクリーンショットの撮り方」の解説を終わります。