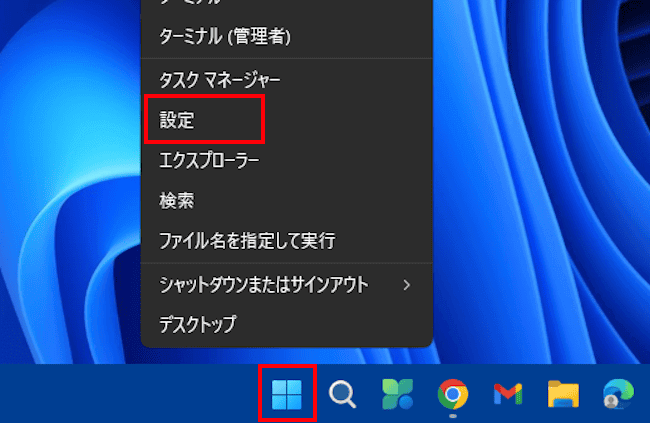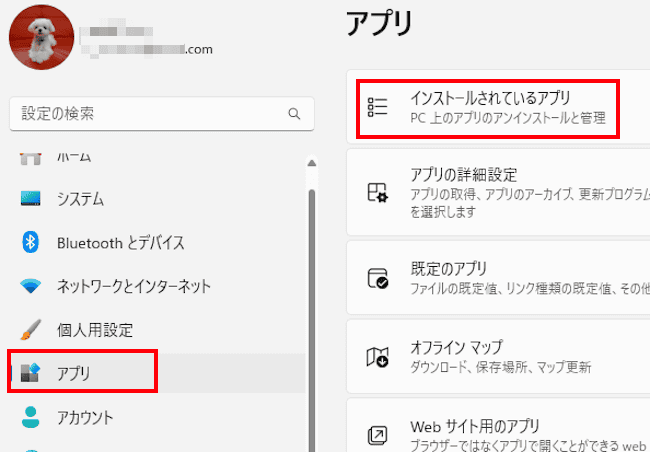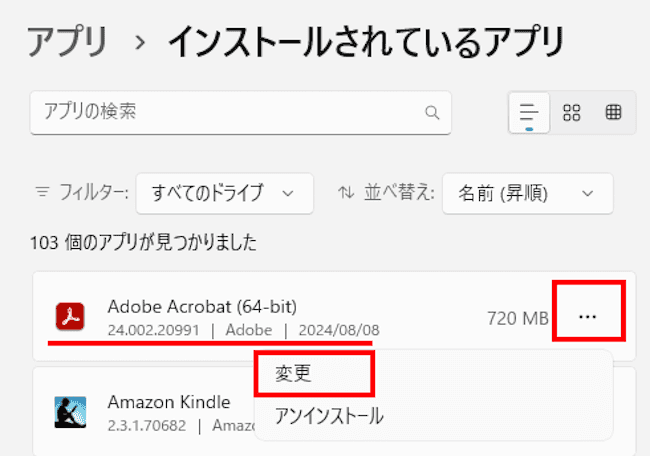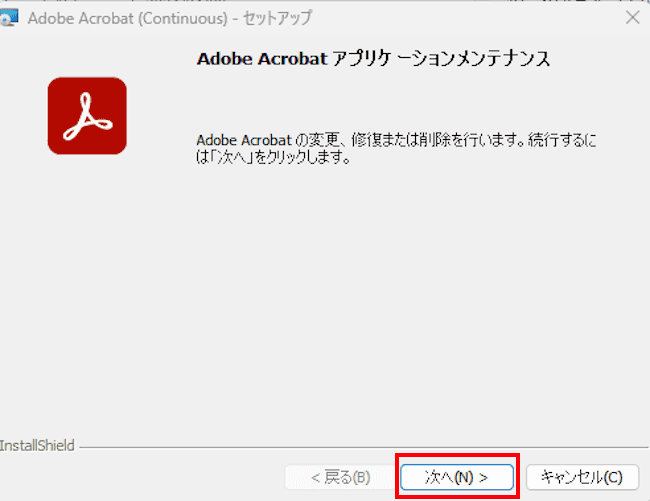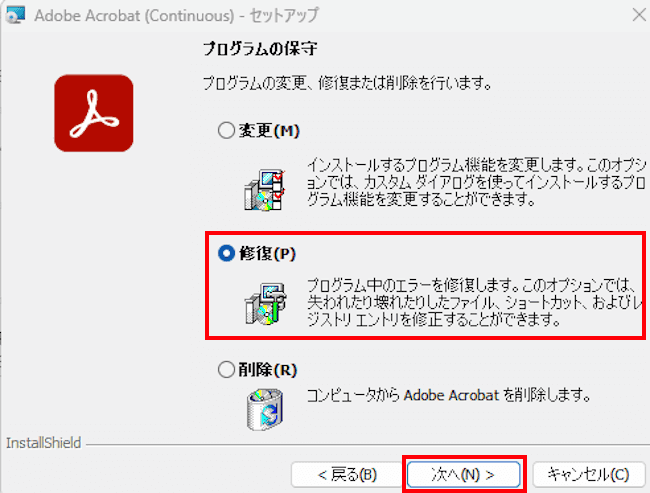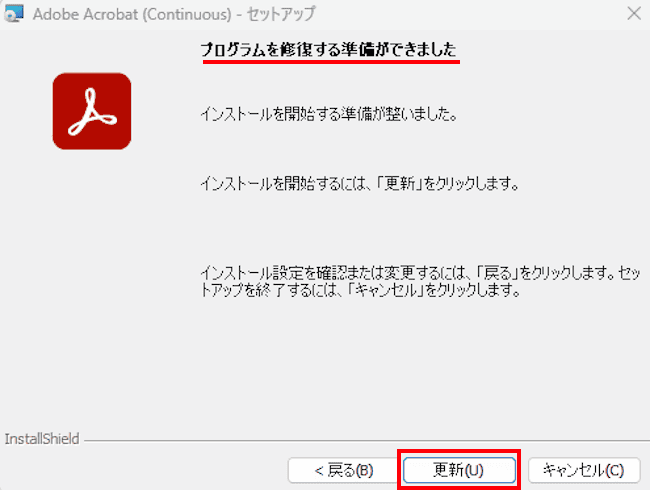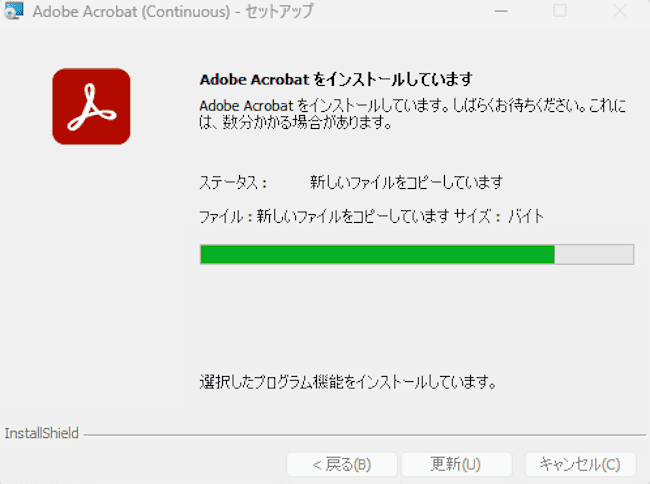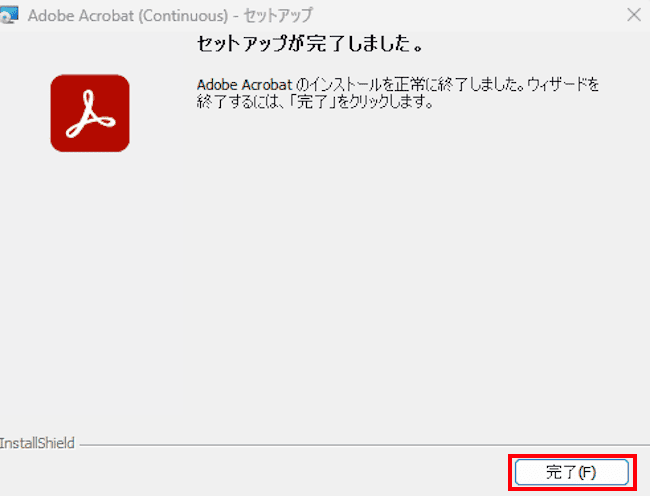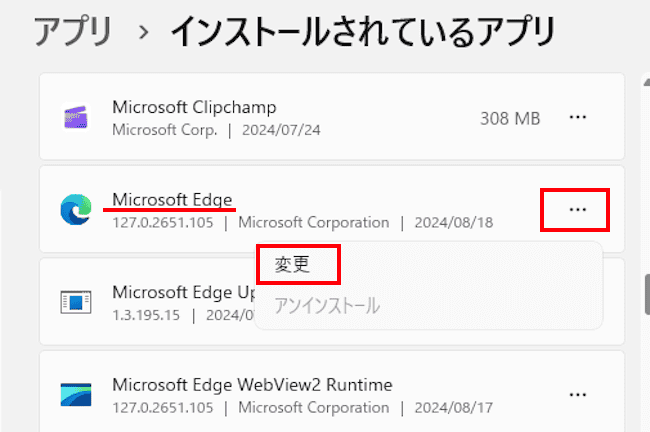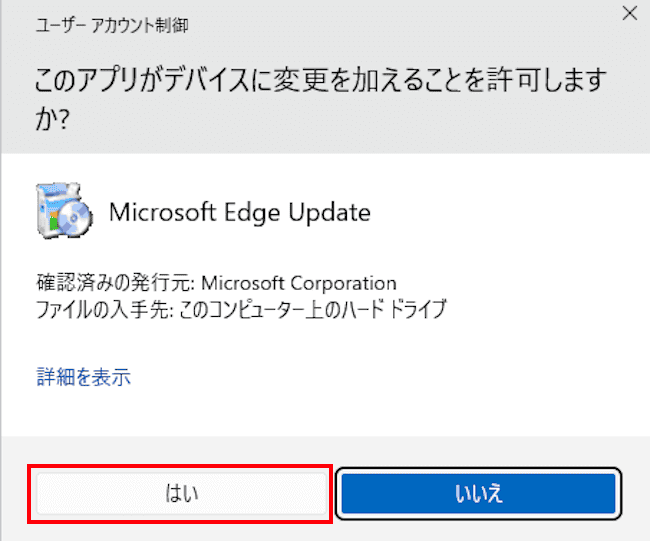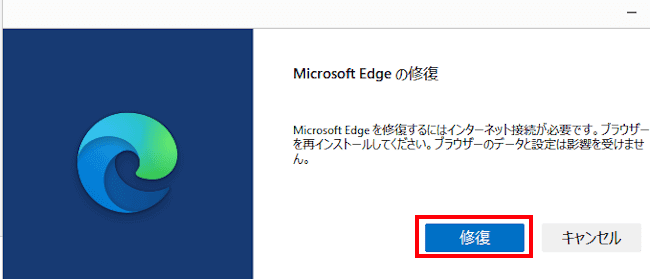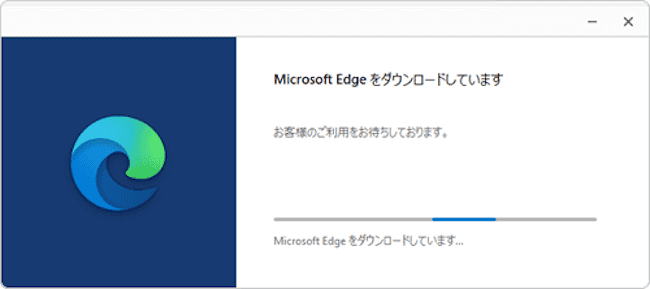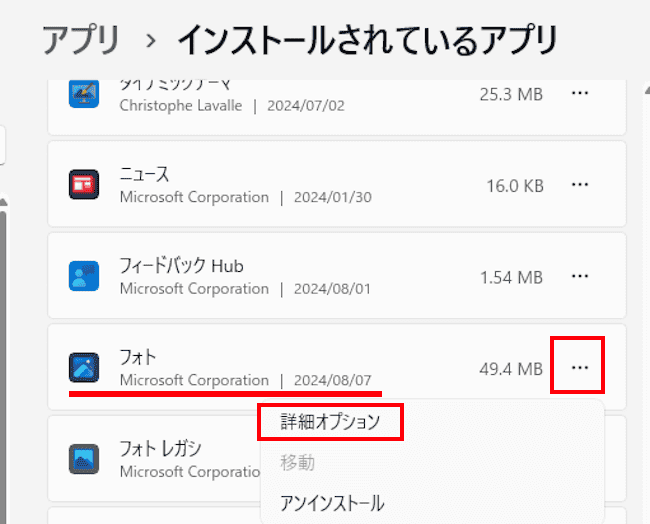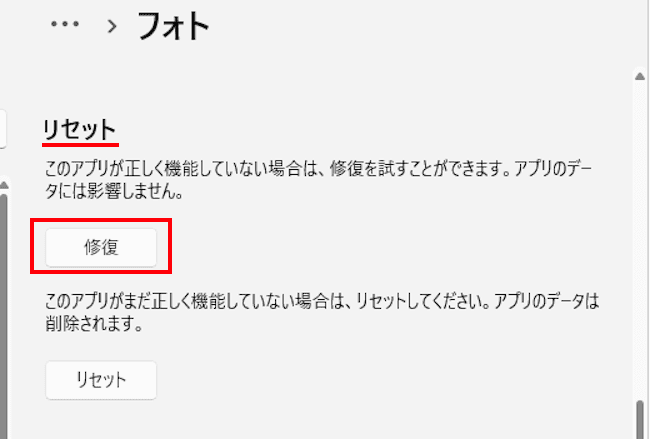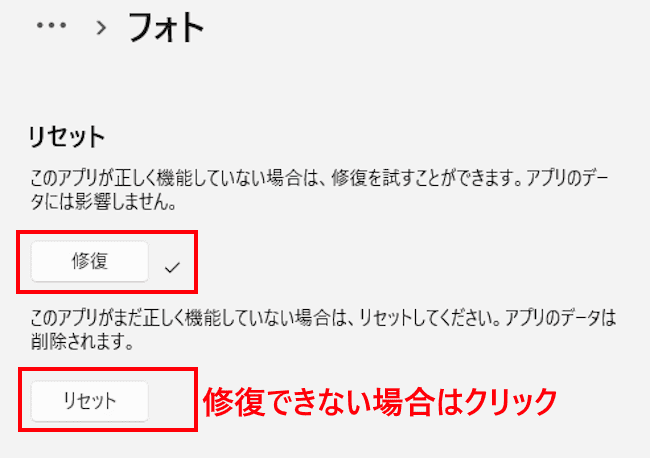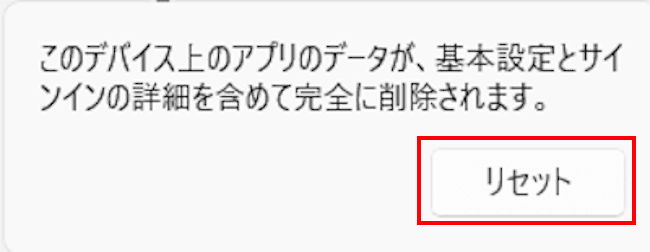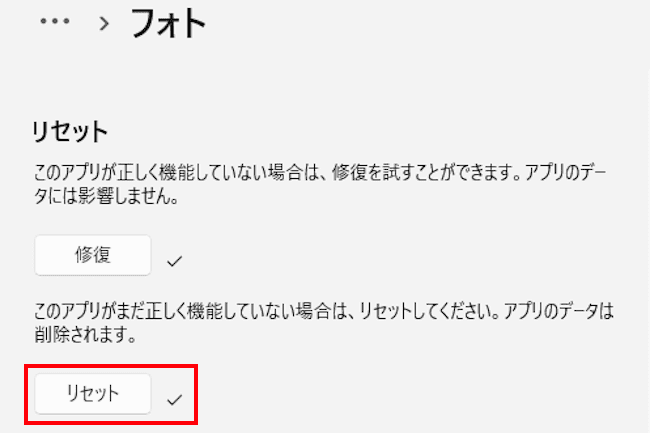本記事では、Windows 11で正常に動作しない、あるいは開くことができないなどのトラブルが発生したアプリを修復する方法について解説いたします。
アプリに不具合が生じた場合の解決手段はいくつもあります。たとえば、パソコンとアプリの再起動、Windowsとアプリのアップデート、アプリの修復/リセット、トラブル シューティングなどがそれです。
今回は、これら解決手段の中から、「アプリの修復およびリセット」の2項目に言及して、トラブルの発生したアプリを正常な状態に戻してみましょう。
デスクトップ アプリとストア アプリの修復を試しますが、不具合の内容により修復ができないこともあります。
また、アプリにより修復操作そのものを実行できないこともあります。
解説に使用したOSは「Windows 11 Pro 23H2 OSビルド:22631.4037」です。
Windows 11のトラブルについては、以下の関連記事も合わせてご覧ください。
Windows 11で作業をしていると、たまに起動中のアプリやWindows 11がフリーズ(応答しない)することがあります。応答しないアプリなどをそのまま放置すると、パソコンの作業に影響を与えるので通常はアプリやWindows 11を強[…]
更新履歴2024年11月24日:記述内容の一部修正と追加 『トラブルシューティング』ツールはWindows 11とWindows 10の標準機能で、使用しているパソコン上で発生したトラブルなどを自動的に修復してくれます。例えば、イン[…]
1 設定アプリから修復する手順
1-1 デスクトップ アプリを修復する手順
デスクトップ アプリとストア アプリの見分け方は、以下の手順③で「変更」と表示された場合は、デスクトップアプリです。
「詳細オプション」と表示された場合は、Microsoft Storeアプリです。
アプリにより、表示される画面と操作手順は一部異なります。また、修復操作ができないアプリもあります。
- タスクバーの「スタート」ボタンを右クリックして「設定」を選択します。

- 設定画面が表示されます。
左ペインの「アプリ」と右ペインの「インストールされているアプリ」を順番にクリックします。
- 開いた画面の右ペインで、修復するアプリ名の右にある「・・・」リーダーをクリックして「変更」を選択します。
一例として、デスクトップアプリの「Adobe Acrobat」を変更します。
- Adobe Acrobatアプリケーション メンテナンス画面が開きます。
「次へ」ボタンをクリックします。
- 「プログラムの保守」画面が開きます。
「修復」を選択して「次へ」ボタンをクリックします。
- 「プログラムを修復する準備ができました」の画面が表示されます。
「更新」ボタンをクリックします。
- アプリのインストールが始まります。
アプリの上書きインストールをすることで修復を試みています。
- セットアップが完了した画面が表示されます。
「完了」ボタンをクリックします。
- 以上で操作完了です。
今度は、ブラウザのMicrosoft Edgeを修復してみましょう。上述と同じデスクトップアプリでありながら、操作手順が異なることも確認できます。
- 上述の見出し1-1における手順①~手順②まで実行します。
- 開いた画面の右ペインで、修復するアプリ名の右にある「・・・」リーダーをクリックして「変更」を選択します。
一例として「Microsoft Edge」を修復します。
- ユーザーアカウント制御画面が表示されます。
「はいボタンをクリックします。」
- Microsoft Edgeの修復画面が表示されます。
「修復」ボタンをクリックします。
- Microsoft Edgeをダウンロード中の画面が表示されます。
ダウンロードとインストールが完了するまでそのまま待ちます。
- ダウンロードとインストールが完了すると「Microsoft Edge」が自動的に起動します。
- 以上で操作完了です。
1-2 ストア アプリを修復する手順
本章では、ストア アプリの不具合の修復とリセットを行います。
ストア アプリはUWPアプリとも言われ、Microsoft Storeを経由してダウンロードしたアプリを指します。
Windowsにプリインストールされたアプリも含まれることもあります。
- 上述のデスクトップアプリの修復手順と同じように、「設定」⇒「アプリ」⇒「インストールされているアプリ」とウィザードを進めます。

- 右ペインの「インストールされているアプリ」一覧から、修復したいアプリの右にある「・・・」リーダーをクリックします。
一例としてストア アプリの「フォト」を選択しました。
「詳細オプション」をクリックします。
- 「リセット」項目の「修復」ボタンをクリックします。
修復が始まります。
- 修復が終わると、「修復」ボタン右にチェックが付きます。

- 以上で修復操作完了です。
- 修復を実行してもアプリが正しく機能しない場合は、手順④画面の「リセット」ボタンをクリックします。
アプリをリセットすると、基本設定とサインイン情報はすべて削除されるので、リセット後に再設定をする必要があります。 - 以下の警告メッセージが表示されます。
「リセット」ボタンをクリックします。
- リセットが完了すると、「リセット」ボタンの右にチェックが付きます。

- 以上でリセット操作完了です。
以上で「Windows 11の設定:正常に動作しないアプリを修復/リセットする方法」に関する解説を終わります。
Windows 11のトラブルや設定については、以下の関連記事も合わせてご覧ください。
更新履歴2023年7月29日:記述内容の補備修正2022年11月16日:回復環境起動方法にサインイン画面からを追記 長い間パソコンを使っていると、Windowsを起動できなかったり動作が不安定になるなど、さまざまなトラブルに遭遇する[…]
更新履歴2025年8月26日:記述内容の一部修正2023年12月11日:記述内容の修正 Windowsを長年使っていると、様々なトラブルや動きがおかしくなるなどの症状に見舞われることもしばしばあります。そんなときはWindowsの修[…]