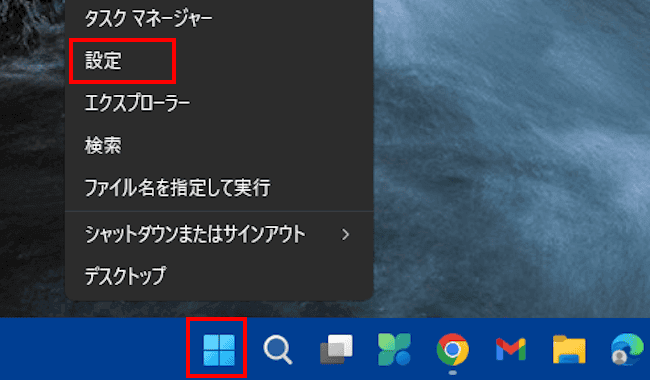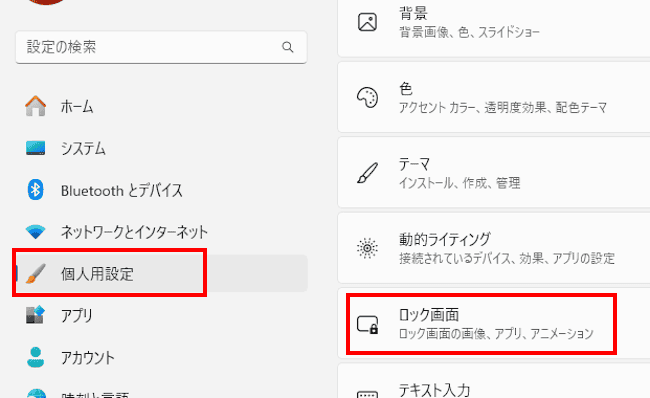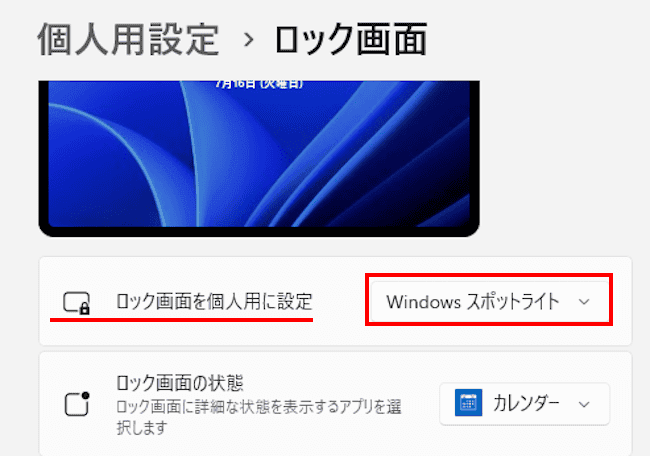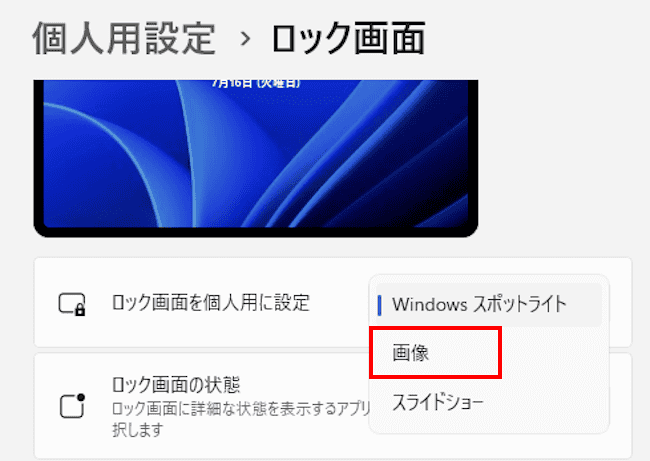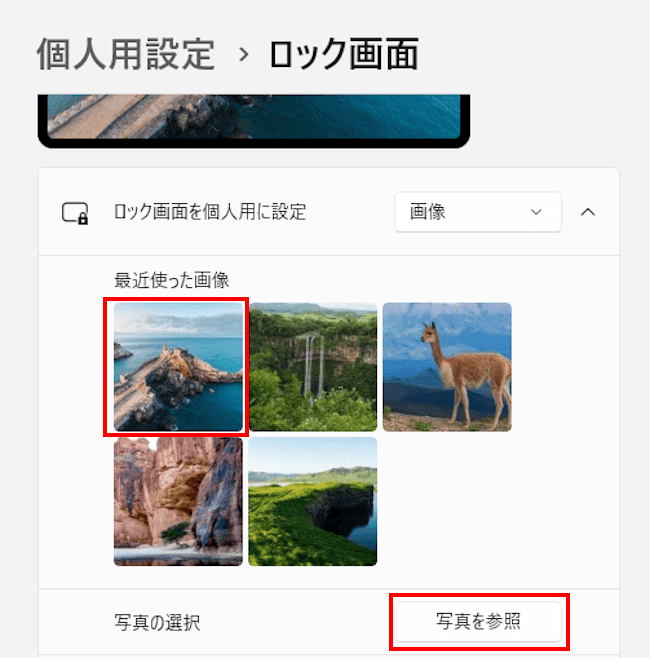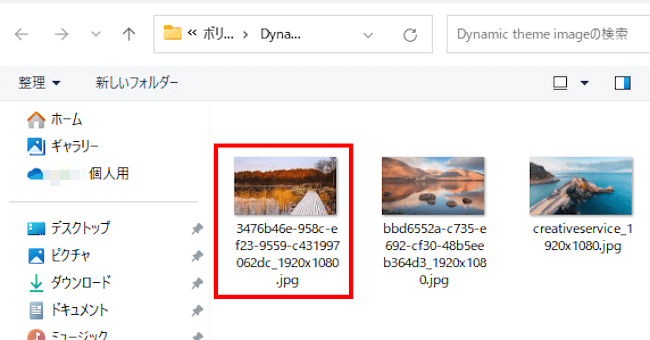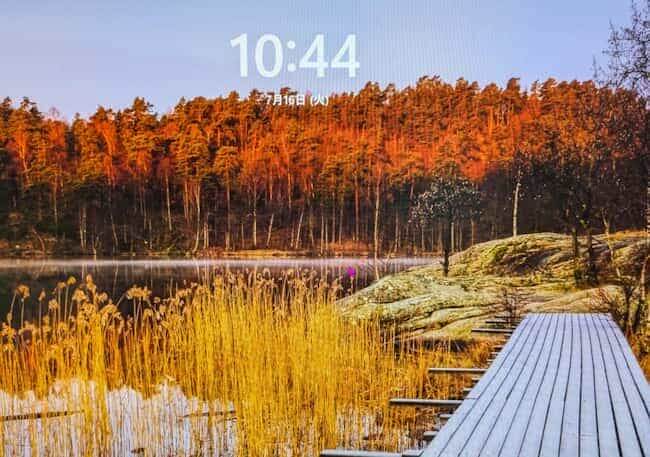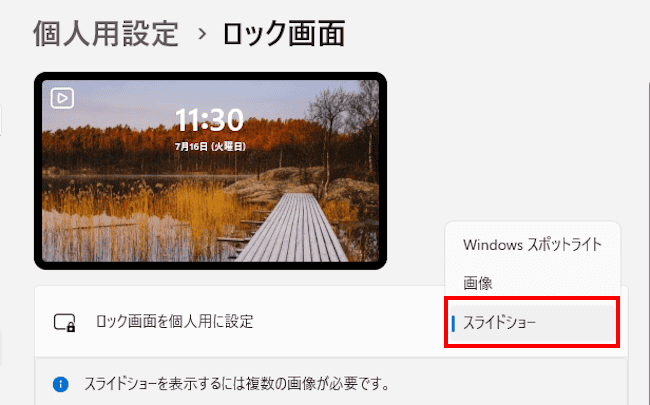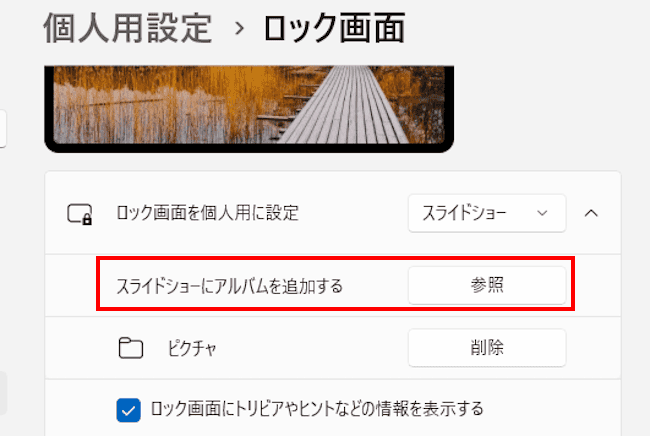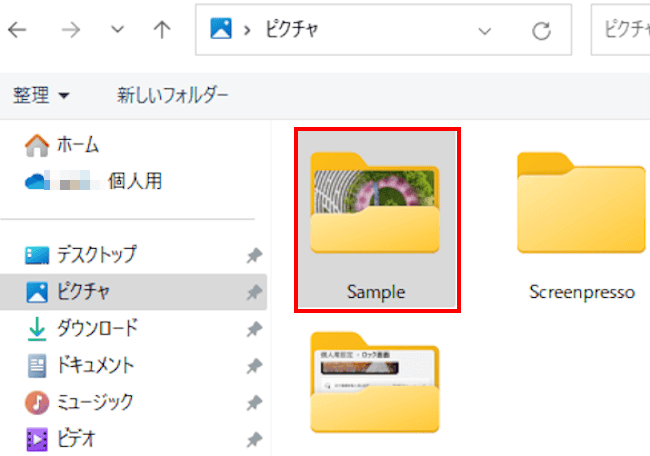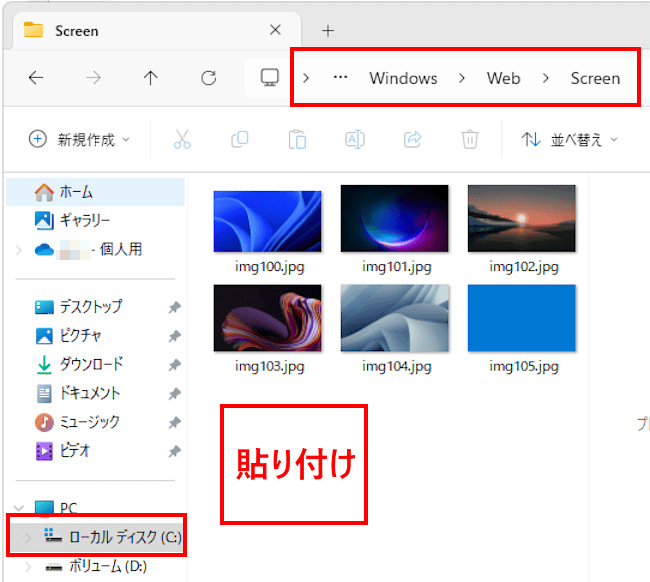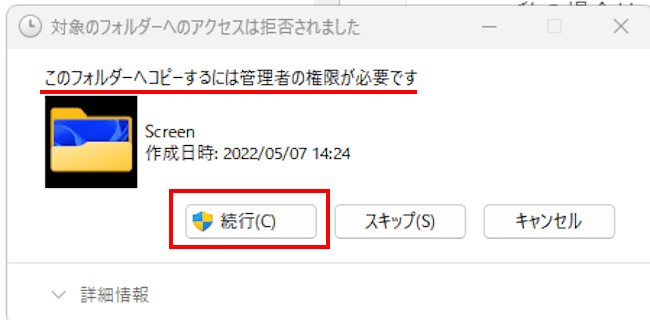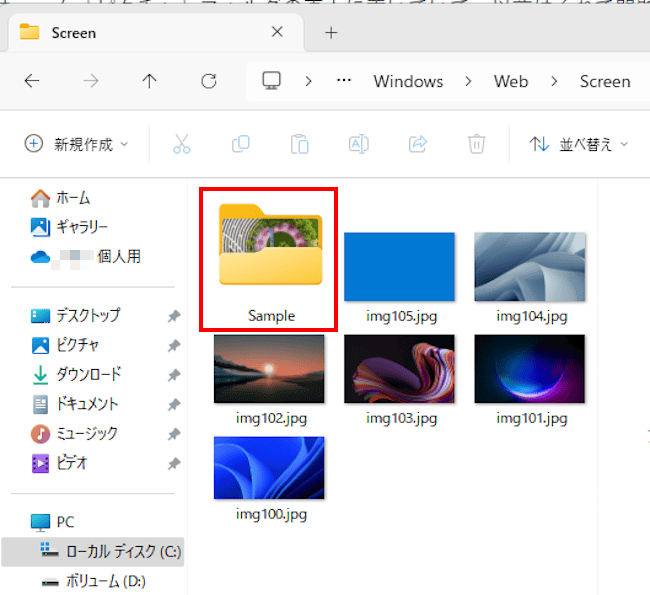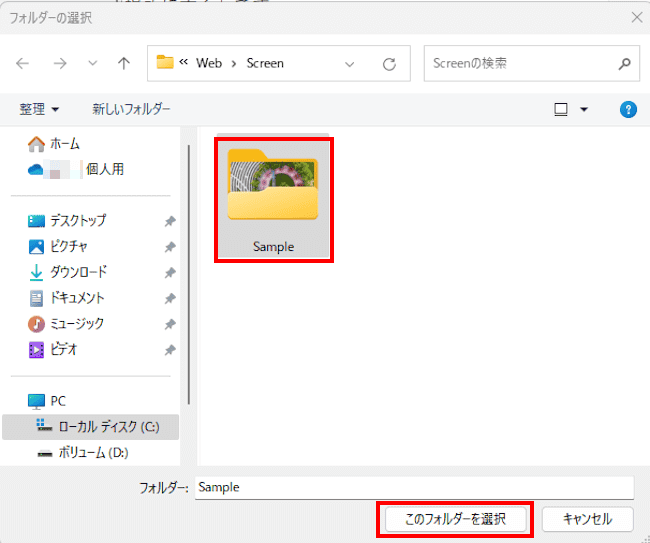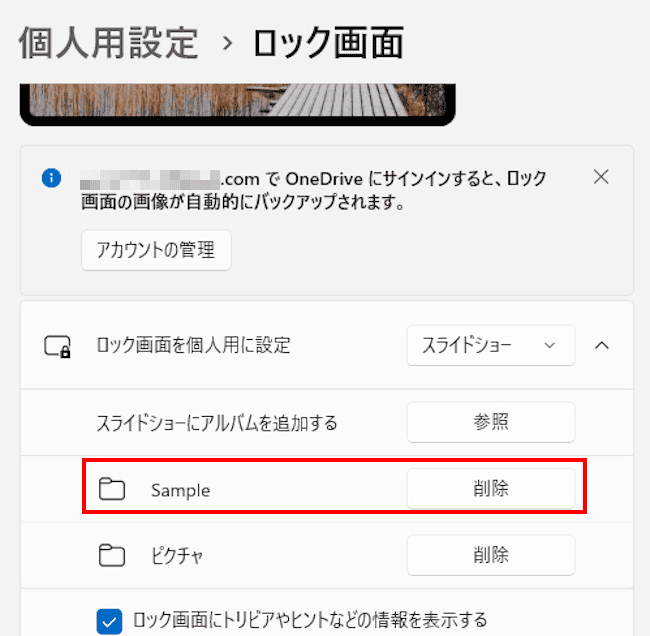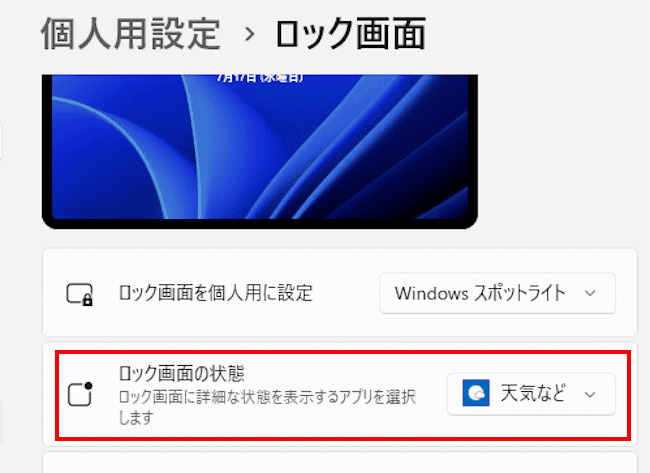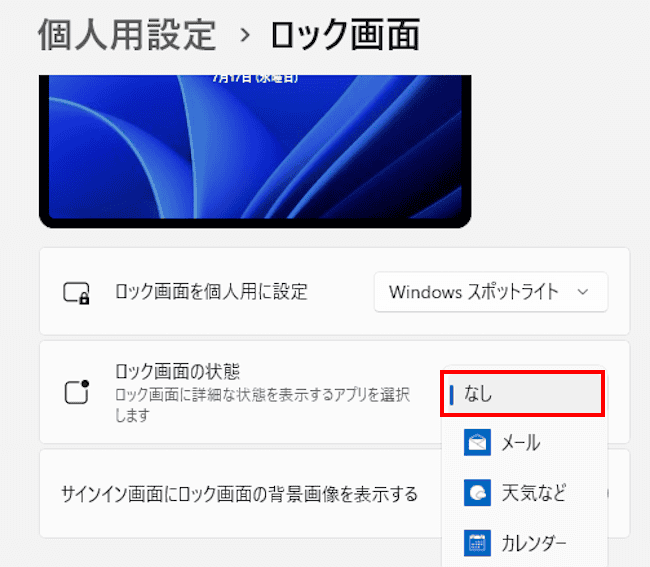パソコンを起動したり、スリープから復帰すると、まず表示されるのがロック画面です。
ロック画面の背景は、既定でWindowsスポットライトが選択されており、日替わりの画像が自動で表示されます。
ロック画面の背景は、好きな画像に変更することができます。それに加えてロック画面に表示される内容も設定可能です。
本記事では、Windows 11によるロック画面の背景画像を変更する手順と、ロック画面に表示される内容の設定方法を解説します。
解説に使用したOSは「Windows 11 Pro 23H2」です。OSビルド番号により、表示される内容が異なることもあります。
Windows 11のデスクトップと壁紙については、以下の関連記事をご参照ください。
更新履歴2025年4月3日:記述内容を最新に更新2024年6月2日:記述内容の一部修正2023年12月12日:記述内容の修正と追加 お洒落でセンスの良いWindows 11の壁紙ですが、毎日使っていれば飽きてくることもあります。そん[…]
Windowsスポットライトについては、以下の関連記事をご参照ください。
更新履歴2023年12月12日:記述内容の追加2023年8月9日:Dynamic Theme設定画面の日本語対応 「Windows スポットライト」は、Windows 11&10に標準装備されているロック画面やデスクトップの[…]
1 ロック画面の背景画像を変更する手順
ロック画面の背景画像は、「Windows スポットライト」「画像」「スライドショー」の3通りから設定できます。
Windows 11の初期設定では「Windows スポットライト」が選択されています。ここからは、3通りの詳細についてご紹介します。
1-1 「画像」を背景に設定する手順
「画像」からは任意の壁紙を1枚だけ背景として設定できます。
- タスクバーの「スタート」ボタンを右クリックして「設定」を選択します。

- 定画面が開いたら、左ペインの「個人用設定」と、右ペインの「ロック画面」を順番にクリックします。

- 右ペインの「ロック画面を個人用に設定」の右にあるボックス(Windowsスポットライト)をクリックします。

表示されたプルダウンメニューから「画像」を選択します。
- 「最近使った画像」から選択する場合は、画像一覧から任意の画像をクリックします。
「最近使った画像」を選択した場合は、これで任意の背景に変更されます。
「最近使った画像」以外から選択する場合は、「写真を参照」をクリックします。
- 「写真を参照」をクリックすると、エクスプローラーが開きます。
保存されている任意の画像を選択します。
- 右上の「×」ボタンをクリックして設定画面を閉じます。
- キーボードの「Windows ロゴ」キーを押しながら「L」キーを押してロック画面を表示し、背景画像が変更されたことを確認します。

ここからは、「画像」以外の項目「Windows スポットライト」「スライドショー」の設定手順をご紹介します。
1-2 Windows スポットライトを背景に設定する手順
「Windows スポットライト」は、Windowsの機能の一つとして初期設定で選択されており、デスクトップの背景やロック画面に魅力的な画像を表示します。
背景画像は日替わりで差し替えられるので、世界中の美しい風景などを毎日楽しむことができます。
上述の見出し1-1手順③の画面で「Windowsスポットライト」が選択されていれば、特段の設定変更はありません。

1-3 スライドショーを背景に設定する手順
スライドショーは、一定間隔で壁紙を切り替えることで複数の画像を楽しめます。スライドショーの表示には、あらかじめ複数の画像を準備します。
といった機能なのですが、Windows11では以下の標準的な手順では設定できません。(当方のPCだけかもしれませんが)
設定しようとすると、指定したフォルダーはサポートされていない旨のメッセージが表示されます。
ピクチャ、デスクトップ、ドキュメントなどのフォルダーはすべて設定できません。
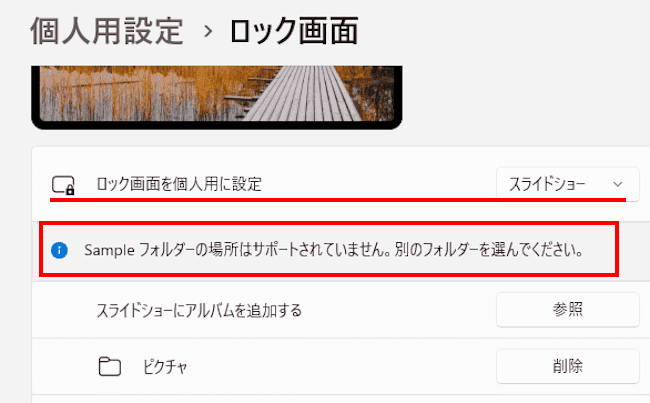
Windows 10では、問題なくロック画面に「スライドショー」を設定できます。
ロック画面に「スライドショー」を設定する手順は以下のとおりです。皆さんも画像フォルダーを選択して、設定できるか確認してください。
設定できない場合は、後述する「スライドショーを設定できないときの対処方法」をご参照ください。
- 上述の見出し1-1手順③の画面で「スライドショー」を選択します。

- 右ペインの「スライドショーにアルバムを追加する」の右にある「参照」をクリックします。

- エクスプローラー画面が開きます。
スライドショーに設定するフォルダーをクリックします。
一例として、ピクチャフォルダーの「Sample」を選択しました。
- 本来はこれでロック画面に「スライドショー」を設定できますが、上述のメッセージが表示されて設定はできません。

2 スライドショーを設定できないときの対処法
「スライドショー」を設定できないときは、以下の手順を試してください。
Windows 11では、ロック画面のスライドショー用のフォルダーは、以下のパスにあります。
「C:¥Windows¥Web¥Screen」
このパスにスライドショーに使う画像フォルダーを保存すれば、問題なくロック画面にスライドショーを設定できます。
実際に設定してみましょう。
- 複数画像が保存されているフォルダーを作成しておきます。
一例として「Sample」フォルダーを作成しました。
- エクスプローラーを開いて、パスの「C:¥Windows¥Web¥Screen」まで進みます。
「Screen」フォルダーに任意の画像フォルダーを貼り付けます。
一例として「Sample」フォルダーを貼り付けました。
- 「このフォルダーへコピーするには管理者の権限が必要です」のメッセージ画面が表示されます。
「続行」をクリックします。
- 「Screen」フォルダーに画像フォルダーのコピーや移動、ペーストが完了します。
ここでは「Sample」フォルダーが貼り付けられました。
- Windowsの「設定」画面に戻り、上述見出し1-3の手順②まで実行します。

- エクスプローラー画面が開き「フォルダーの選択」画面が表示されます。
「Screen」フォルダーに保存した任意の画像フォルダーを選択します。
- 個人用設定画面が開きます。
右ペインで「Sample」フォルダーが追加されていることを確認します。
- キーボードの「Windowsロゴ」キーを押しながら「L」キーを押して、ロック画面を表示します。
最初だけ現在の背景画像が表示されますが、以降は一定間隔(約20秒)でロック画面にスライドショーが表示されます。
3 ロック画面のウイジェットは非表示にする
ロック画面に切り替わると「天気予報」「マーケット情報」「メジャーリーグ ベースボール」といったウイジェットが表示されるようになりました。
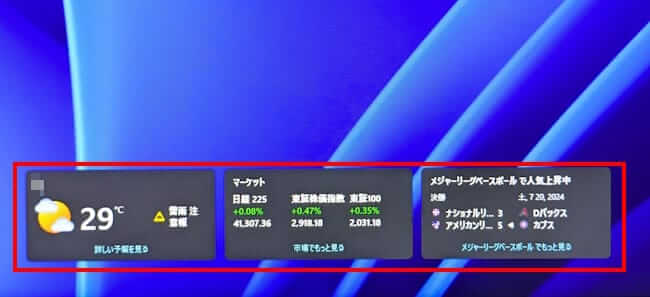
不要とお考えの人は、設定アプリを使い以下の手順で非表示にしましょう。3項目すべて非表示になり、天気予報だけを残すことはできません。
- タスクバーの「スタート」ボタンを右クリックして「設定」を選択します。(画像省略)
- 左ペインの「個人用設定」と、右ペインの「ロック画面」を順番にクリックします。(画像省略)
- 右ペイン「ロック画面の状態」の右にあるボックス(天気などと表示されている)をクリックします。

- 表示されたプルダウンメニューから「なし」を選択します。

- 以上で操作完了です。
「メール」または「カレンダー」を選択すると、ロック画面にそれらの情報が表示されます。ただし、使用環境によっては表示されないこともあります。
「新しいOutlook」に切り替えていると、メールとカレンダーは表示されないようです。
以上で「Windows 11の設定:ロック画面の背景画像を変更する方法」に関する解説を終わります。
Windowsでロック画面を表示しない方法については、以下の関連記事をご参照ください。
パソコンを起動すると、標準ではユーザーアカウントのパスワードを入力することでWindowsが立ち上がります。パスワードの入力は、セキュリティ面では大切要なことですが、個人が家庭内で使うようなときはいささか面倒と感じます。私のような面倒くさ[…]