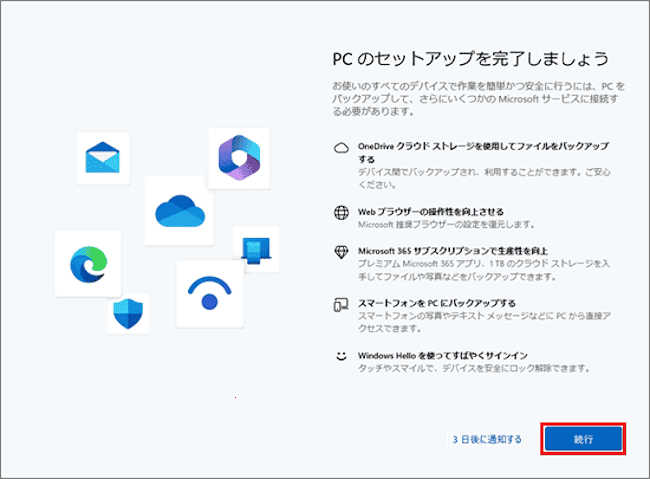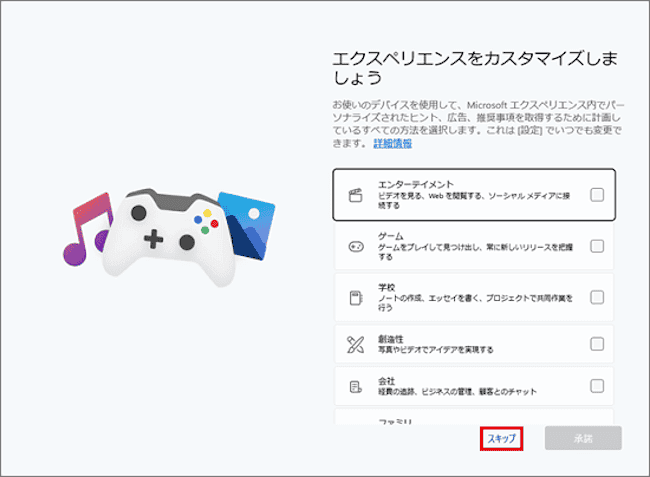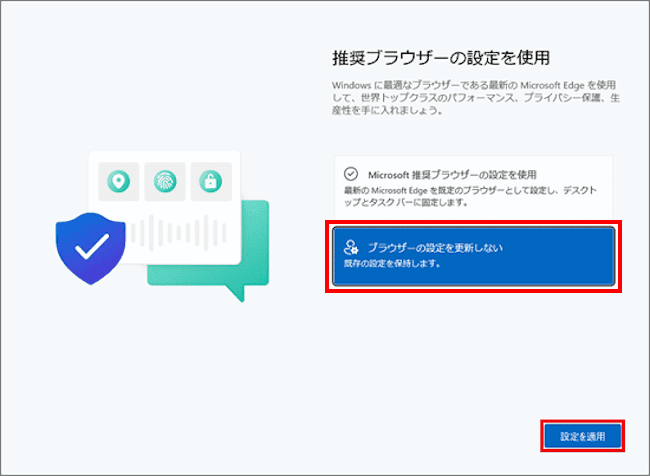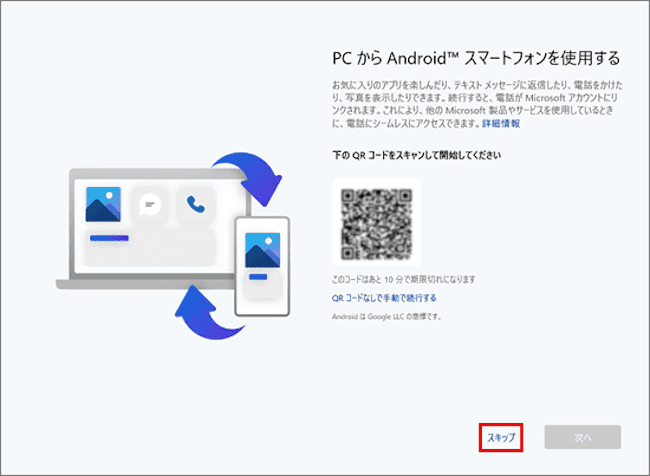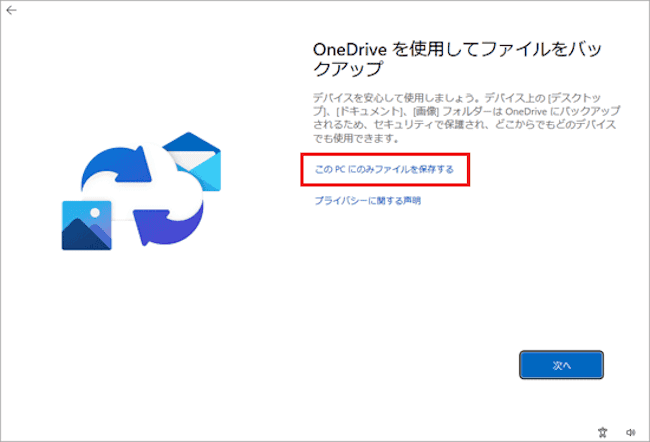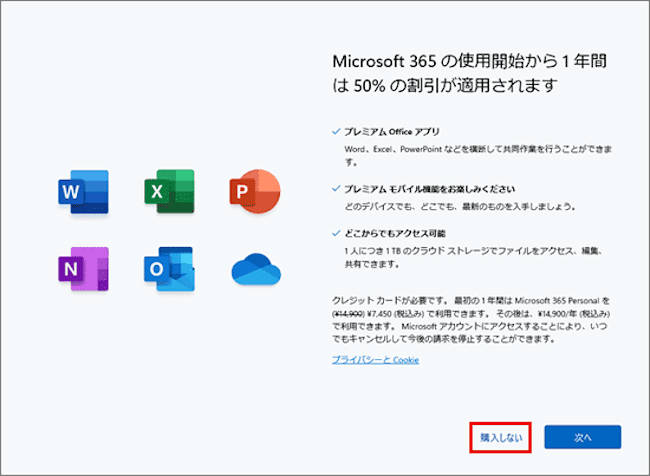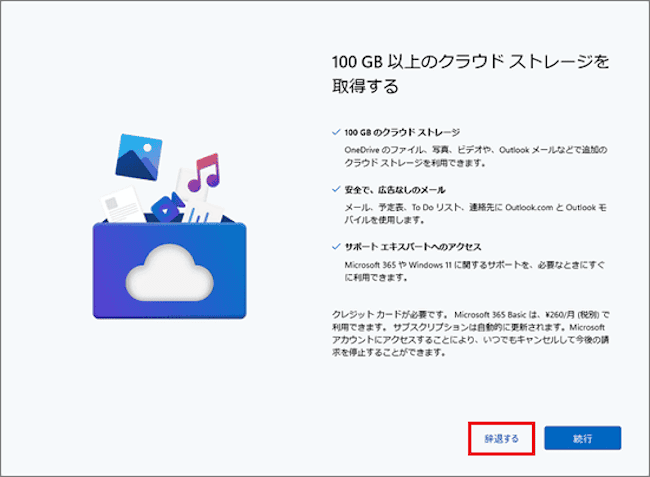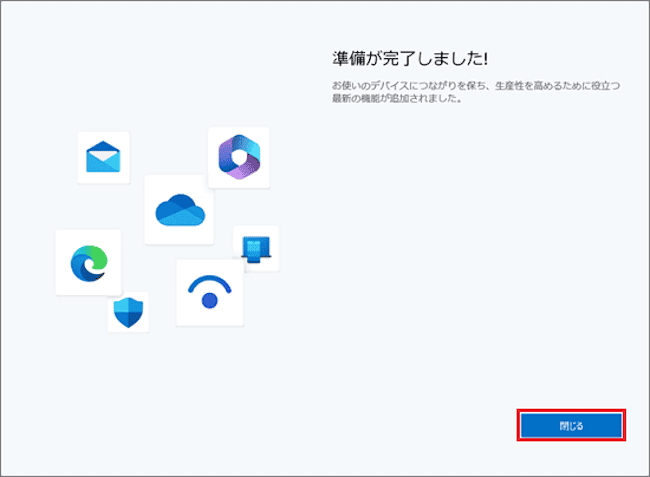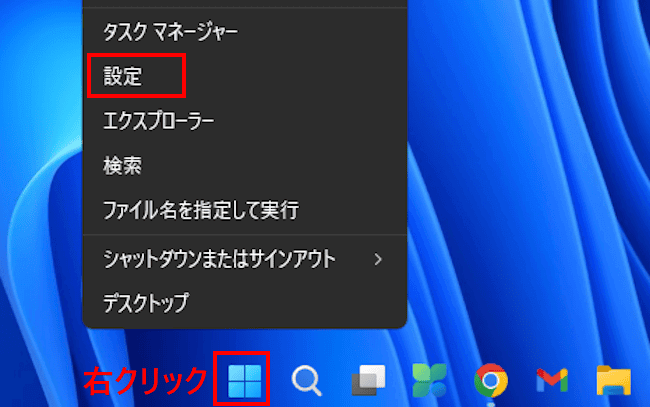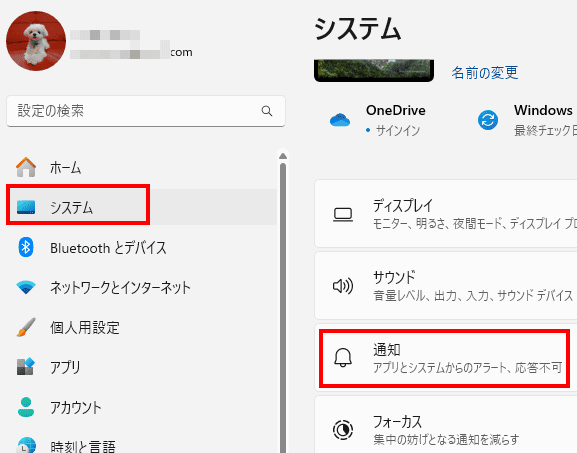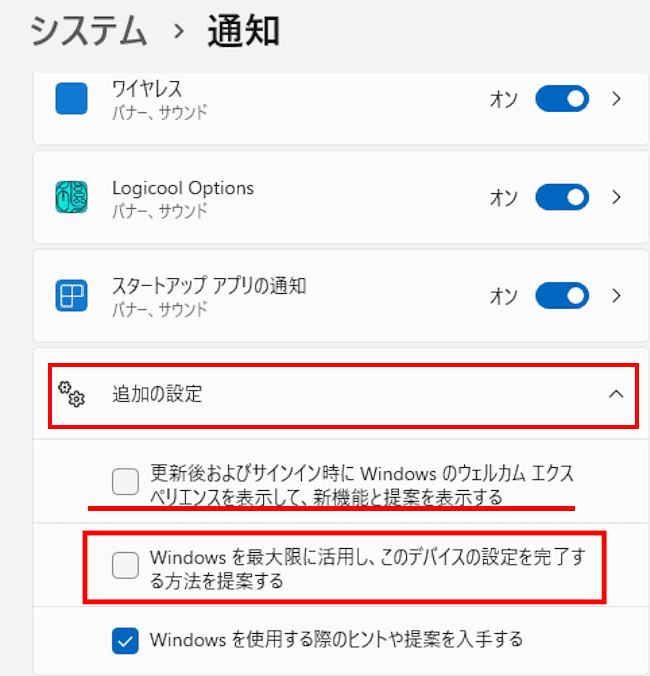Windowsの大型アップデートが行われた後になどに、Windows 11にサインインすると、「PCのセットアップを完了しましょう」といった画面が表示されることがあります。
これは、Windows 11やMicrosoftサービスの利用に関する設定を確認し、必要なら変更を行うための表示です。
表示されるウィザード画面は、使用機種や使用環境により異なることもあります。
また、この画面はガイドに従って最後まで進めないと閉じることができません。
本記事では、「PCのセットアップを完了しましょう」が表示されたときの対処法と、今後は表示させない手順について解説いたします。
解説に使用したOSは「Windows 11 Pro 23H2 OSビルド:22631.3880」です。
Windows 11の設定については、以下の関連記事も合わせてご覧ください。
Windows 11のスタート メニューを開くと、ピン留めされたアイコンがずらりと並んでいます。この中から目的のアプリを探し出すだけで一苦労します。が、ピン留め済みのアイコンはグループ化して、ひとまとめにできます。グループ化することでスタ[…]
更新履歴2025年6月30日:記述内容を最新情報に更新2022年7月16日:記事のリンク先を追加 Windows 11 のスタートメニューは、アプリケーションの起動や設定など、Windows 11 の様々な機能にアクセスするための中[…]
1 表示されたときの対処法
本章では「PCのセットアップを完了しましょう」が表示されたときに、画面のウィザードに従って操作を進めて、画面を閉じる手順をご紹介いたします。
途中の設定変更についてはユーザーの任意となるので、内容をしっかり確認してウィザードを進めてください。
なお、設定事項については、すべてスキップするか拒否してもまったく問題はありません。
- 「PCのセットアップを完了しましょう」の確認と変更画面です。
内容を確認して「続行」をクリックします。
「3日後に通知する」を選ぶと作業を延期できます。
- エクスペリエンスに関する設定画面が表示されます。
一般的には「スキップ」をクリックします。
興味や関心事項がある分野にチェックを入れて「承諾」を選択すると、通知や広告が優先的に表示されたりします。
- 「推奨ブラウザの設定を使用」画面が表示されます。
現在使用中のブラウザーを継続するなら、「ブラウザーの設定を更新しない」を選択して「設定を適用」をクリックします。
「Microsoft Edge」に変更する場合は「Microsoft 推奨ブラウザーの設定を使用」を選択します。
- 「Android スマートフォン」との連携設定画面が表示されます。
「スキップ」をクリックします。
PCとスマートフォンの連携は「スマートフォン連携」アプリからいつでも設定できます。
- 「OneDrive」の使用に関する画面が表示されます。
「このPCにのみファイルを保存する」をクリックします。
「OneDrive」にファイルをバックアップする場合は「次へ」ボタンをクリックします。ただし、無料で利用できる「OneDrive」には保存容量(5GBまで)に制限があります。
また、この設定もOneDriveアプリからいつでも設定ができます。
- Microsoft 365の購入に関する画面が表示されます。
「購入しない」をクリックします。
- クラウドストレージの購入に関する画面が表示されます。
「辞退する」をクリックします。
- 「準備が完了しました!」の画面が表示されます。
「閉じる」をクリックして画面を閉じます。
- 以上でウィザードは完了しました。
一連の手順で画面を閉じることができたら次に進みましょう。
2 画面を表示しない手順
本章では、今後は「PCのセットアップを完了しましょう」の画面を表示しない手順をご紹介いたします。
- タスクバーの「スタート」ボタンを右クリックして「設定」を選択します。

- 設定画面が開きます。
左ペインの「システム」と右ペインの「通知」を順番にクリックします。
- 右ペインを下にスクロールして「追加の設定」をクリックします。
表示された3項目の中央にある「Windowsを最大限に活用し、このデバイスの設定を完了する方法を提案する」のチェックを外します。
新機能と提案も非表示にしたい場合は、一番上のチェックも外しましょう。
以上で「Windows 11の設定:『PCのセットアップを完了しましょう』画面が出たときの対処法」に関する解説を終わります。
Windows 11の設定については、以下の関連記事も合わせてご覧ください。
Windows 11で作業をしていると、システムやアプリ、ウェブブラウザなどから頻繁に通知が届きます。画面右下の通知領域にトースト通知として表示されるので、皆さんもよく見かけるかと思います。役に立つ通知もありますが、通知音が鳴ったりするな[…]
Windowsの顔になるデスクトップ画面には、ユーザーの設定でアプリのショートカット アイコンやファイルなどが表示されます。これらアイコンの表示や配置などが標準設定のままでは使いづらいこともあります。本記事では、Windows 11のデス[…]