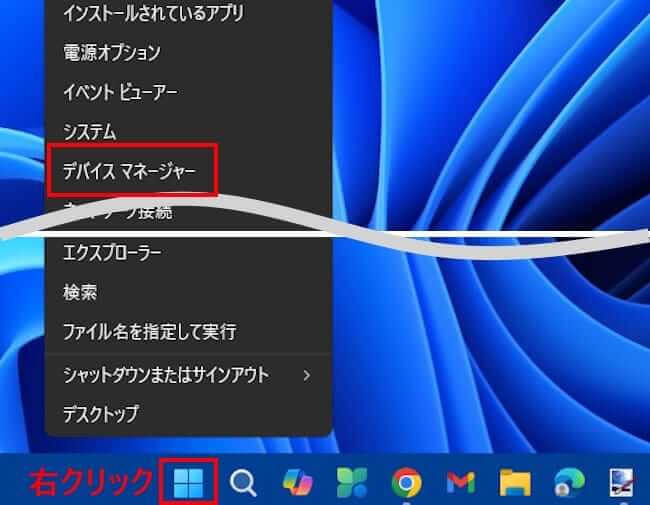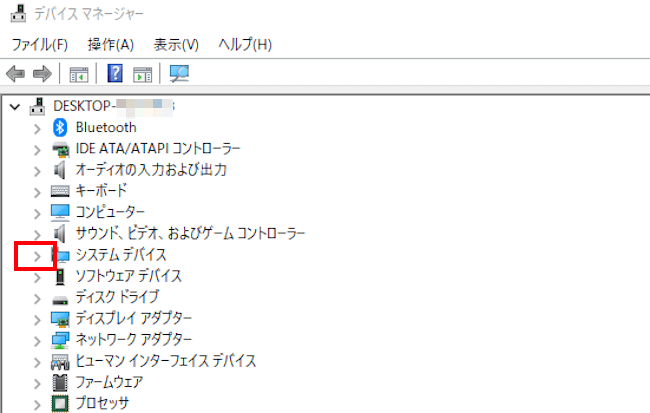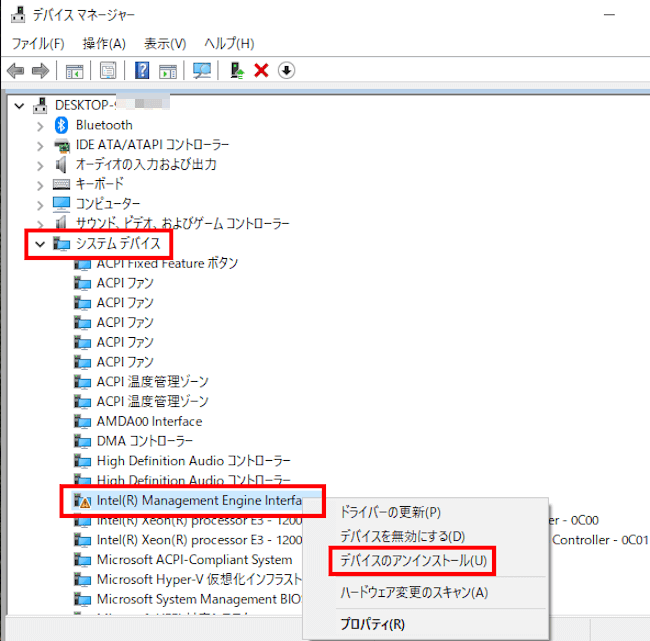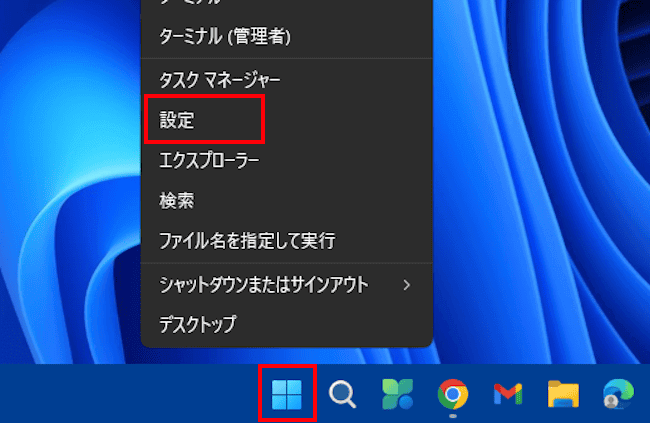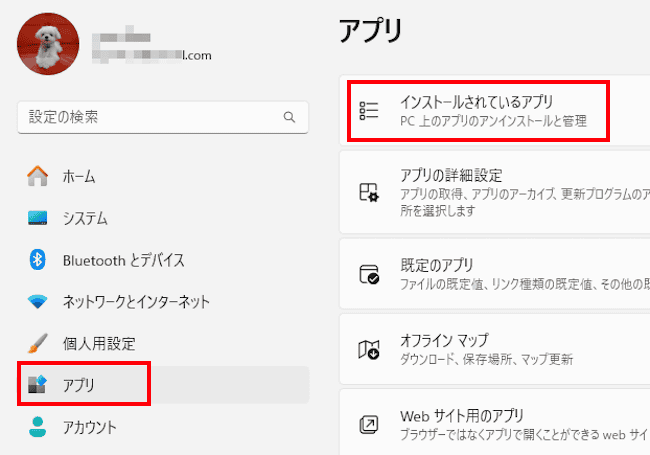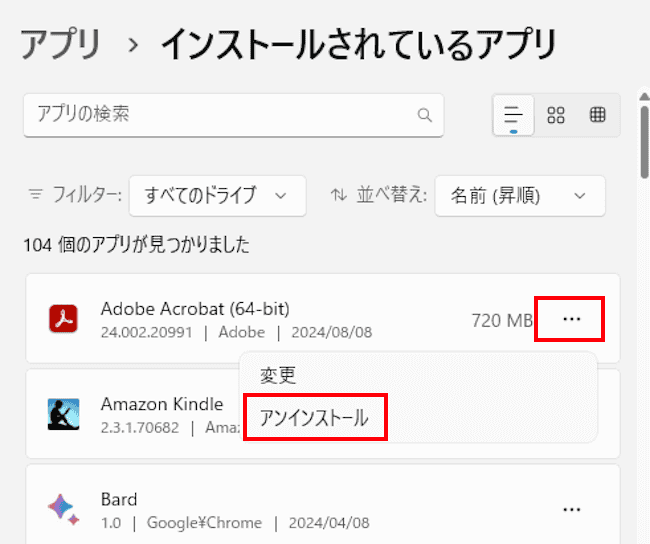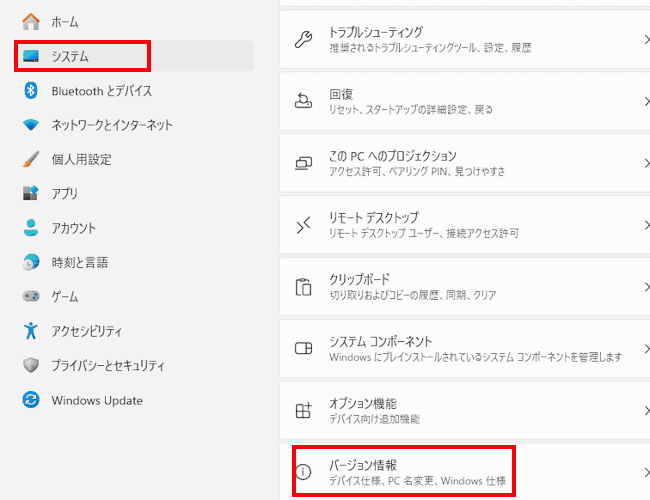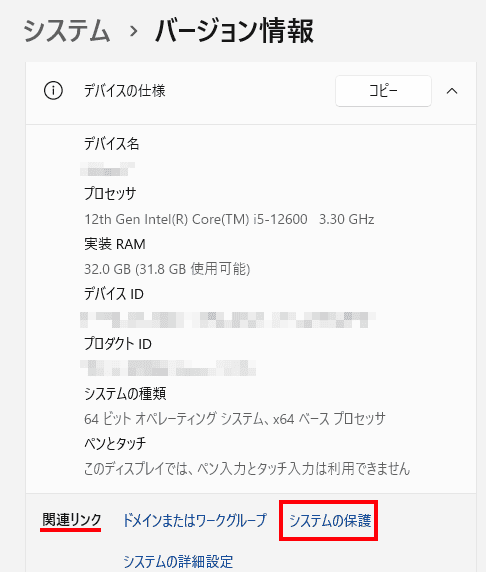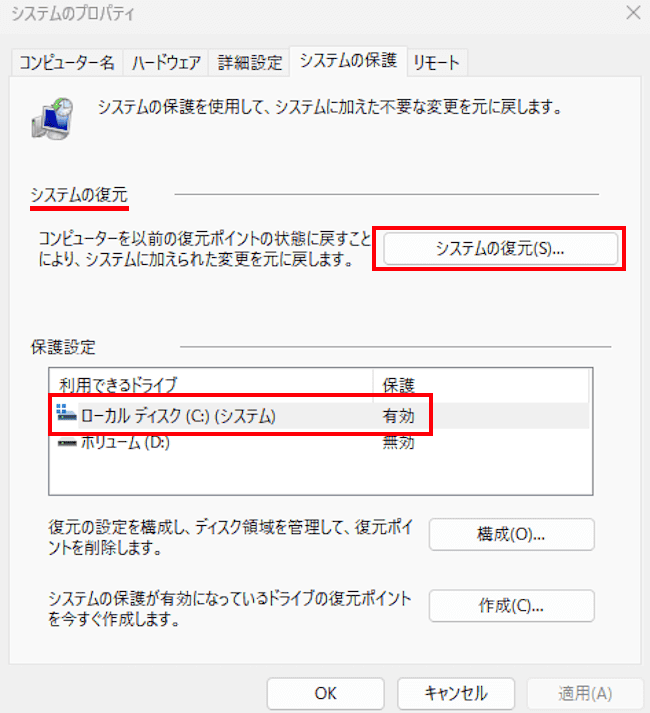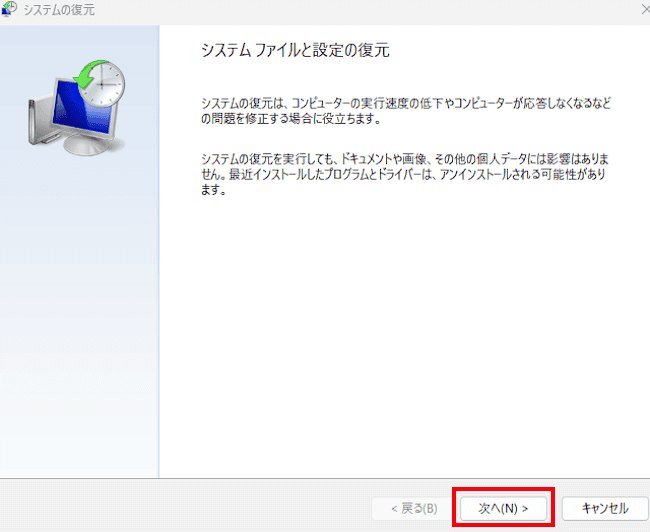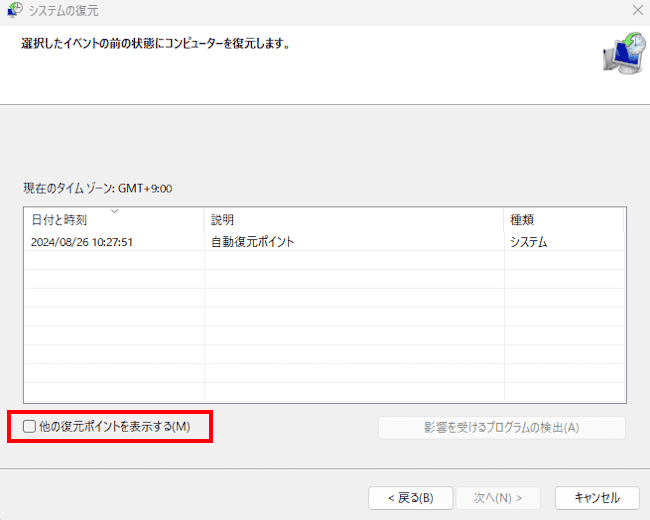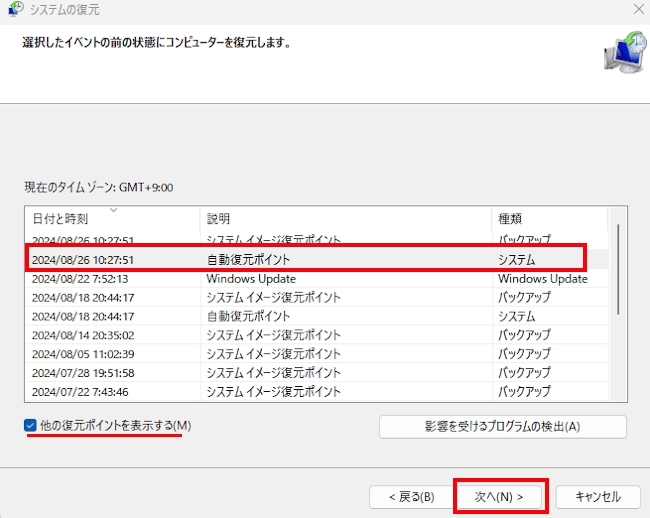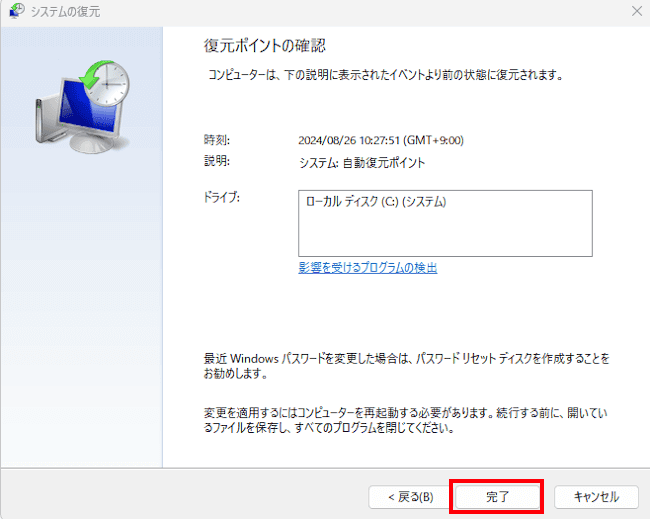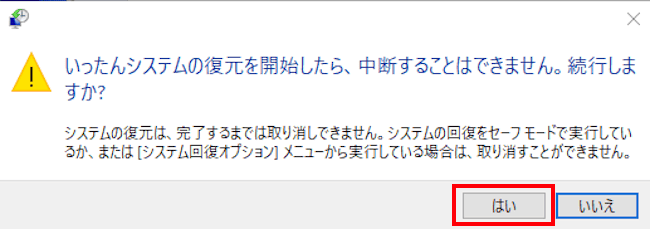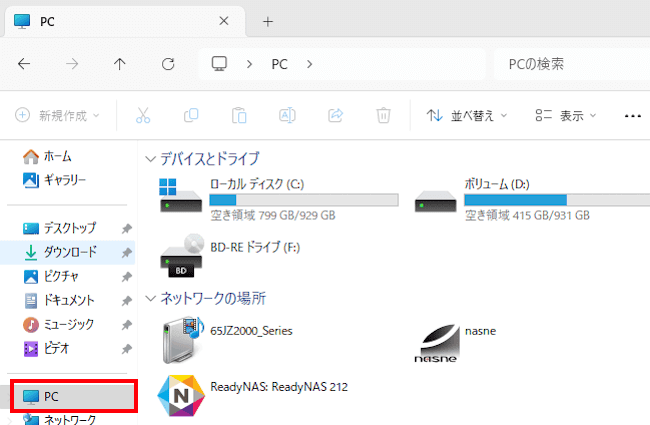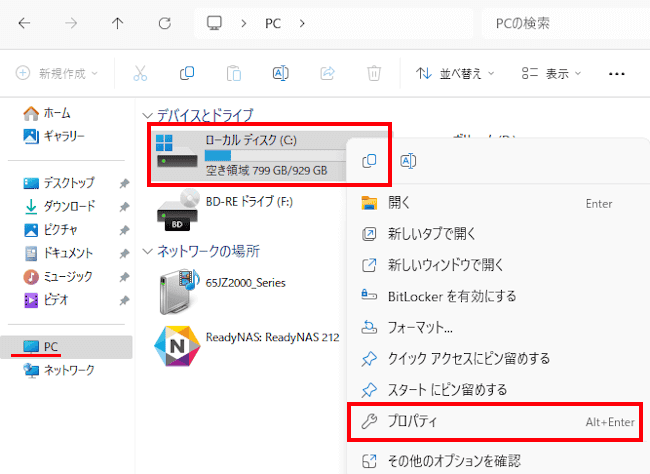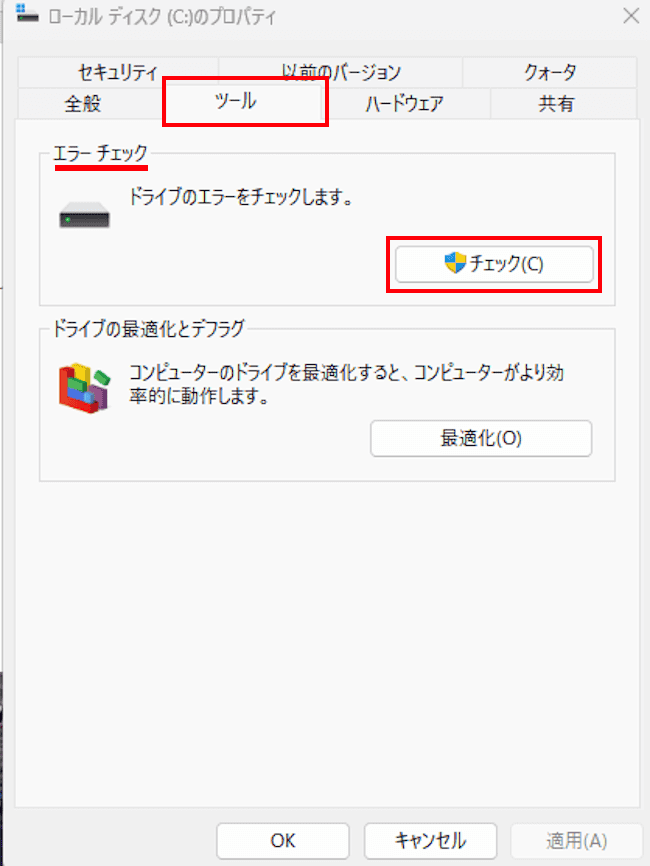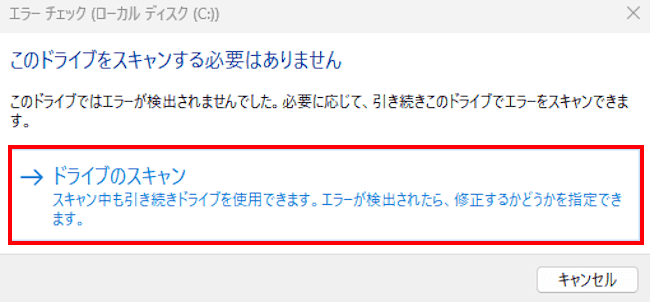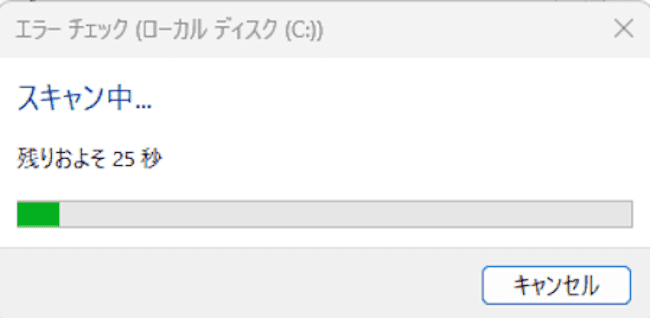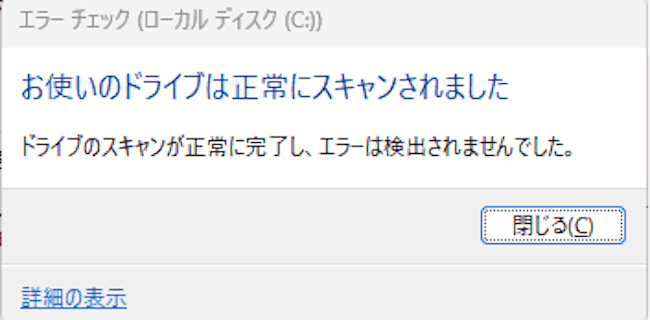Windows 11をセーフモードで起動する方法は、本サイトの別記事でご紹介していますが、セーフモードで起動した後は何をしたらよいのでしょうか?
Windows 11をセーフモードで起動したということは、PCの動作が不安定、あるいはWindows 11が正常に起動しないなどの問題が発生し、その原因を特定するために行ったものと考えられます。
PCのトラブルを修復するツールの一つとしてセーフモードがあり、セーフモード起動後にできることも多くあります。
本記事では、Windows 11をセーフモードで起動した後に実行できることの一端をご紹介いたします。
解説に使用したOSは「Windows 11 23H2 OSビルド:22631.4037」です。
セーフモードの起動方法については、以下の関連記事をご参照ください。
Windowsのセーフモードは、パソコンのトラブルシューティングや問題の解決に使用される特別な起動モードです。Windowsをセーフモードで起動することで、トラブルの要因を特定できることがあります。本記事では、Windows 11が起動し[…]
Windowsのセーフモードは、通常の起動時に実行されるソフトウェアやデバイスドライバーの多くを無効化して実行する特別な起動モードです。パソコンが正常に起動しない場合や、問題の原因となっているプログラムを特定したい場合などに利用します。本[…]
1 デバイス ドライバーをアンインストールする
正常に動作しないデバイス ドライバーにより、Windows 11の起動に不具合が生じることがあります。問題のあるデバイス ドライバーをアンインストールすることで改善される場合があります。
- タスクバーの「スタート」ボタンを右クリックして「デバイスマネージャー」を選択します。

- デバイスマネージャー画面が開きます。
削除したいドライバー名、左にある「>」をクリックして展開します。
- 黄色い三角形のアイコンが付いているドライバーを探し、ドライバー上で右クリックして「デバイスのアンインストール」を選択します。

- 通常モードで起動して結果を確認します。
2 アプリをアンインストールする
インストールしたアプリや常駐アプリが原因でPCの動作が不安定になることがあります。これらのアプリを削除することで改善を望めます。
- タスクバーの「スタート」ボタンを右クリックして「設定」を選択します。

- 設定画面が表示されます。
左ペインの「アプリ」と、右ペインの「インストールされているアプリ」を順番にクリックします。
- 右ペインにインストールされているアプリ一覧が表示されます。
アンインストールしたいアプリの右にある「・・・」リーダーと、表示された「アンインストール」を順番にクリックします。
「アンインストール」が非表示であったりグレーアウトしている場合は、アンインストールできません。
- 以上でアプリは削除されます。
通常モードで起動して結果を確認します。
3 システムの復元を実行する
システムの復元は、正常に動作していたシステムの状態に戻す機能です。パソコンの動作などがおかしい場合に実行すると、問題を改善できる可能性が高くなります。
本機能を使うには、パソコンが正常な状態のときに「復元ポイント」と呼ばれるバックアップを作成しておく必要があります。
「システムの保護」が有効になっていれば、Windows Updateやアプリのインストールの際に自動的に作成されますが、手動で作成することもできます。
- タスクバーの「スタート」ボタンを右クリックして「設定」を選択します。

- 設定画面が表示されます。
左ペインの「システム」と、右ペインの「バージョン情報」を順番にクリックします。
- バージョン情報画面が表示されます。
右ペインの「関連リンク」欄にある「システムの保護」をクリックします。
- システムのプロパティ画面が表示されます。
「保護設定」欄の「ローカルディスク(C)(システム)」が有効であることを確認します。
「システムの復元」欄の「システムの復元」をクリックします。
- 「システムファイルと設定の復元」画面が表示されます。
「次へ」ボタンをクリックします。
- 最新の「復元ポイント」が表示されます。
左下の「他の復元ポイントを表示する」にチェックを付けます。
- 復元ポイント一覧が表示されます。
復元したい復元ポイントを選択して「次へ」ボタンをクリックします。
- 復元ポイントの確認画面が表示されます。
復元ポイントに間違いがなければ「完了」ボタンをクリックします。
- 最終確認画面が表示されます。
「はい」ボタンをクリックするとシステムの復元がすぐに始まり、取消はできません。
環境によっては、システムの復元までにかなりの時間を要します。
- 以上で操作完了です。
復元ポイント作成方法については、以下の関連記事をご参照ください。
更新履歴2024年11月24日:記述内容の一部修正と追加2024年2月11日:記述内容一部追加2023年2月24日:システムの保護の記述内容を加筆修正2022年12月8日:見出し1に説明文章を追記 当ウェブサイトでもパソコンのトラブ[…]
4 SFCとDISMコマンドを実行する
コマンドプロンプトまたはPowerShellを起動し、「sfc」と「Dism」コマンドを実行することでシステムファイルを修復できることがあります。
「SFC」と「DISM」コマンドの使い方については、以下の関連記事をご参照ください。
更新履歴2025年8月26日:記述内容の一部修正2023年12月11日:記述内容の修正 Windowsを長年使っていると、様々なトラブルや動きがおかしくなるなどの症状に見舞われることもしばしばあります。そんなときはWindowsの修[…]
5 エラーチェックを実行する
内蔵ストレージのエラーチェックを実行することで、ストレージとシステムの不具合を修復できることがあります。
- ファイル エクスプローラーを開き、ナビゲーションウィンドウの「PC」をクリックします。

- フォルダー ウィンドウの「ローカル ディスク(C:)」で右クリックして「プロパティ」を選択します。

- ローカルディスクのプロパティ画面が表示されます。
画面上部の「ツール」タブと、エラーチェック欄の「チェック」を順番にクリックします。
- 「このドライブをスキャンする必要はありません」と表示されますが、「ドライブのスキャン」をクリックします。

- Cドライブのスキャンが始まるので、しばらく待ちます。

- ドライブのエラーが検出されなかったときは「お使いのドライブは正常にスキャンされました」の画面が表示されます。
エラーが検出された場合は。自動で修復されます。
内蔵ストレージのエラーチェックやデフラグについては、以下の関連記事をご参照ください。
パソコンで使用しているストレージ(Storage)は記憶媒体の総称であり、内蔵ストレージとしてはハードディスク ドライブ(HDD)とソリッドステート ドライブ(SSD)を使っています。SSDはHDDに比べて高速で静か、かつ耐衝撃性に優れて[…]
以上で「Windows 11の設定:セーフモードで起動後に実行できること」に関する解説を終わります。