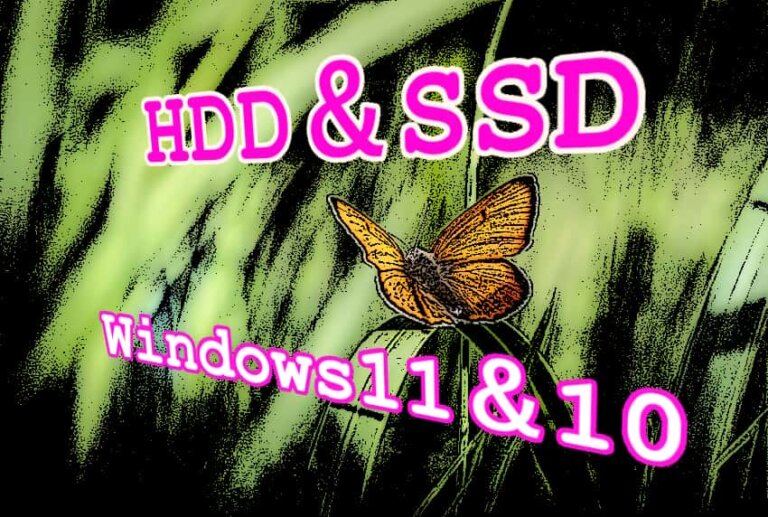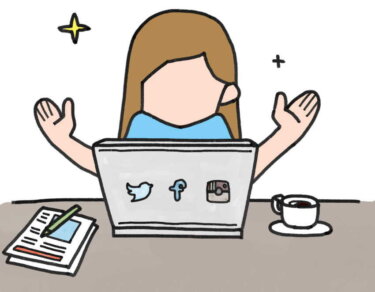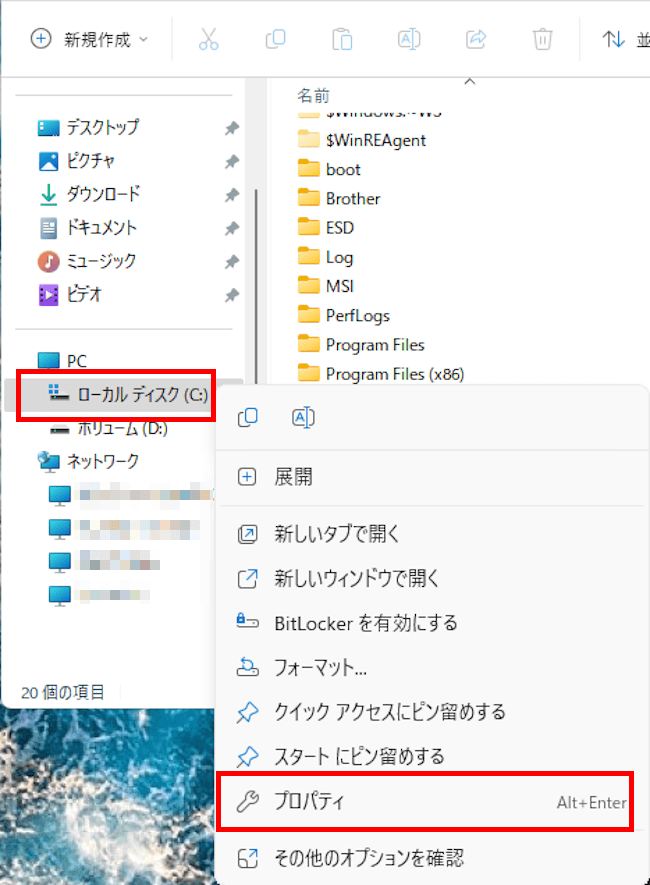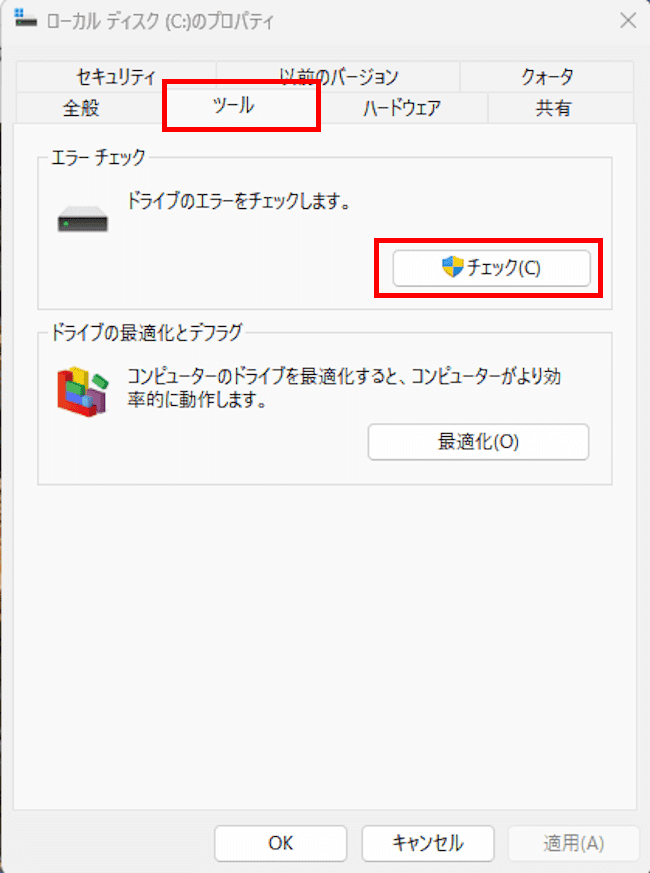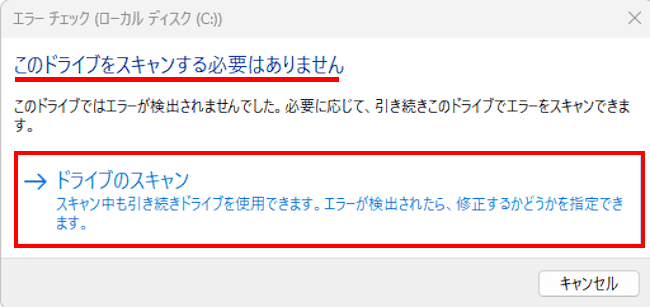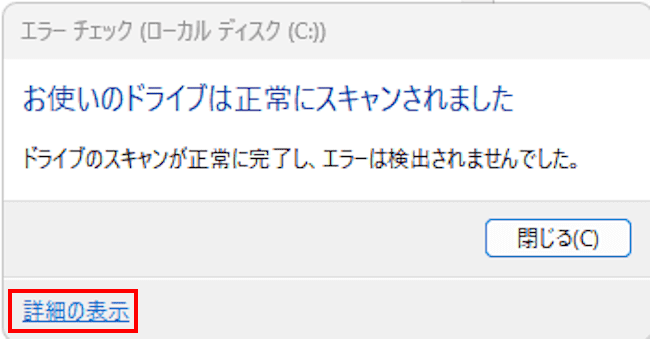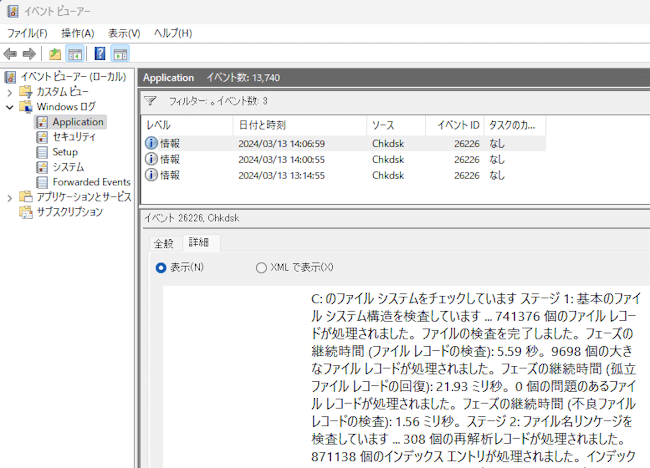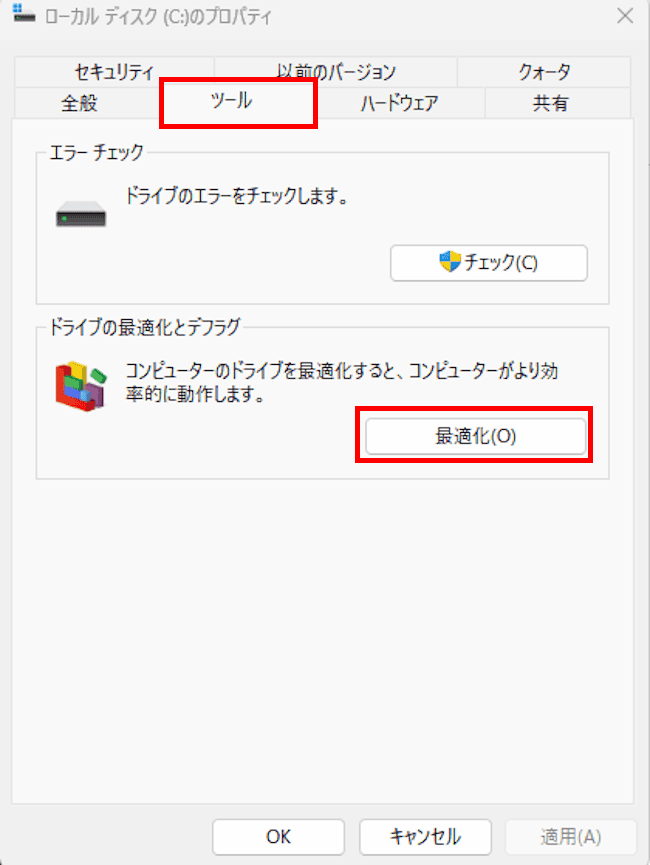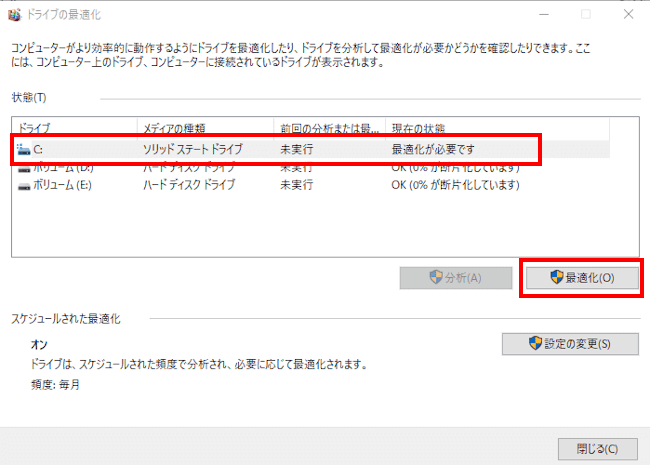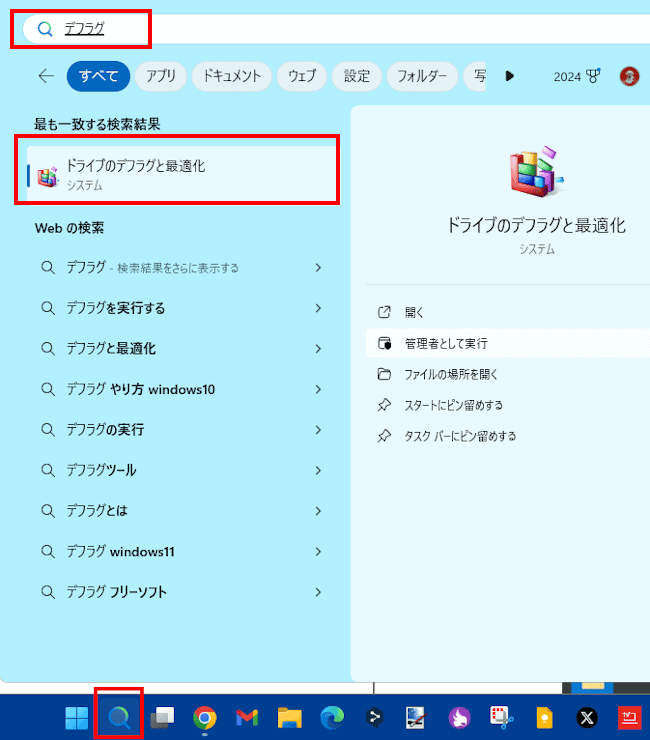パソコンで使用しているストレージ(Storage)は記憶媒体の総称であり、内蔵ストレージとしてはハードディスク ドライブ(HDD)とソリッドステート ドライブ(SSD)を使っています。
SSDはHDDに比べて高速で静か、かつ耐衝撃性に優れていますが、価格が高い傾向にあります。逆にHDDはコストパフォーマンスに優れていますが、動作速度はSSDより遅く、動作中の騒音や振動がある場合があります。
これら内蔵ストレージは、オペレーティングシステム、アプリケーションソフトウェア、ユーザーデータなど、あらゆる種類のデータを保存する場所で、多くの重要な機能を持っています。
本記事では、内蔵ストレージを正常に保つためのエラーチェックと最適化の方法について解説いたします。
解説に使用したOSは「Windows 11 Pro 23H2」と「Windows 10 Home 22H2」です。
以下の関連記事も合わせてご覧ください。
パソコンの調子がどうもおかしいとか、動作が遅くて不安定などと感じたことはありませんか。パソコンを使い込むほどこのような症状は頻繁に発生します。そんなときは、パソコンの健康診断をしてみましょう。この記事では、パソコンのハードウェア面の健康診[…]
サクサクと動いていたパソコンも長い間使い続けていると、なぜか動きが遅くなってきます。そろそろ買い替えの時期かな? などと思案に暮れることだってあります。買い替えるのは一度踏みとどまりましょう。もしかしたら、パソコン本来の性能を発揮できてい[…]
1 内蔵ストレージには寿命がある?
HDDやSSDといった内蔵ストレージには寿命があります。その目安は「6年から8年」程度が標準的でしょうか。
もちろん1日に使用する時間や、使用環境によってそれより早く寿命を迎えたり、10年以上使えるなど大きく異なります。
私が使用している一部のノートPCと自作PCにはSSDとHDDが搭載されていますが、10年経過しても正常に機能しています。
いずれにしても衝撃や熱には弱いので、パソコンの取り扱いを丁寧に行い、加熱させないように定期的にファンやヒートシンクを清掃して、十分な空気の循環ができるようにすることが長持ちさせるコツです。
内蔵ストレージのの動作などに不安を感じたら、以下の関連記事を参照して診断を行いましょう。
パソコンを使っていて、「どうもこの頃パソコンの動きがおかしい」とか、「ストレージのアクセスが極端に遅い」などの現象を感じたら、SSDやHDDなどのストレージの不具合を疑ってみましょう。SSDやHDDは消耗品で、長く使えば使うほど不具合を生[…]
2 ストレージのエラーチェックを行う
パソコンの内蔵ストレージにトラブルがあると、データの保存やバックアップ、Windowsのアップデートが正常に行えなくなります。
Windowsが起動しなくなる前にストレージが正常に動作しているかエラーチェックを行いましょう。
問題を検出すると、エラーの自動修復と不良セクターの回復を行ってくれます。
- エクスプローラーを起動して、任意のドライブ(C、Dなど)を右クリックして「プロパティ」を選択します。

- 画面上部の「ツール」タブとエラーチェック欄の「チェック」を順番にクリックします。

- 「このドライブをスキャンする必要はありません」と表示されますが、「ドライブのスキャン」をクリックします。

- スキャンが終わると「お使いのドライブは正常にスキャンされました」と表示されます。
エラーや不良セクターが見つかった場合は、自動的に修復されます。
- 左下の「詳細の表示」をクリックすると「イベントビューアー」が開き、イベントの内容を確認できます。

3 デフラグを行う
HDDに十分な空きがあれば、ファイルを保存したときに、そのデータは連続した場所に保存されます。
しかし、PCを長く使っていると、連続した空きスペースがなくなり、データは複数の場所に飛び飛びで保存されます。
このことを「断片化」(フラグメンテーション)といい、断片化を解消することを「デフラグ」(デフラグメンテーション)と呼んでいます。
断片化を解消することで、ストレージの読み書きの速度向上が期待できます。
SSDの場合、HDDと異なりフラッシュメモリーを使用しているので、ファイルの断片化はあまり意識する必要はなく、デフラグの代わりに「Trim:トリム」コマンドが自動実行されるようになっています。
デフラグやTrimコマンドは自動で行われますが、以下の2つの手順で手動でも実行できます。
3-1 エクスプローラーから行う
上述の見出し2の手順②で「最適化」をクリックして実行する方法です。
- エクスプローラーを開き、任意のドライブを右クリックして「プロパティ」を選択します。

- 画面上部の「ツール」タブと「最適化」を順番にクリックします。
この「最適化」はWindows 10ではデフラグを、Windows 11ではTrimコマンドを意味しています。
- 最適化するドライブを選択して「最適化」をクリックします。

- 最適化が完了します。
3-2 検索ボックスから行う
操作手順が少なくお勧めの方法です。デフラグのスケジュールを設定する場合は、上述のエクスプローラーから実行してください。
- タスクバーの検索ボックスをクリックして「デフラグ」と入力して、検索結果から「ドライブのデフラグと最適化」を選択します。
以下の画像はWindows 11ですが、Windows 10でも操作方法は同じです。
- ドライブの最適化画面が表示されます。
最適化したいドライブを選択して「最適化」ボタンをクリックします。
- 最適化の完了です。
以上で「HDDとSSDのエラーチェックと最適化:内蔵ストレージを正常に保つ」に関する解説を終わります。
以下の関連記事も合わせてご覧ください。
更新履歴2023年12月11日:記述内容の修正 Windowsを長年使っていると、様々なトラブルや動きがおかしくなるなどの症状に見舞われることもしばしばあります。そんなときはWindowsの修復や復元、あるいは再インストールなどで対[…]
更新履歴2024年5月24日:記述内容の一部修正 2023年3月21日:記述内容の全面刷新2022年8月9日:書式を全面的に見直し2022年3月3日:関連記事のリンクを追加 パソコンを長く使用していると、「起動が遅くなった」[…]