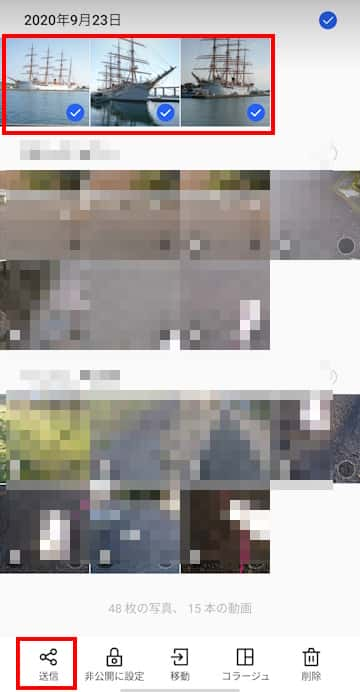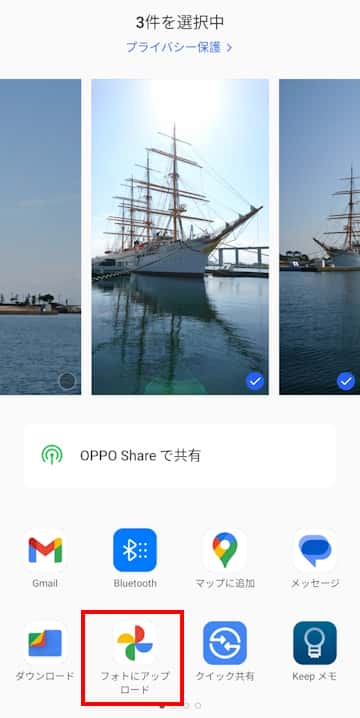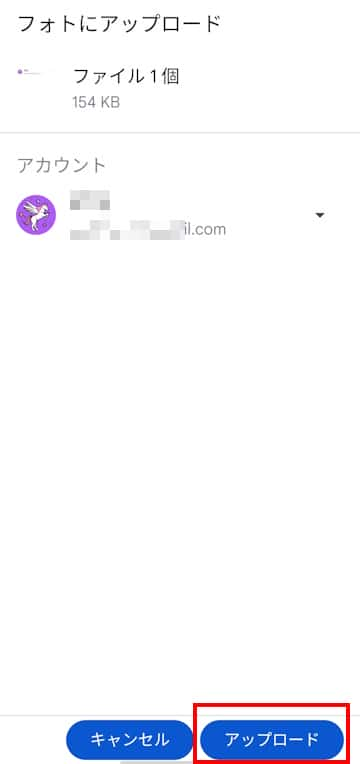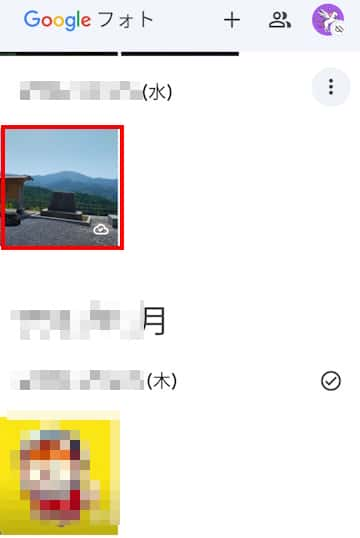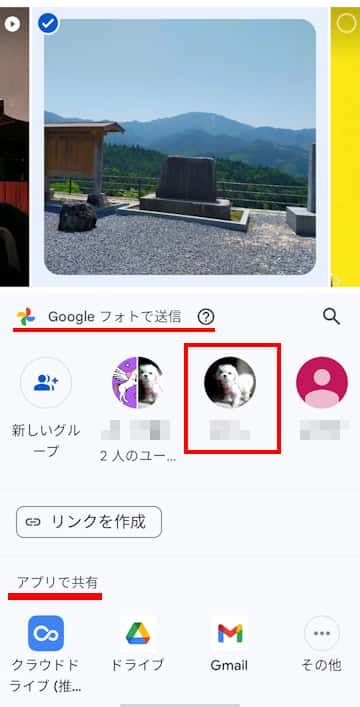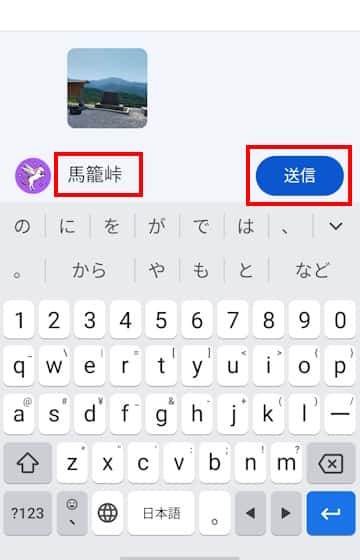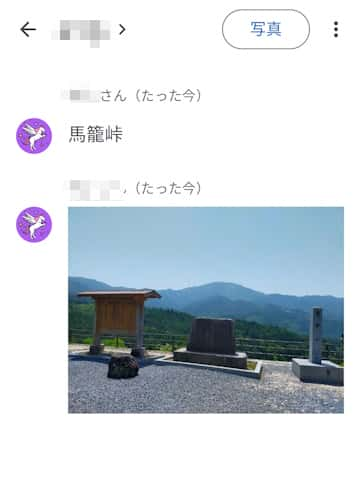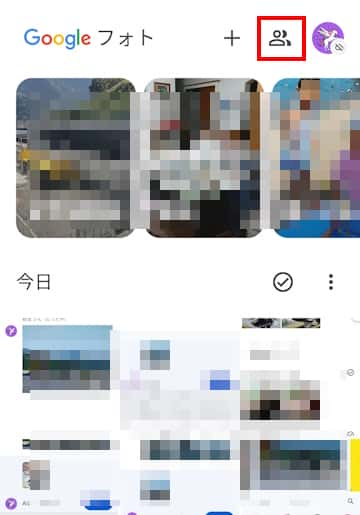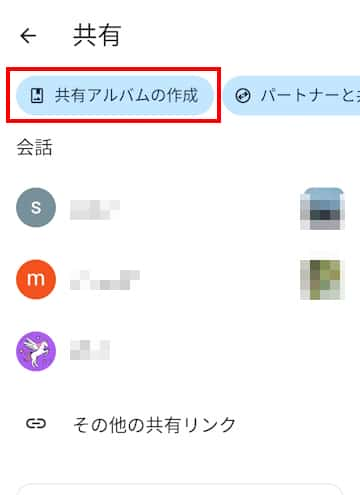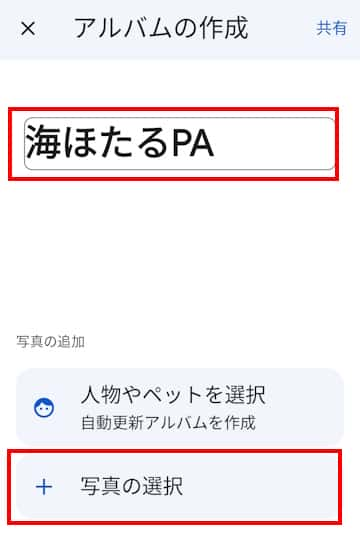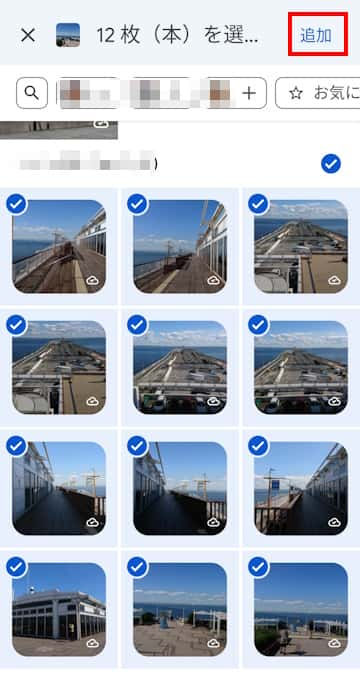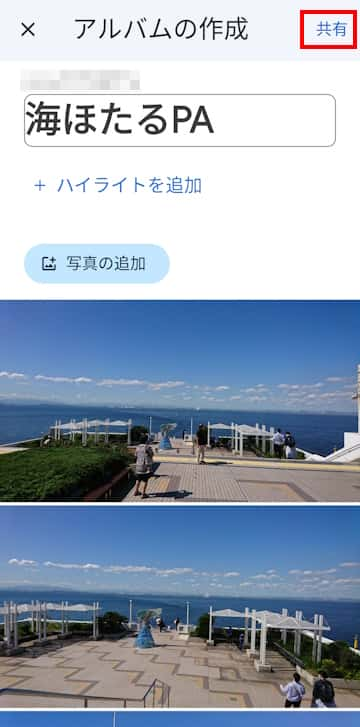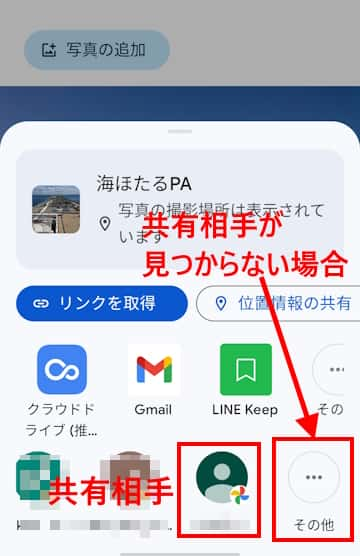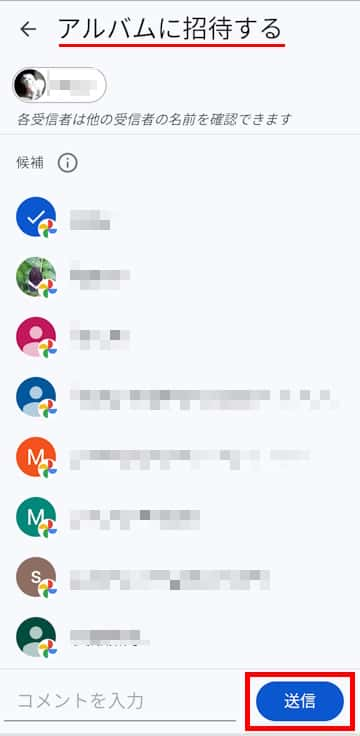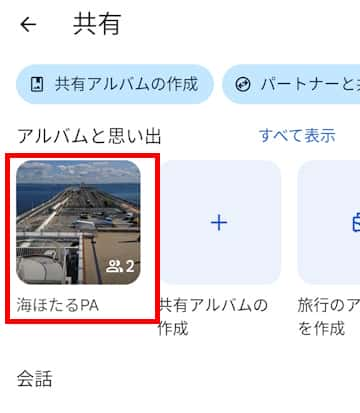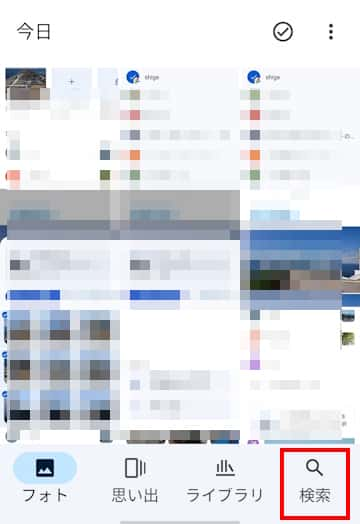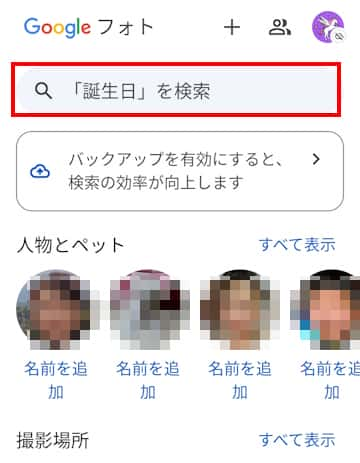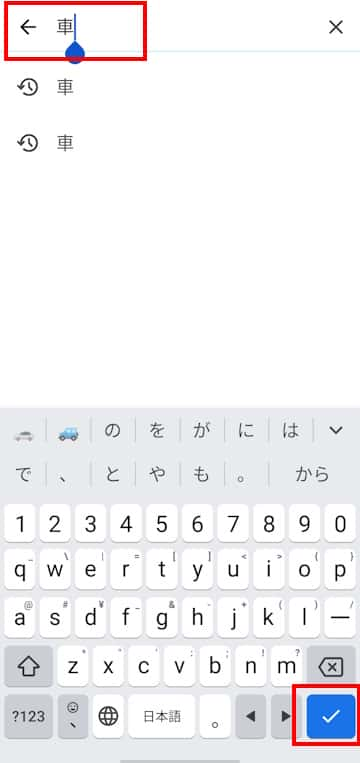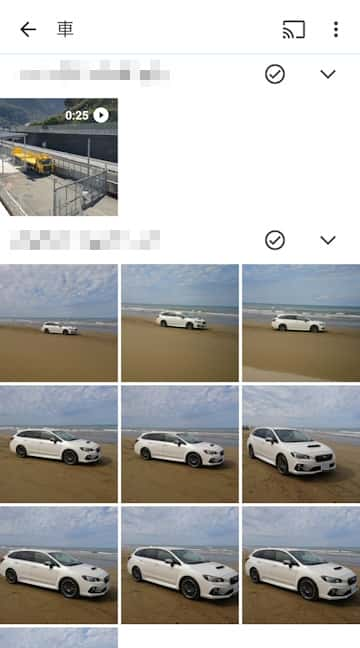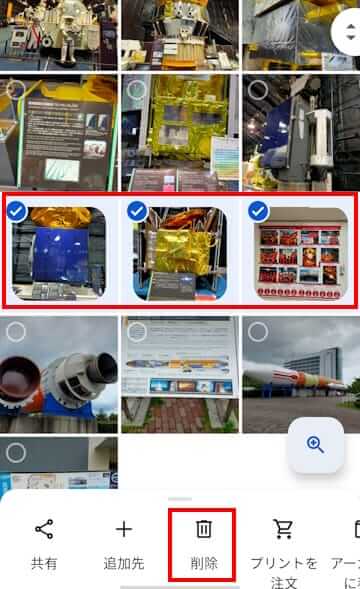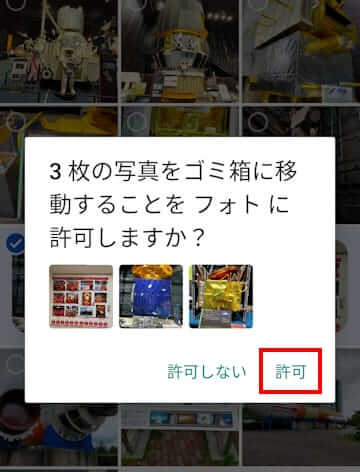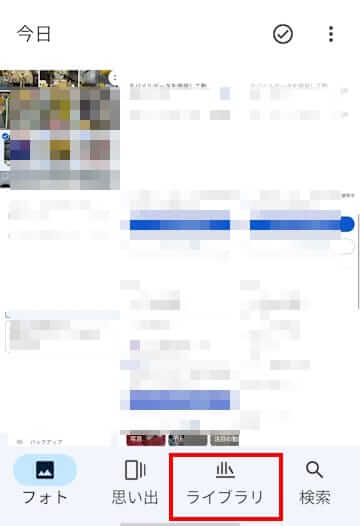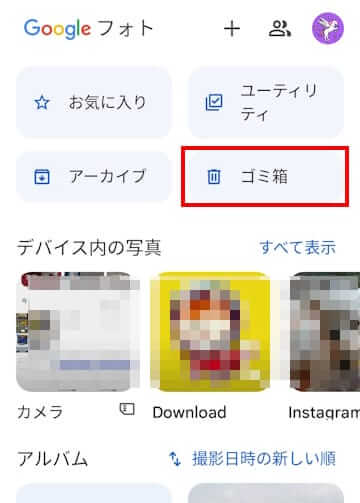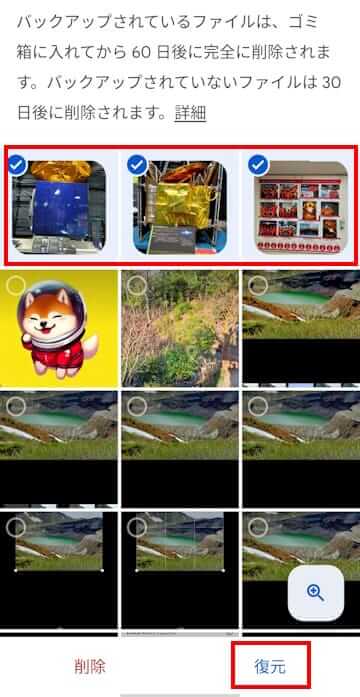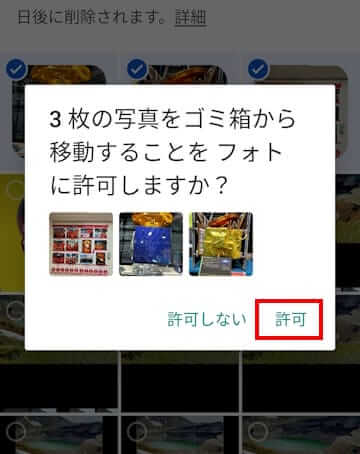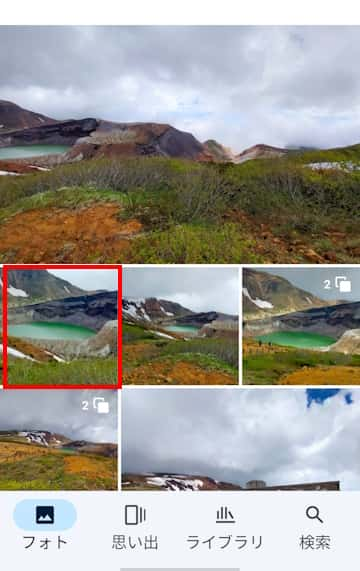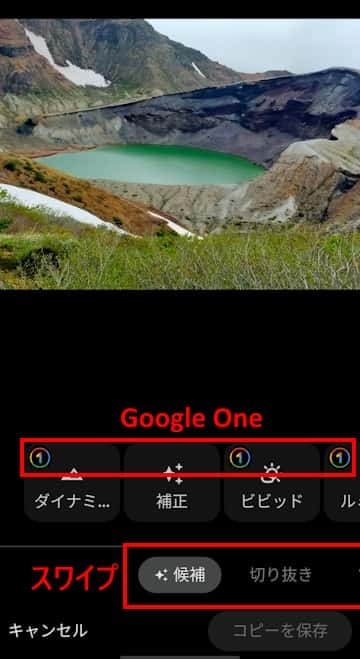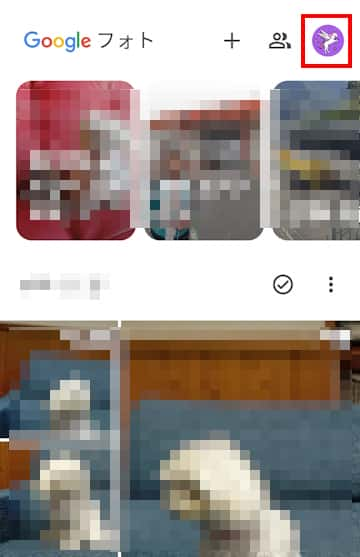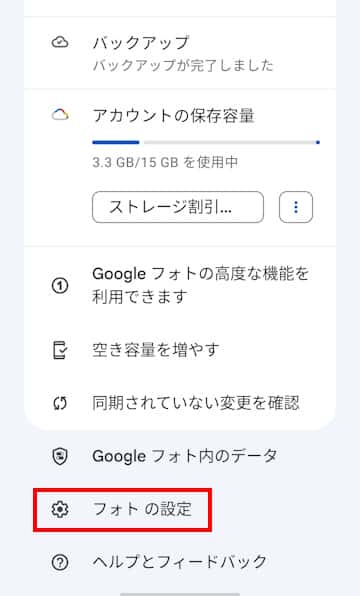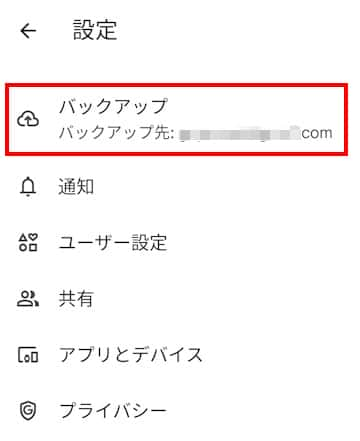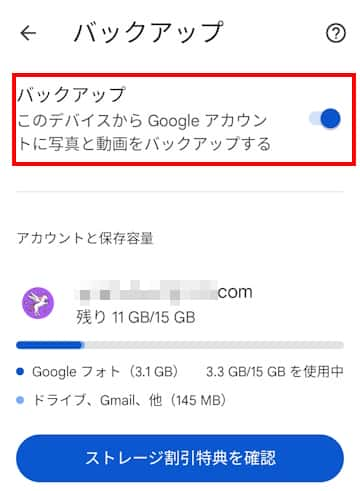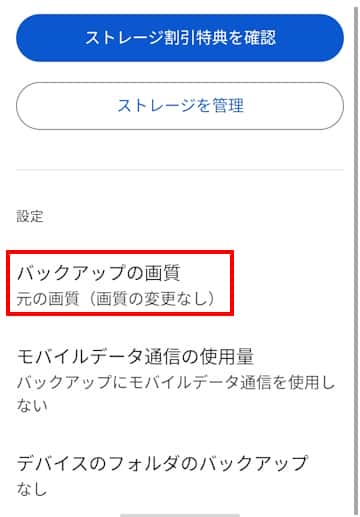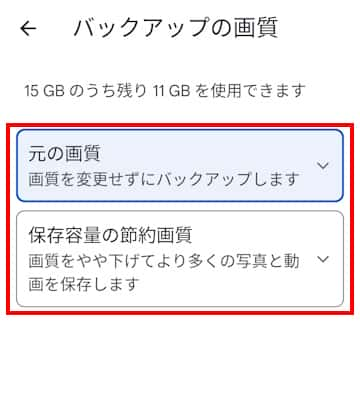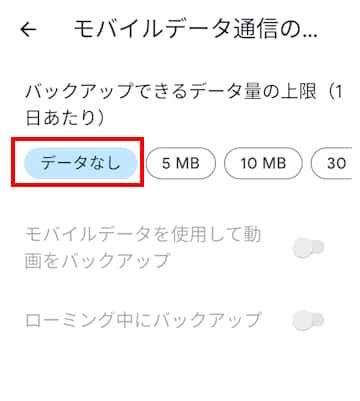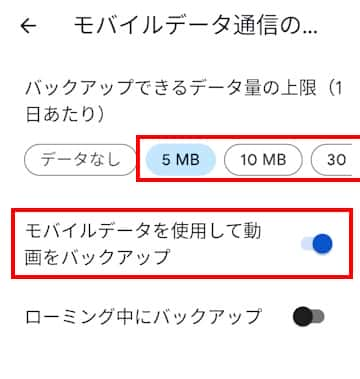更新履歴
2024年4月18日:記述内容を一部追加
日常的な写真やお出かけの際には写真を撮影して楽しんでいる人も多いのではないでしょうか。
そのような場面で利用するのがスマホやタブレットのカメラです。最近は高性能なカメラを搭載するスマホなども多く、中にはデジカメに匹敵するような機能を持つ端末も販売されています。
皆さんはスマホなどて撮りためた写真はどのように管理しているでしょうか? 保存した写真は増えるばかりで、端末の容量を圧迫することもあります。
端末の容量は限りがあります。こんなときは、別の記録メディアに写真を保存して容量を少しでも節約しましょう。
別の記録メディアにバックアップがあれば、デバイスが故障、紛失してもすぐに復元できます。
SDカードやUSBメモリー、外付けSSD/HDDといった記録メディアに保存する方法もありますが、オンラインストレージを利用することも選択肢の一つです。
本記事では、数あるオンラインストレージの中から、Androidスマホにインストールされている「Google フォト」アプリの概要と使い方について解説いたします。
解説に使用したデバイスは「OPPO Reno3 A Android 11」
Googleフォトのバージョンは「6.72.0.608166361」(2024/3/1現在)です。
オンラインストレージについては、以下の関連記事も合わせてご覧ください。
Amazon プライムやAmazon MusicなどAmazonが提供しているサービスは数多くあります。そのようなサービスの一つに、写真、動画のクラウドストレージサービス「Amazon Photos(アマゾン フォト)」があります。本記事[…]
「Googleドライブ」アプリはGoogleが提供するオンラインの無料ストレージサービスで、テキストや写真、動画などをクラウド上に保存してくれるサービスです。パソコンやスマホに保存されているファイルを「Googleドライブ」にアップロード[…]
1 Google フォトの概要
Google フォトは、Googleが提供するオンラインのストレージ サービスで、スマホやデジカメで撮影した写真や動画などの管理や編集、共有する機能を持っています。
オンラインのストレージ サービスとは、ネットワーク上に写真や動画、音楽などを保存する場所のことを言います。
つまり、データはクラウドにバックアップされているので、スマホの紛失や故障でも大切な写真を失うことはありません。
googleフォトはGoogleアカウントがあればだれでも利用可能で、ウェブ ブラウザやスマホ、タブレット向けの専用アプリも用意されています。
一つのアカウントごとに15GBのストレージが提供されており、この15GBという保存容量を、googleフォト、Googleドライブ及びGmailで共用します。
15GBのデータ保存容量を維持するために3つのアプリを効率的に使いましょう。容量が足りなくなったときは、有料の「Google One」で容量を追加することも可能です。
なお、Google フォトを2年以上使用しない状態や、2年以上15GBの保存容量を超えた状態が続くと、写真などのコンテンツは削除されることがあります。
Googleフォトで主にできることは以下のとおりです。
- 写真や動画のバックアップ
写真などをアップロードすることで、端末本体の保存容量を確保できます。 - 様々なデバイスから利用可能
同じGoogleアカウントを使うことで、スマホ、タブレット、PCなどのデバイスで利用できます。 - 写真や動画の閲覧や復元
バックアップされた写真などの閲覧、削除した画像の復元も可能です。 - 家族や知人などとの写真や動画の共有
写真などは共有アルバムを作成したり、パートナーとの共有で家族などど共有できます。 - 写真や動画の編集、加工処理
撮影した写真などは多彩な編集、加工でさらに画像が魅力的になります。 - 写真の印刷
Wi-Fi対応のプリンターを使えば、スマホから直接紙に印刷できます。
ここからはGoogleフォトの使い方を具体的にご紹介いたします。Androidスマホには「フォト」というアプリ名で標準搭載されています。
間違えて削除したときは「Google Play」から再インストールできます。
Googleアカウントにはログイン済みであることを前提として説明します。
2 撮影した写真や動画を見る
- スマホのGoogleフォトを起動します。
googleフォトを起動すると、スマホに保存されている写真や動画は自動的にバックアップが始まります。 - トップ画面が表示されて、撮影した写真、アップロードした写真の一覧が表示されます。
デフォルトではGoogleフォトを起動すると「フォト」タブが選択されます。
画面下部には「フォト」「思い出」「ライブラリ」「検索」の4つのタブが表示されています。(後述の見出し2-1を参照)
- 見たい写真をタップすると大きな写真が表示され、写真の「共有」「編集」「レンズ」「削除」ができます。
これらの内容については後述しています。(後述の見出し2-2を参照)
動画をタップすると再生が始まります。
2-1 「フォト」「思い出」「ライブラリ」「検索」のタブについて
上述見出し2の画面下部に表示される4つのタブの機能は以下のとおりです。
フォトについて
Googleフォトのトップ画面になっており、保存されている写真や動画一覧を見ることができます。
写真や動画をタップすると、EXIF情報の確認や画像の編集、アルバムやお気に入りに追加、アーカイブに移動など様々なアクティビティが可能です。
画像は上述の見出し2のとおりです。
思い出について
旅行やイベント、日々の出来事などの写真を「思い出」としてAIが自動生成する機能です。
AIに頼らずとも自分で新規作成したり、不要なら非表示にもできます。
私たちユーザーは「思い出」としてまとめられた写真のタイトルを追加したり、共有することができます。
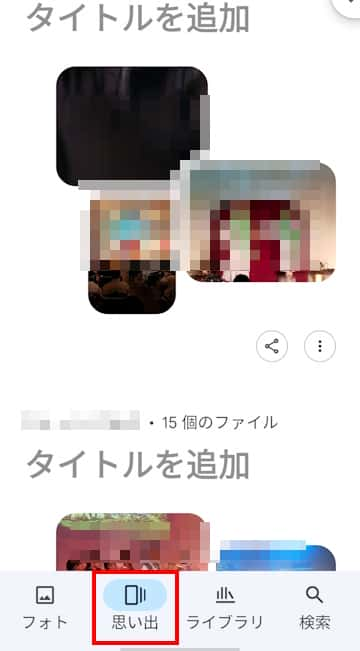
ライブラリについて
ライブラリ タブをタップすると写真や動画、アルバム、お気に入り、アーカイブ、ごみ箱などが表示されます。
スマホに保存されている写真や動画などのファイルをまとめている場所をライブラリと呼称しています。
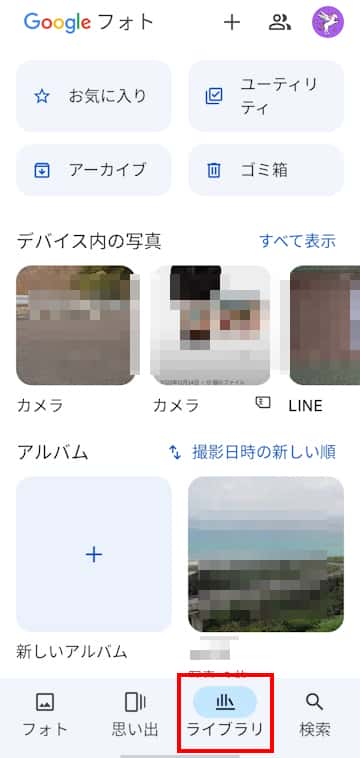
検索について
写真は日付ごとにまとめられていますが、膨大なファイルから目的の写真を探すのは大変です。
そのようなときは、この検索タブを使って探してもらいます。検索ボックスに任意のキーワードを入力すればOKです。
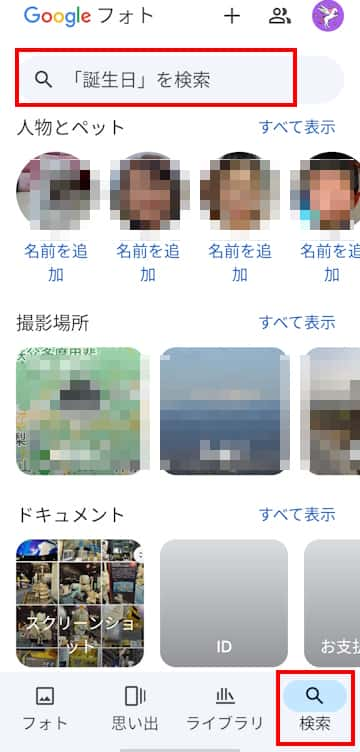
2-2 「共有」「編集」「レンズ」「削除」タブについて
見たい写真をタップすると大きな画像で表示され、画面下方には4つのタブが表示されます。
共有について
共有タブではユーザーを指定したり、様々なアプリを経由して写真や動画を共有できます。
複数の写真や動画もまとめて共有可能です。この画面からの共有は、指定した写真などを対象としており、共有アルバムの作成は異なる共有ボタンから行います。(共有アルバムの作成については後述しています。)
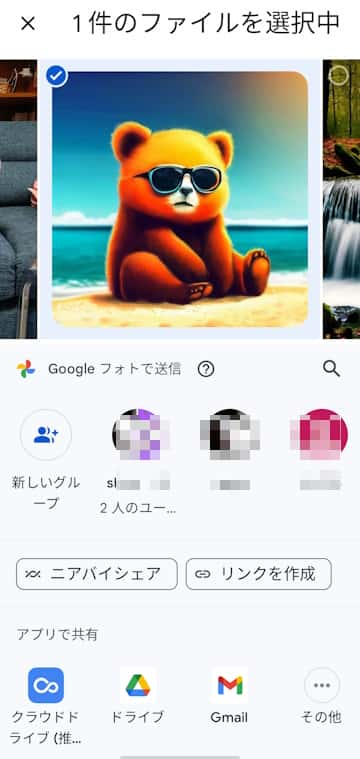
編集について
編集タブでは切り抜き、ぼかし、コントラスト、消しゴムマジックといった様々な編集・加工ができます。(細部は後述しています。)

レンズについて
レンズタブでは、「Googleレンズ」アプリを直接開くことができ、 Googleフォトにバックアップされた写真などからテキストを読みとって検索したり、写真に関連する情報を取得できます。
つまり、Googleフォトから離れずにGoogleレンズ アプリも利用できるのです。
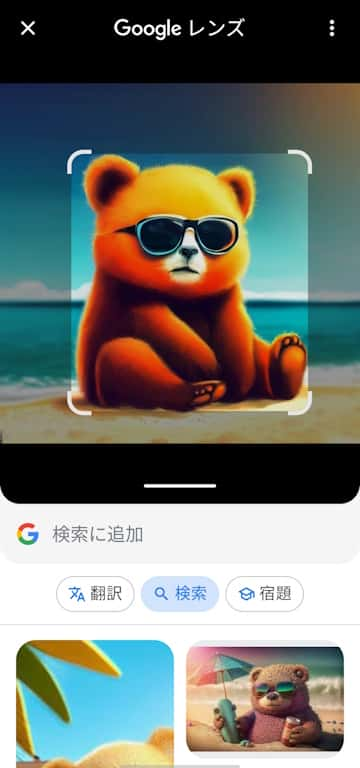
削除について
削除タブをタップすることで、開いている写真などをごみ箱に移動します。
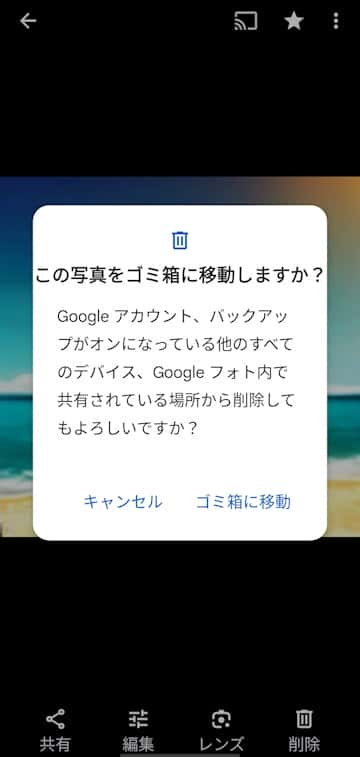
3 写真や動画を手動でアップロードする
標準設定では、スマホやタブレットがWi-Fiに接続されていれば端末に保存されてる写真などのアップロードは自動的に始まります。
Googleフォトに自動でバックアップされていない写真などは手動でアップロードすることができます。その操作手順は以下のとおりです。
使用している端末により、アプリ名や、表示内容、操作手順が異なることもあります。説明に近い語句を探しながら操作してください。
- スマホの写真管理アプリ(アルバム、写真、ギャラリー、フォトなど)やファイル管理アプリを開きます。
一例としてOPPO Reno3 Aの写真管理アプリ「写真」を開きました。 - アップロードしたい写真、動画を選択します。(複数選択可)
画面下部の「共有」(送信)ボタンをタップします。
- 「フォトにアップロード」をタップします。

- 「アップロード」をタップします。
アップロードが開始されます。
以上は写真管理アプリからアップロードする手順でしたが、ファイル管理アプリ(Files、ファイルマネージャーなど)に保存されている写真などもほぼ同じ要領でGoogleフォトにアップロードできます。
4 家族、友だちと写真や動画を共有する
写真や動画は家族や友人たちと共有することができます。共有というのは写真や動画を相手に送信することと捉えてください。
- googleフォトを開き、共有したい写真などを選択します。(複数選択可)

- 画面下部の「共有」アイコンをタップします。

- 「googleフォトで送信」欄や「アプリで共有」欄から共有相手を選びます。
一例として任意の1人の相手を選択しました。
特定の相手を探す場合は「googleフォトで共有」欄の右にある検索アイコンをタップして、名前、電話番号、メールアドレスなどを入力すると候補が表示されます。
- 「送信」ボタンをタップします。
「コメントを入力」は省略可能ですが、一例として「馬籠峠」と入力して「送信」ボタンをタップしました。
- 共有相手に写真が送信されました。

5 共有アルバムを作成する
上述の見出し4では写真ごとの共有を行いました。ここではイベントなどの写真をまとめた共有アルバムを作成して、それを家族や友人と共有する方法をご紹介いたします。
- googleフォトを開き、画面右上の「共有(人型アイコン)」アイコンをタップします。

- 画面上部の「共有アルバムの作成」をタップします。

- 「タイトルを追加」ボックスに任意のタイトルを入力して、下部にある「写真の選択」をタップします。
一例として「海ほたるPA」と入力しました。
- 任意の写真を選択して、画面右上の「追加」をタップします。

- アルバムが作成されました。
画面右上の「共有」をタップします。
- スマホに保存されている連絡先が表示されたら、共有したい相手を選択します。
目的の相手が見つからない場合は、画面最下部を左にスワイプして「その他」をタップして、次の画面の検索ボックスに名前や、電話番号、メールアドレスなどを入力して探します。
- 「アルバムに招待する」が表示されます。
共有相手を選択して「送信」ボタンをタップします。
- 共有相手に送信されました。

Gmailアプリをお使いの人の受信トレイにも作成した共有アルバムが届きます。
6 過去の写真や動画を探す
保存されている写真や動画ファイルは日付で整理されていますが、何年も前の写真などを探すのは一苦労します。
そんなときに便利なのが検索タブです。AIがタグ付けをしているのでかなりの確率で目的のファイルを見つけることができます。
- googleフォトを開き、画面右下の「検索」タブをタップします。

- 画面上部の「検索」をタップします。

- 画面上の「写真を検索」ボックスにキーワードを入力して、画面右下のチェックマークをタップします。
「花」「海」「山」「車」など関連がありそうな語句を選びましょう。
一例として「車」と入力しました。
- キーワードに関連する写真や動画が一覧表示されます。

7 写真や動画を削除する
不要となった写真や動画は簡単に削除できます。
削除された写真などはゴミ箱に移動しますが、ゴミ箱を空にすると復元は不可能になります。
要らない写真や動画は積極的に削除してGoogleフォトのデータ容量を確保しましょう。
- googleフォトを開きます。
- 削除したい写真などを長押しなどで選択して、画面下方に表示される「削除」ボタンをタップします。

複数をまとめて削除する場合は、一枚だけ長押しして残りの画像はタップすることで選択できます。
日付の右にある〇をタップするとその日付のファイルを一括して選択できます。
- 表示された画面の「許可」をタップします。

8 写真や動画を復元する
写真などを削除しても60日以内ならゴミ箱から元に戻すことができます。
- googleフォトを開き、画面下部の「ライブラリ」をタップします。

- 「ゴミ箱」をタップします。

- 復元したい写真などをタップして、画面下部の「復元」ボタンをタップします。

- 表示された画面の「許可」をタップします。

9 写真を編集・加工する
保存されている写真や動画はGoogleフォトでも簡単な編集や加工ができます。
多彩な編集や加工は有料の「Google One」を利用する必要があります。編集画面に数字でグラデーションカラーの①が表示されている機能は「Google One」を契約していないと利用できません。
通常のGoogleフォトで編集できる機能は「補正」「切り抜き」「調整」「フィルタ」「マークアップ」です。
いずれの機能も編集が終わったら、画面右下の「コピーを保存」をタップします。
- Googleフォトを開き、編集したい写真などをタップします。

- 画面下部の「編集」タブをタップします。

- 画面下方の「候補」の部分を左にスワイプすると「切り抜き」「調整」「フィルター」といった編集機能が表示されます。

9-1 切り抜き機能
画面下部の「切り抜き」タブをタップすることで、一般的な写真の切り抜き、回転などを行えます。
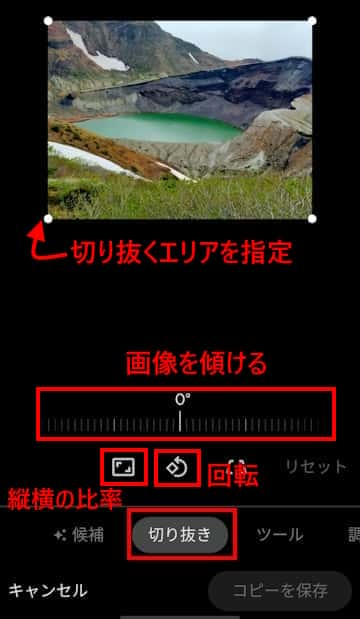
9-2 調整機能
調整で行えることは写真の明るさ、コントラスト、ハイライト、シャドウの調整です。
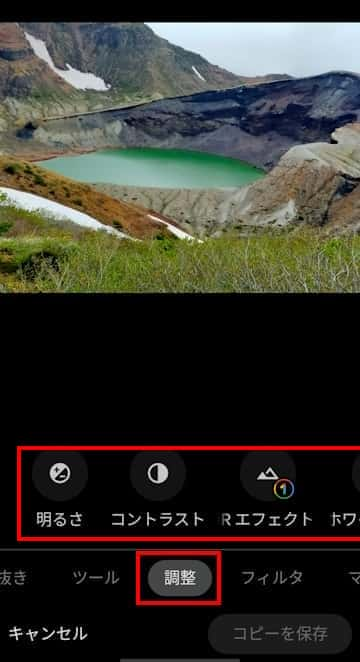
9-3 フィルタ機能
フィルタは20種類近く用意されており、タップするだけで任意のフィルタをかけることができます。
すべてのフィルタをタップして好みのものを選択するとよいでしょう。
以下にフィルタをなしにした画像と、フィルタの「パルマ」をかけた画像を表示しています。
フィルタをかけない画像
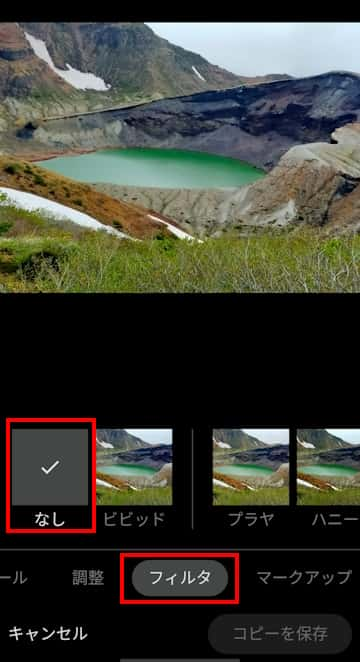
フィルタの「パルマ」をかけた画像
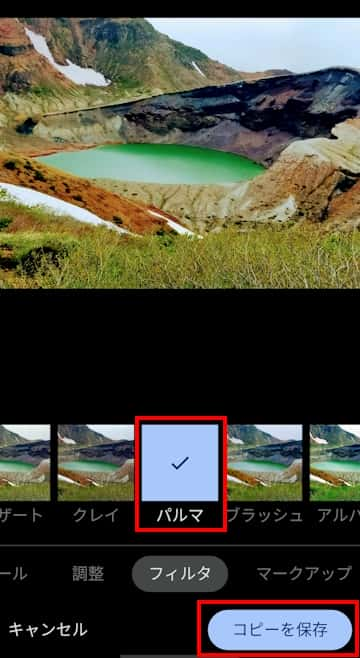
本格的な写真の編集や加工を行いたい場合は、専用の画像編集アプリを利用したほうが満足できるかもしれません。
10 Googleフォトの設定
Googleフォトの設定については、デフォルトのままで問題ありませんが、バックアップ設定だけは以下の手順で確認したほうがよいでしょう。
- googleフォトを開き、画面右上の「プロフィール」アイコンをタップします。

- 画面下部の「フォトの設定」をタップします。

- 「バックアップ」をタップします。

- 画面上部の「バックアップ」のトグルスイッチは、デフォルトではオンになっています。
オンになっていると、デバイス内の写真や動画は自動的にバックアップされます。
Googleフォトのデータ容量を節約したい場合は、このトグルスイッチをオフにします。
バックアップをオフにすると、新たな写真などがアップロードされてもGoogleフォトにはバックアップされません。
バックアップがオフのときは手動でアップロードします。
- 次に画面を少し下にスワイプして「バックアップの画質」をタップします。

- 「バックアップの画質」の選択画面が表示されます。
「元の画質」とは?
撮影した画質を落とすことなく保存します。つまり、写真などの保存データ容量は大きくなり、Googleフォトの容量を圧迫します。
「保存容量の節約画質」とは?
写真などのデータを圧縮して保存します。「元の画質」で保存するより保存データ容量は少なくなり、Googleフォトの容量節約につながります。
元の画像と比較しても画質はそれほど落ちないので、日常的に使うなら「保存容量の節約画質」で問題ありません。
- 次に「モバイルデータ通信の使用量」をタップします。
ここでは1日あたりのバックアップできるデータ容量の上限を設定します。
スマホのデータ容量が大容量や無制限の人以外は、「データなし」を選択しましょう。バックアップにモバイルデータ通信は使用されません。
「データなし」以外のデータ容量を選択しても、基本は利用可能なWi-Fiを使ってバックアップが行われます。
「モバイルデータを使用して動画をバックアップ」したい場合は「データなし」以外のデータ量を選択します。
以上で「Google フォトの利用ガイド:Androidスマホで写真や動画を管理する」に関する解説を終わります。
Androidについては、以下の関連記事も合わせてご覧ください。
更新履歴2025年9月4日:記述内容を最新情報に更新2024年6月4日:記述内容の一部修正と追加 以前は写真を撮るときはデジカメ、動画撮影はビデオカメラと使用機器の棲み分けができていました。最近はスマートフォン1台でこれらすべてカバ[…]
スマホやデジカメで撮影した写真をSNSなどに掲載した際に、写真に記録されたGPS(人工衛星を利用して現在位置を測定するシステム)を利用した位置情報が消去されずに残ることがあります。この位置情報によって第三者に自宅の住所が知られる恐れもあり[…]