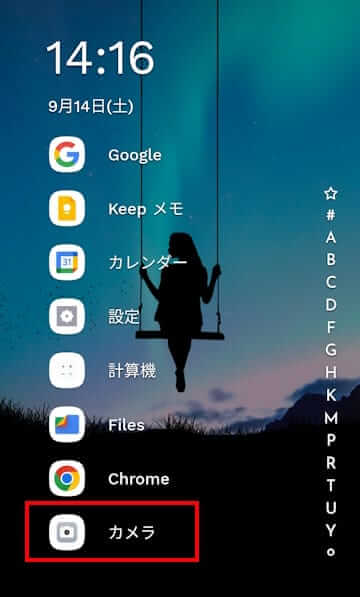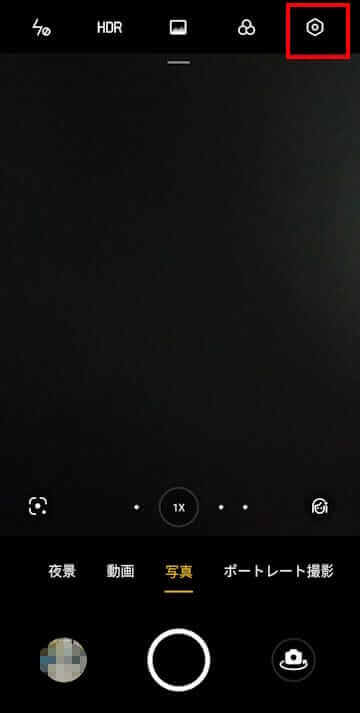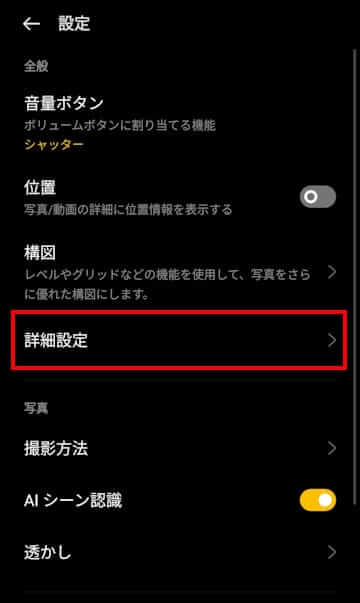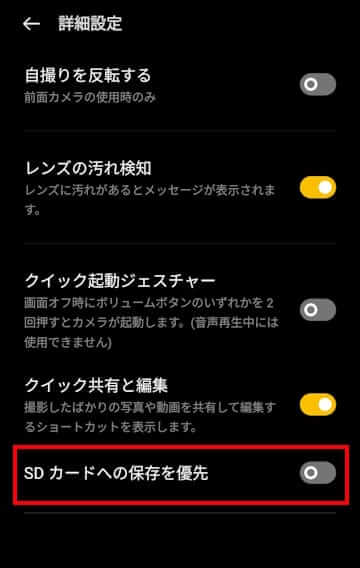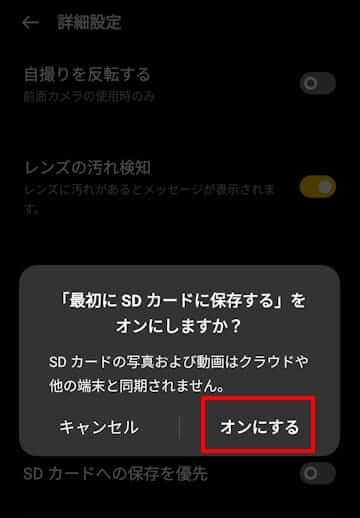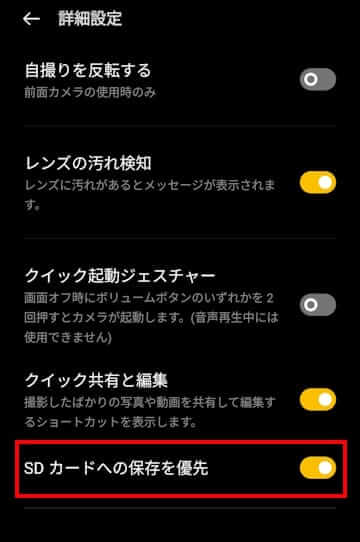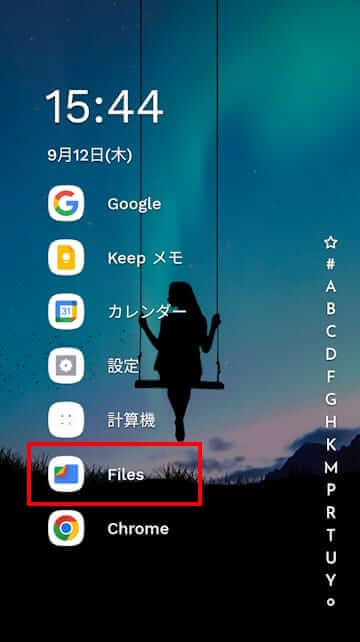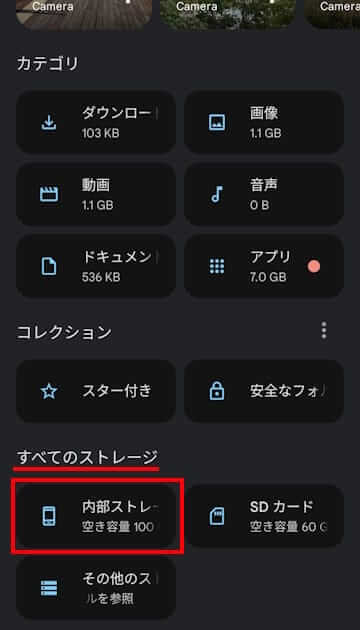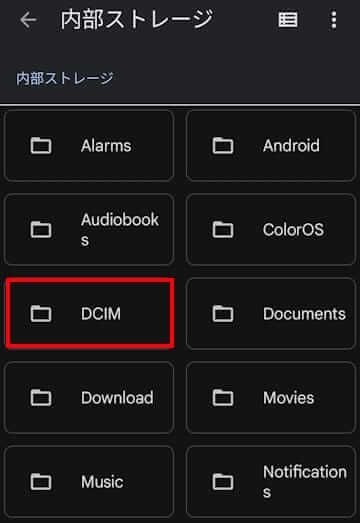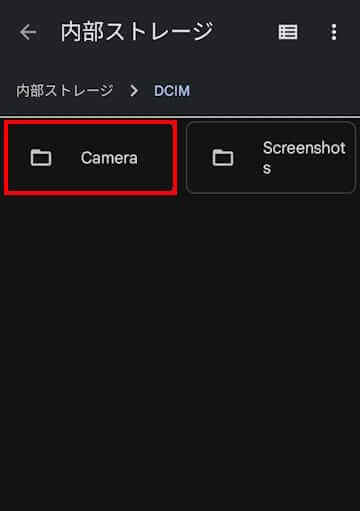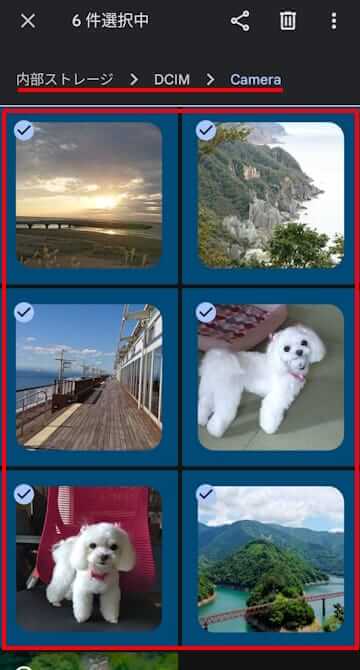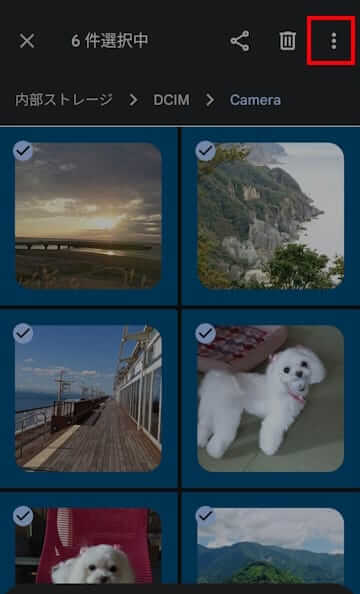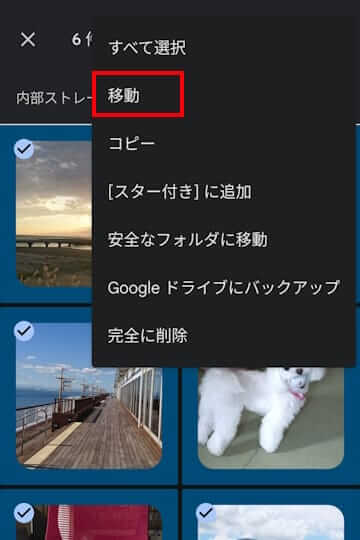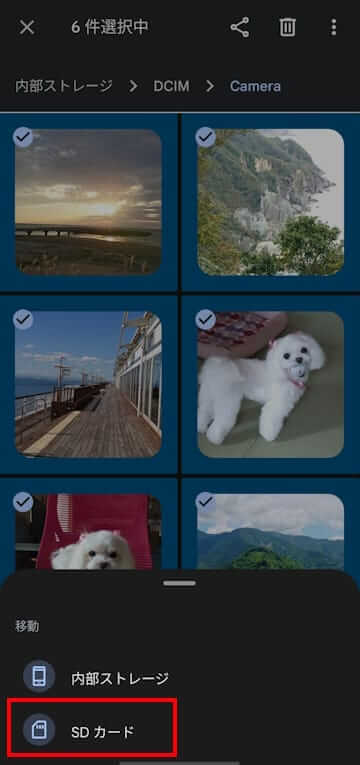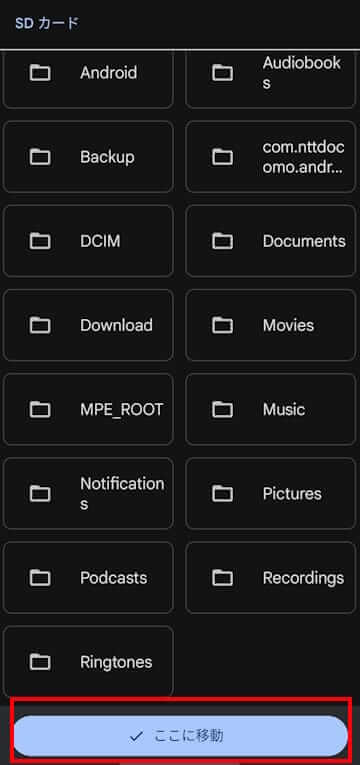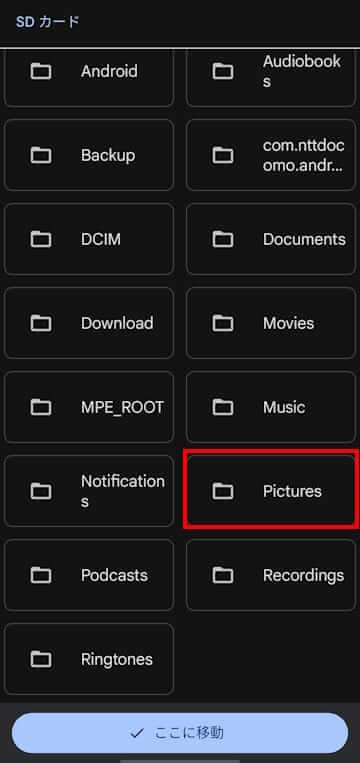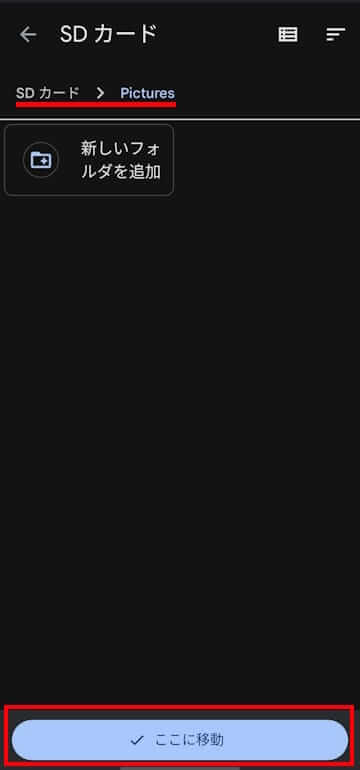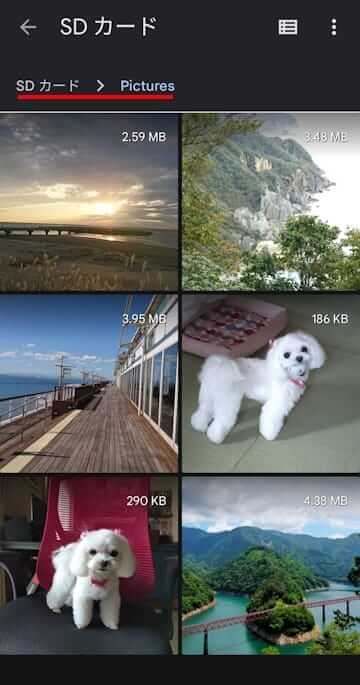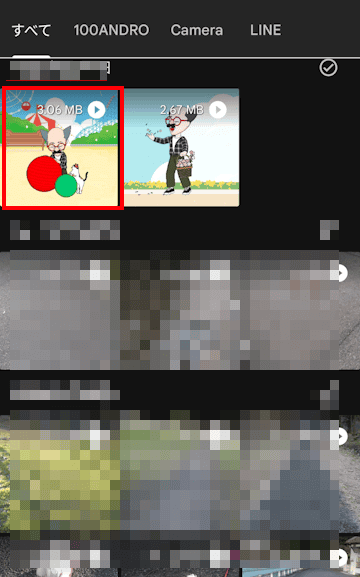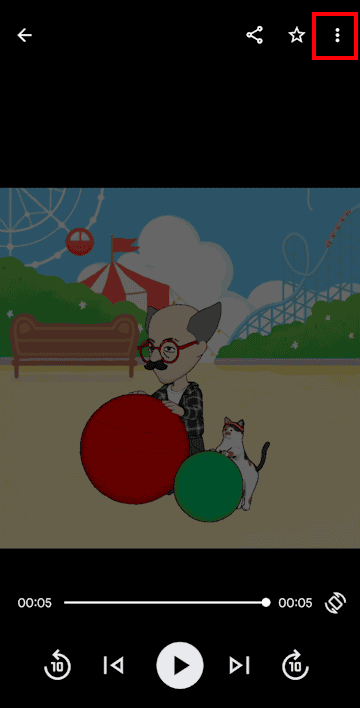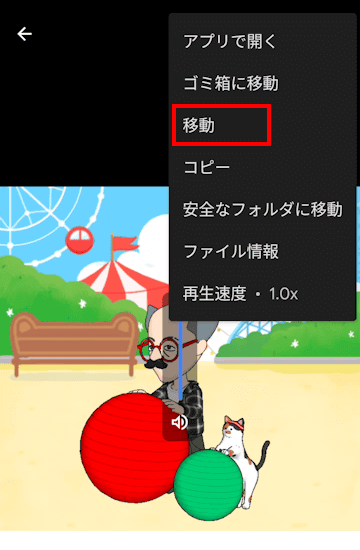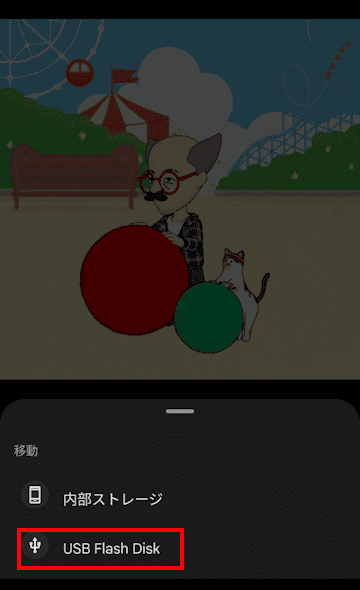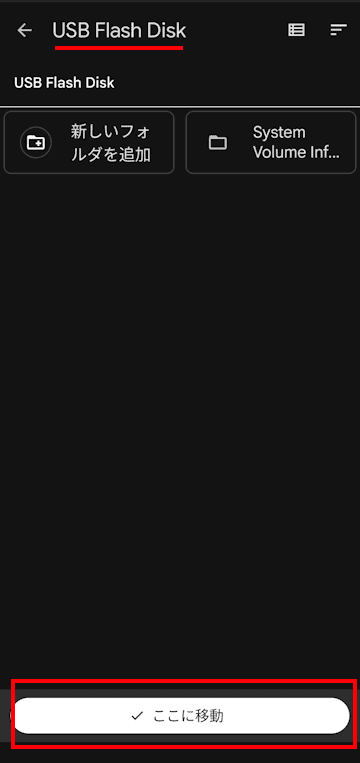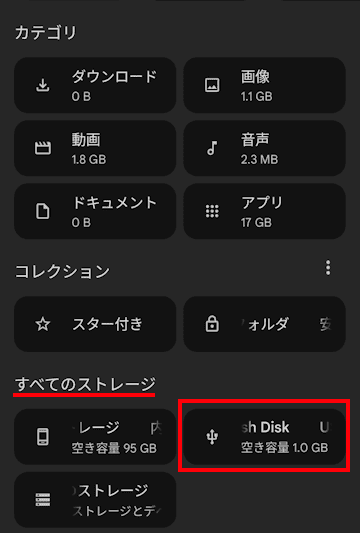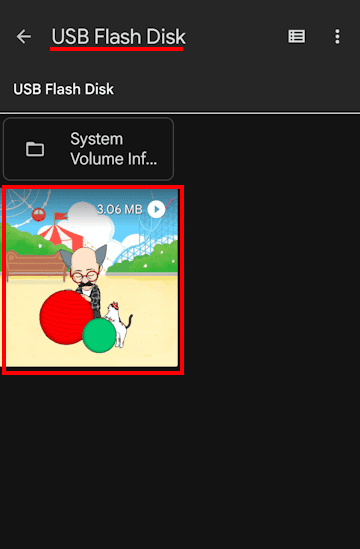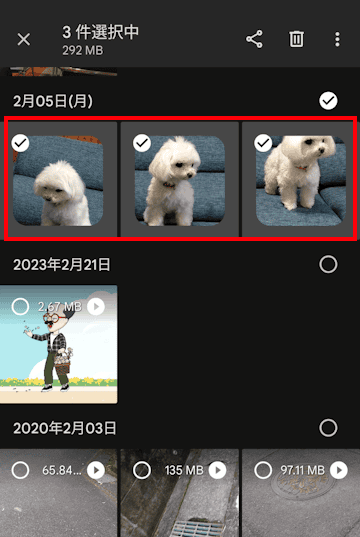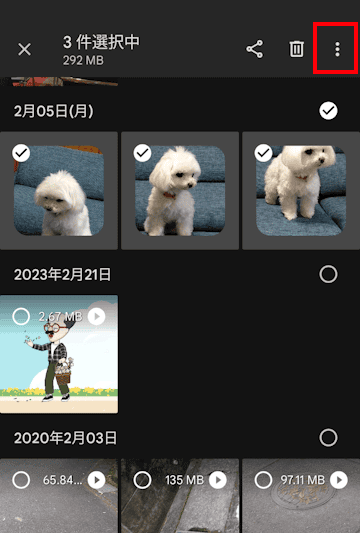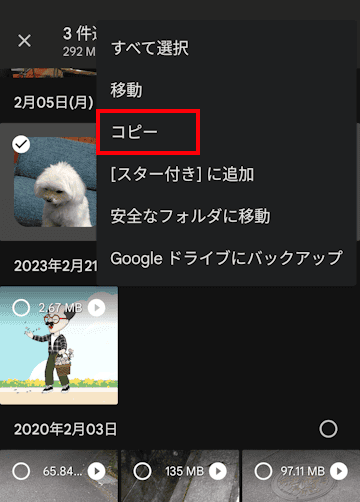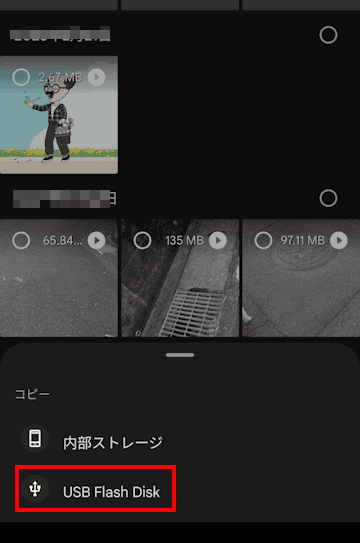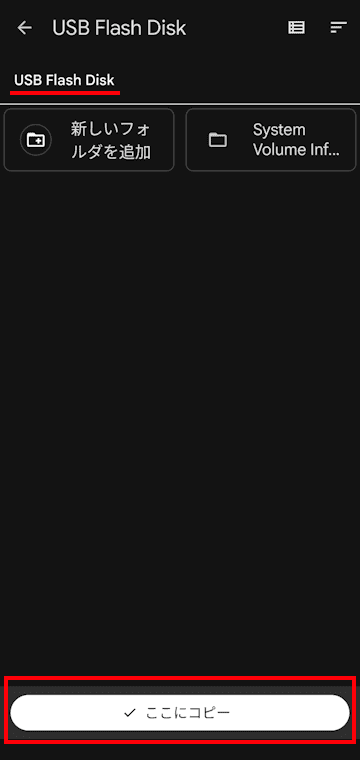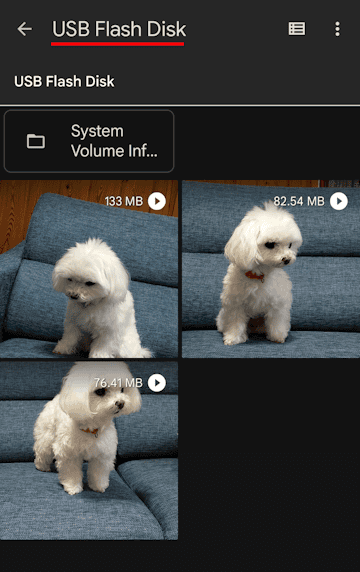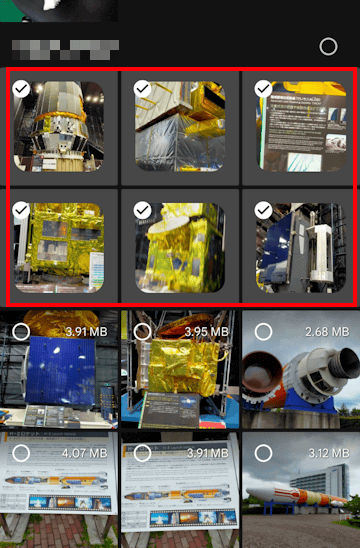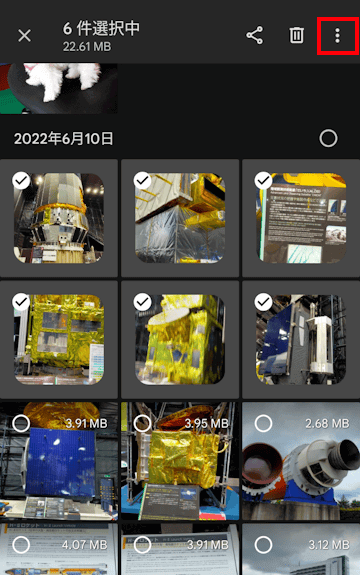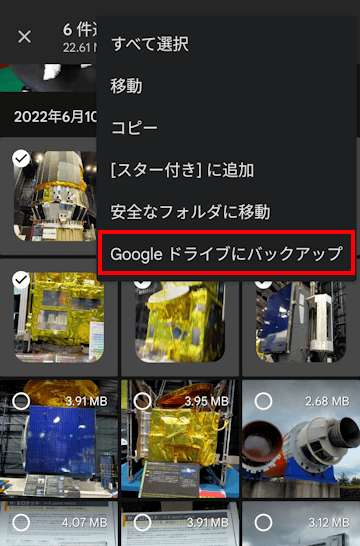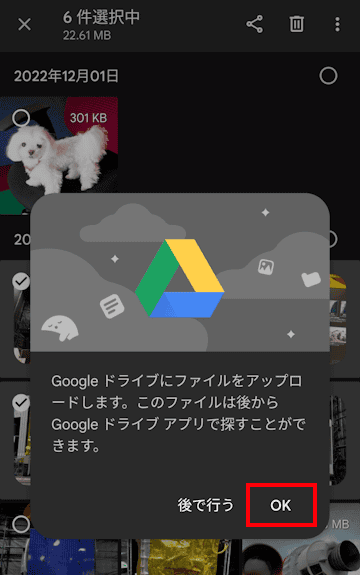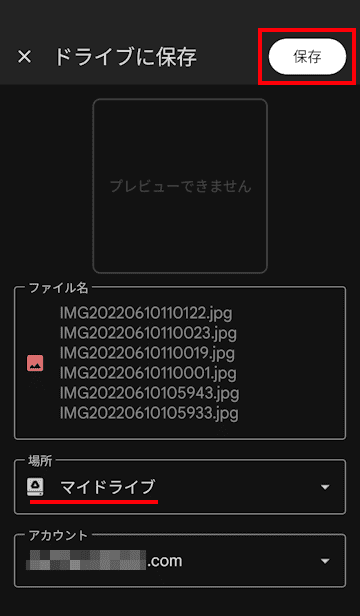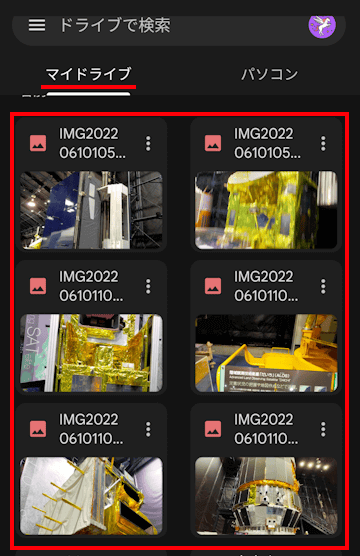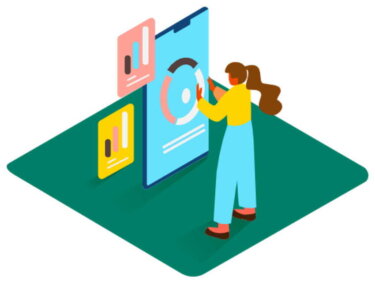動画や写真ファイルなどをのべつ幕なしにダウンロードして、スマートフォンの内部ストレージ容量を確保することに困ったことはありませんか?
スマートフォンの写真や動画は高解像度、高画質化しており、ファイルサイズは大きく保存容量の小さな内部ストレージではすぐに空き容量不足に陥ります。
そうかと言ってスマートフォンを新しく買い替える必要はありません。対処法は残されています。
内部ストレージの容量不足を解消する手段の一つとして、保存されているファイルやアプリを削除する方法があります。
ファイルやアプリの削除は効果的ですが、大切なファイルを削除せずとも、SDカードやUSBフラッシュ メモリーなどの記録メディアに保存する方法もあります。
本記事では、記録メディアを使って、Androidスマホの容量不足を解決する方法について解説いたします。
解説に使用したAndroidスマホは「Google Pixel 7a Android 14」と「OPPO Reno 3a Android 11」です。
スマートフォンの空き容量を増やす方法については、以下の関連記事をご参照ください。
更新履歴2023年6月7日:記述内容の加筆修正2022年12月28日:操作手順に画像を追加2022年3月3日 :本文の一部を修正、関連記事のリンクを追加 スマートフォンなしでは一日が始まらない日々の暮らしです。そんな大切なスマートフ[…]
Android スマホの設定などについては、以下の関連記事も合わせてご覧ください。
Andoroid スマホには、端末により「アルバム」「ギャラリー」「写真」といった写真管理アプリがプリインストールされています。写真管理アプリは、写真・動画の閲覧や管理には欠かせないアプリです。これらに加えて「Google フォト」アプリ[…]
1 Micro SDカードにファイルを移動する手順
使用しているスマートフォンがmicroSDカードに対応していれば、この方法が簡単でお勧めです。
microSDカードに対応しているかどうかは、SIMカードスロットを開き、microSDカードの取り付け場所があれば対応可能と判断できます。
なお、Google Pixel シリーズはmicroSDカードには対応していません。
使うmicroSDカードの容量は、スマートフォンの使用環境にもよりますが128GB以上あれば十分です。
持っていない人はあらかじめ購入して、スマホ本体のスロットに挿入しておきましょう。
解説に使用したデバイスはOPPO Reno 3aです。お使いの機種により、表示内容や操作手順が一部異なります。
1-1 事前に保存先をmicroSDカードに設定する手順
Androidスマホの既定では、カメラで撮影した動画や写真の保存先は、内部ストレージに設定されています。
あらかじめ保存先をmicroSDカードに変更しておけば、内部ストレージの保存容量は圧迫されません。以下の手順で変更しましょう。
なお、Google Pixelシリーズについては本設定はできません。使用するデバイスにより、表示内容や操作手順は異なります。
- Androidスマホのカメラ アプリを起動します。
以下のホーム画面は、ランチャー アプリの「Niagara Launcher」を使用しています。
- 画面右上の「設定」アイコンをタップします。
デバイスによっては「︙」リーダーが表示されることもあります。
- 表示された画面の「詳細設定」をタップします。

- 「SDカードへの保存を優先」をタップします。

- 「最初にSDカードに保存するをオンにしますか?」の確認メッセージが表示されます。
「オンにする」をタップします。
- 「SDカードへの保存を優先」のトグルスイッチがオンになります。

- 以上で設定完了です。
今後は、カメラで撮影した写真などはmicroSDカードに保存されます。
1-2 保存先をmicroSDカードに変更する手順
本章では、内部ストレージに保存されている写真ファイルを、microSDカードに移動する手順をご紹介いたします。
こうすることで内部ストレージの空き容量を確保できます。
ここでは、Androidスマホ標準のファイル 管理アプリ「Files」を使って説明いたします。
- Androidスマホの「Files」アプリを起動します。
以下のホーム画面は、ランチャー アプリの「Niagara Launcher」を使用しています。
- Filesのトップ画面が表示されます。
画面下部の「すべてのストレージ」欄にある「内部ストレージ」をタップします。
- 内部ストレージのフォルダ一覧が表示されます。
microSDカードに移動したい画像ファイルを選択します。
一例として「DCIM」内の「Camera」フォルダの写真6枚を選択しました。


- 画面右上の「︙」縦三点リーダーをタップします。

- 表示されたメニューの「移動」をタップします。

- 画面下部に表示された「SDカード」をタップします。

- SDカードの保存先が表示されます。
SDカード直下に保存する場合は、画面下部の「ここに移動」をタップします。
保存先フォルダを指定する場合は、次の操作手順⑧に進みます。
- 保存先のフォルダを指定する場合は、任意のフォルダをタップします。
一例として「Pictures」フォルダをタップしました。
- 「Pictures」フォルダが表示されました。
画面下部の「ここに移動」をタップします。
- SDカードの「Pictures」フォルダを開いて、写真が移動されているか確認します。

- 以上で操作完了です。
ランチャー アプリの「Niagara Launcher」については、以下の関連記事をご参照ください。
更新履歴2024年6月4日:記述内容の一部修正 Androidはホーム画面もアプリのひとつなので、好きなものに差し替えることができます。ホームアプリは、一般的には「ランチャー」と呼ばれることが多いですが、スマホのホーム画面を自分好み[…]
2 USBフラッシュ メモリーにファイルを移動する手順
使用しているスマートフォンがmicroSDカードに対応していないこともあります。そのようなときは、外付けUSBフラッシュメモリーにファイルを移動します。
余っているUSBフラッシュメモリーがあれば、それを外付けストレージとして利用してもよいでしょう。
ほとんどのスマートフォンは差し込み口が「USB Type-C」なので、それに対応したUSBフラッシュメモリーを用意しましょう。
「USB Type-C」でなくても対応する変換アダプターを使えば、USBフラッシュメモリーは外付けストレージに早変わりです。
以下の画像は「Type-A」to「Type-C」の変換アダプターです。


USBフラッシュメモリーにファイルを移動する手順は以下のとおりです。本章でも、Windows標準のファイル管理アプリ「Files」を使って解説いたします。
使用したスマートフォンは「Google Pixel 7a Android 14」です。
2-1 動画ファイル1個を移動する手順
本章では、動画ファイル1個をUSBフラッシュメモリーに移動する手順をご紹介いたします。
複数の動画ファイルを移動する手順は若干異なるので後述します。
- 事前にスマートフォンにUSBフラッシュメモリーを挿入しておきます。
- 「Files」アプリを起動します。
- アプリのトップ画面が表示されます。一例として一つの動画ファイルを移動します。
移動したい動画ファイルをタップします。
- 動画が全画面で再生されます。
動画を移動する場合は、再生しないとUSBフラッシュメモリーへの保存はできません。
画面をタップします。
- 再生プレーヤーが表示されます。
画面右上の「︙」縦三点リーダーをタップします。
- メニューの「移動」をタップします。

- 画面下部に表示された「USB Flash Disk」をタップします。
使用環境により「USB Flash Storage」や、USBフラッシュメモリーの名前が表示されることもあります。
- 「USB Flash Disk」の画面が表示されます。
画面下部の「ここに移動」をタップします。
- 動画ファイルの移動が開始されます。
移動完了までしばらく待ちましょう。
動画ファイルのUSBフラッシュメモリーへの移動が完了します。 - 保存確認のため「Files」アプリのトップ画面に戻り、画面下部の「すべてのストレージ」欄の「USB Flash Disk」をタップします。

- 動画ファイルがUSBフラッシュメモリーに移動されていることを確認できます。
動画ファイルは内部ストレージから削除されたことになります。
- 以上で操作完了です。
2-2 複数の動画ファイルを移動する手順
上述では1つの動画ファイルを再生状態にしてから、USBフラッシュメモリーに移動しました。
本章では、複数の動画ファイルを一括してUSBフラッシュメモリーに移動してみましょう。ひと手間、操作手順が増えます。
USBフラッシュメモリーがスマートフォンに接続されていることを前提としています。
- Androidスマホの「Files」アプリを起動して、トップ画面を表示します。
- 移動したい複数の動画ファイルを選択します。
一例として、動画フォルダから3個の動画ファイルを選択しました。
- 画面右上の「︙」縦三点リーダーをタップします。

- メニューの「コピー」をタップします。

- 画面下部に表示された「USB Flash Disk」をタップします。
使用環境により、使用環境により「USB Flash Storage」や、USBフラッシュメモリーの名前が表示されることもあります。
- USB Flash Disk画面が表示されます。
画面下部に表示された「ここにコピー」をタップします。
- コピーが始まります。しばらく待ちましょう。
- コピーが完了したら、上述の見出し2-1操作手順⑩と同じように、USBフラッシュメモリーに保存されたか確認します。

以上で操作は完了ですが、コピーによる保存なので、内部ストレージにはコピー元の動画ファイルは残ったままで空き容量は増えません。
そこで、コピー元の動画ファイルは削除します。こうすることで、内部ストレージの空き容量は増加します。
3 クラウド ストレージにファイルを移動する手順
代表的なクラウド ストレージとして、Google ドライブ、OneDrive、Dropbox、iCloud、Amazon photosなどがあります。
それぞれに特徴はありますが、ここでは「Google ドライブ」に、内部ストレージのファイルを移動する方法についてご紹介いたします。
Google アカウントには、Google ドライブ、Gmail、Google フォトで共有される 15 GB のクラウド ストレージが無料で提供されています。
本章でもファイル管理アプリ「Fils」を使用し、複数の写真ファイルをGoogleドライブに移動します。
インターネットへの接続環境が必要であり、Wi-Fi環境下での操作をお勧めします。
- Androidスマホの「Files」アプリを起動して、トップ画面を表示します。
- 移動したい複数の写真ファイルを選択します。
一例として、「画像」フォルダの写真を6枚選択しました。
- 画面右上の「︙」縦三点リーダーをタップします。

- メニューの「Google ドライブにバックアップ」をタップします。

- ファイルのアップロード確認メッセージが表示されます。
「OK」ボタンをタップします。
- 「ドライブに保存」画面が表示されます。
デフォルトでは、Google ドライブの「マイドライブ」にアップロードされます。
画面右上の「保存」ボタンをタップします。
- ファイルのアップロードが始まります。
- アップロードが完了したら、Google ドライブ アプリを起動します。
「マイドライブ」を開いて、ファイルがアップロードされていることを確認します。
- 「Fils」アプリに戻り、アップロード元のファイルを削除します。
アップロード元のファイルを削除しない場合は、内部ストレージの空き容量は増えません。 - 以上で操作完了です。
Googleドライブについては、以下の関連記事も合わせてご覧ください。
「Googleドライブ」アプリはGoogleが提供するオンラインの無料ストレージサービスで、テキストや写真、動画などをクラウド上に保存してくれるサービスです。パソコンやスマホに保存されているファイルを「Googleドライブ」にアップロード[…]
4 パソコンにファイルを移動する手順
比較的大きな容量のSSD/HDD搭載パソコン保有者限定になりますが、パソコンにスマートフォン本体のファイルを移すこともできます。
スマートフォンとパソコンをUSBケーブルで接続したり、無線でやり取りするなど様々な方法があります。
詳細は以下のリンクをご参照ください。
更新履歴2023年7月9日:記述内容の一部修正2023年5月22日:記述内容の一部修正 Andoroidスマホで写した写真や動画などのデータ(ファイル)を、皆さんはどのように管理しているでしょうか。筆者は、大切なスマホのデータをNA[…]
更新履歴2025年4月29日:記述内容を最新情報に更新2023年7月24日:ベータ版から正式版移行に伴う画面変更 Androidスマホを使っている人は「Nearby Share(ニアバイ シェア)」 「Quick Share(クイッ[…]