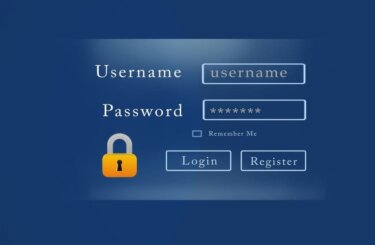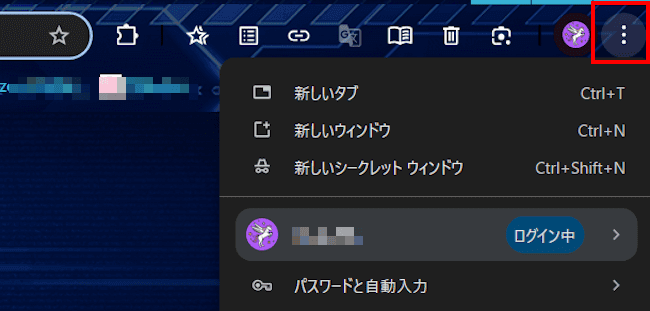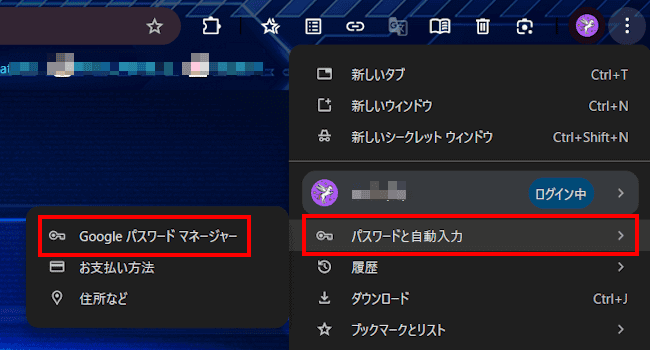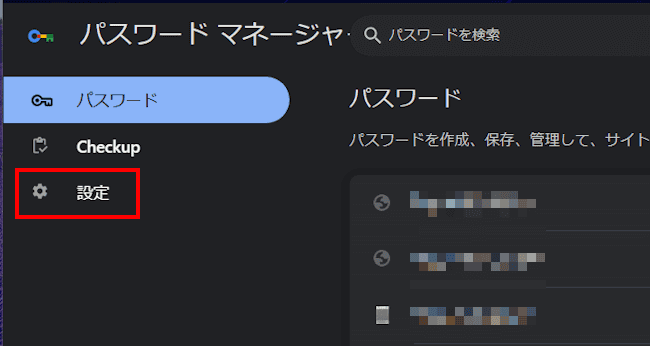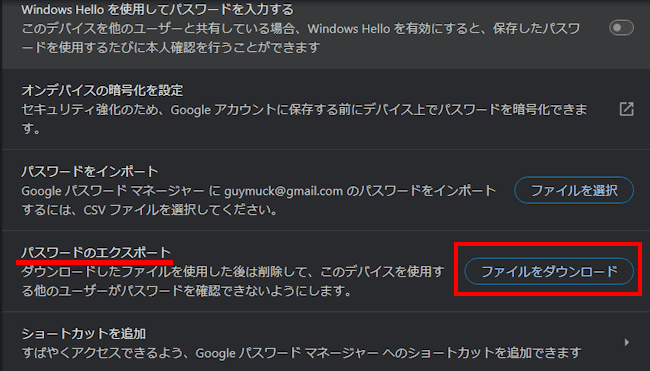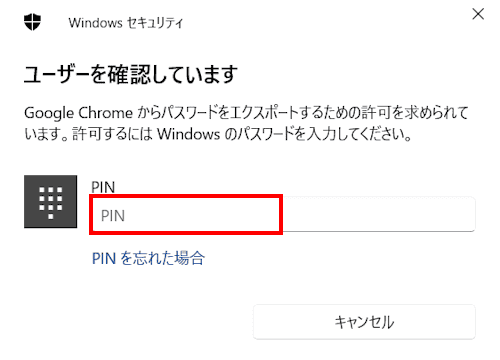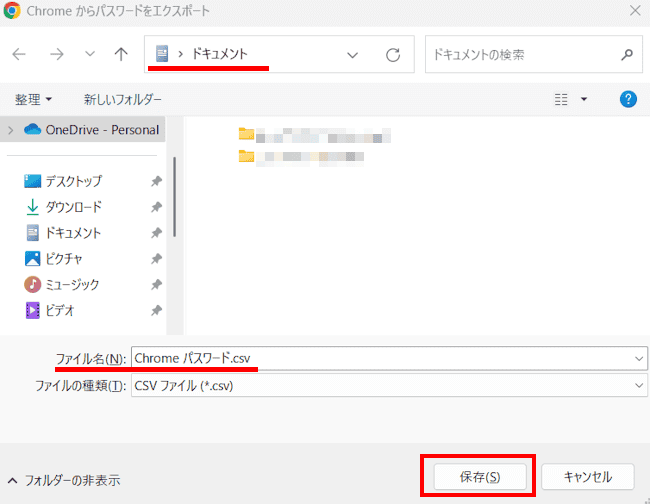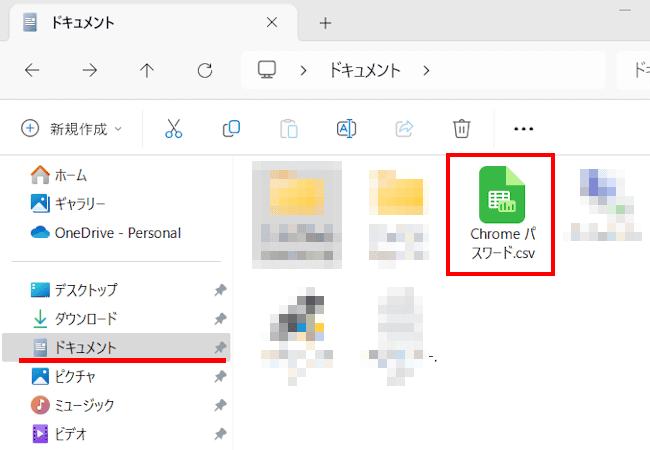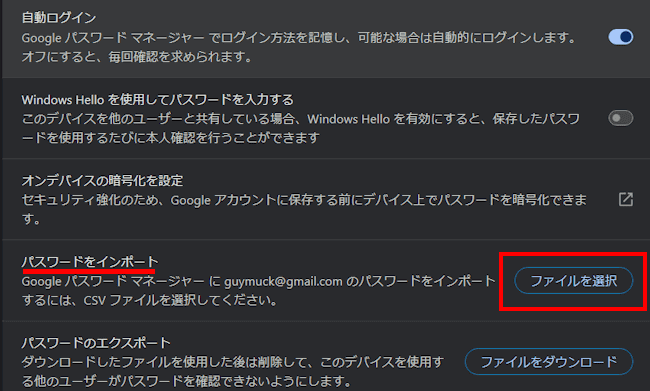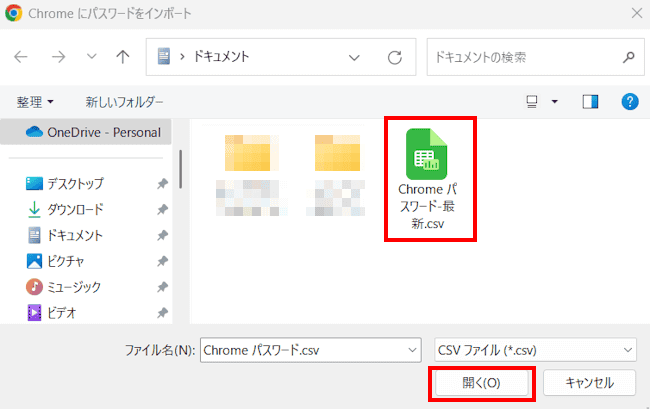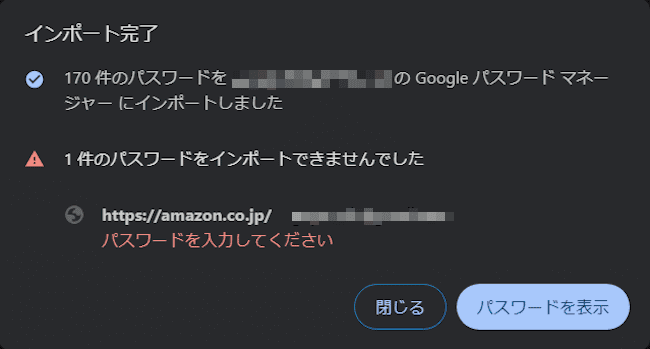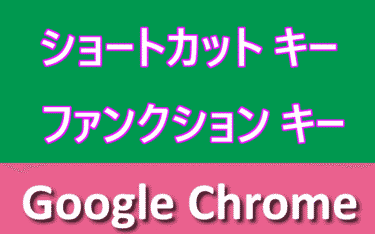本記事では、Googleパスワード マネージャーで保存したアカウント情報をエクスポート / インポート する方法について解説いたします。
ウェブ ブラウザのGoogle Chrome (以下、Chromeと呼称)には、ウェブサイト上に入力したアカウント情報(ユーザーID&パスワード) を保存する機能があります。
それがGoogle パスワード マネージャーです。この機能によりサインインする際のアカウント情報は、自動で入力されてそのままサインインできます。
Google パスワード マネージャーからは、保存しているアカウント情報を「エクスポート/インポート」できます。
ここで言う「エクスポート」とは、「ウェブサイトのURL」、「ユーザーID&パスワード」のCSVファイルとしての出力であり、インポートとは、それらの入力と捉えてください。
エクスポートしたCSVファイルは、主に以下の用途に利用できます。
- 別のパスワード管理ツールへの移行
- バックアップ目的(紙に印刷して保存など)
- 別のデバイスでの利用
PCを買い替えた際のデータの移し替えなど。
解説に使用したChromeのバージョンは「 132.0.6834.111(Official Build) (64 ビット)」であり、OSは「Windows 11 Pro 24H2」を使っています。
Googleパスワードマネージャーの詳細については、以下の関連記事をご参照ください。
更新履歴2025年1月30日:Chromeのアップデートに伴う記述内容の全面刷新2024年5月10日:記述内容の一部修正2023年12月11日:記述内容の修正 ECサイトを通じてのお買い物やSNSの会員登録など、多種多様なウェブサー[…]
Chromeの使い方については、以下の関連記事も合わせてご覧ください。
Google Chrome(以下Chromeと呼称)には、ブラウジング中にユーザーを悪意のあるウェブサイトや有害なコンテンツから保護するためのセキュリティ機能の、セーフ ブラウジング(Safe Browsing)が実装されています。ユーザ[…]
1 注意すべき事項
Google パスワードマネージャーのエクスポート機能では、CSVファイルとして出力されます。パスワードの移行やバックアップに便利ですが、CSVファイルは極めて機密性の高い情報を含むため、適切に管理しないと情報漏洩のリスクがあります。
ファイルの使用後は速やかに削除し、保存する場合は暗号化するなど、以下の安全対策を徹底しましょう。
保存場所に注意する
ローカルPCやクラウドストレージ(Google Drive, Dropbox など)に保存する場合は、暗号化を施すか、すぐに削除することを推奨します。
USBメモリなどオフラインのストレージに一時的に保存する方が安全です。第三者に渡らないようにする
CSVファイルは平文(暗号化されていない状態)でパスワードを記録しているため、第三者がアクセスできる場所に保存しないように注意しましょう。
誤ってメール添付したり、共有フォルダに置いたりしないように気をつけましょう。使用後は削除する
エクスポートしたファイルは、必要な作業が終わったら速やかに削除することを推奨します。
ゴミ箱に移動しただけでは復元可能なので、完全削除(Shift + Delete など)を行うか、セキュアな削除ツールを利用しましょう。暗号化して保管する
バックアップ目的で保存する場合は、パスワード付きのZIPファイルやBitLocker, VeraCrypt などの暗号化ツールを使って保管すると安全性が向上します。
メモ帳やExlel、その他の表計算ソフトなどで開くことができます。
2 アカウント情報をエクスポートする手順
- Chrome を起動し、画面右上の「︙」(Google Chromeの設定)をクリックします。

- メニューの「パスワードと自動入力」と「Google パスワード マネージャー」を続けてクリックします。

「Google パスワード マネージャー」が開きます。
左ペインの「設定」をクリックします。
- パスワードマネージャーの設定画面が表示されます。
右ペインの「パスワードのエクスポート」欄にある「ファイルをダウンロード」をクリックします。
- Windows セキュリティ画面が表示されます。
登録しているPINまたはパスワードを入力します。
- ファイル エクスプローラーが開き、ファイル保存のダイアログが表示されます。
保存場所やファイル名などの編集を行います。このままの設定でよければ「保存」ボタンをクリックします。
- エクスポートが完了しました。
ファイル エクスプローラーを開いて確認しましょう。
ドキュメント フォルダに、CSVファイルとしてエクスポートされていることを確認できます。
- 以上で操作完了です。
3 アカウント情報をインポートする手順
本章では、上述でエクスポートしたCSVファイルをインポートしますが、別のパスワード管理ツールからエクスポートしたCSVファイルもインポート可能です。
- 上述の見出し2「アカウント情報をエクスポートする手順」の①~④まで操作し、パスワードマネージャーの設定画面を開きます。
「パスワードをインポート」欄の「ファイルを選択」をクリックします。
- ファイル エクスプローラーが開き、CSVファイルインポートのダイアログが表示されます。
保存されているCSVファイルを選択します。
- インポートが終わると「インポート完了」というダイアログが表示されます。

- 以上で操作完了です。
以上で「Googleパスワード マネージャーで保存したアカウント情報をエクスポート / インポート する方法」に関する解説を終わります。
Chromeの設定などについては、以下の関連記事も合わせてご覧ください。
ウェブ ブラウザのGoogle Chrome(以下、Chromeと呼称)は、インターネットのWebサイトを閲覧するためのソフトウェアです。それだけではありません。Chromeを動画や音楽を再生するためのメディア プレーヤーとしても利用でき[…]
更新履歴2025年7月8日:最新情報に更新 Google Chrome(以下、Chromeと呼称)は、人気度ナンバーワンのウェブ ブラウザでプライベートやビジネスにおいて多くの人が利用しています。長時間のパソコン作業に欠かせないのが[…]