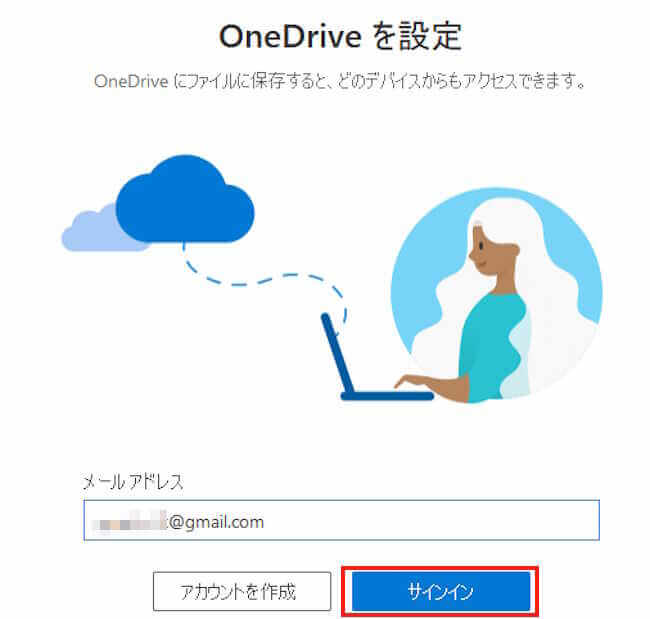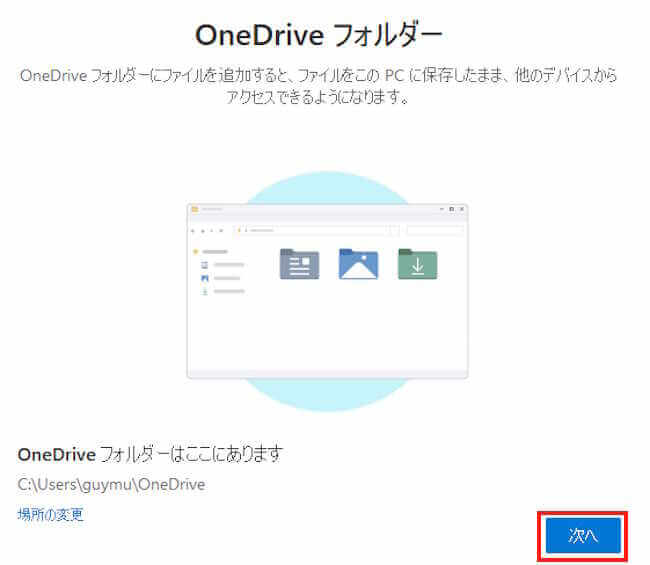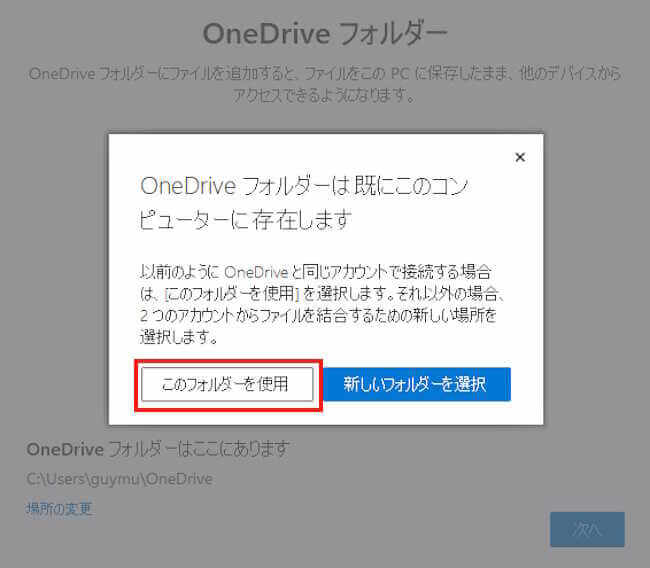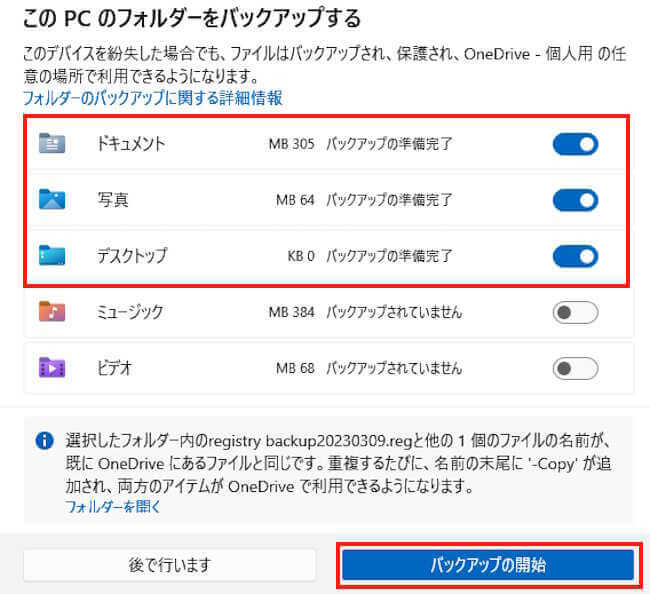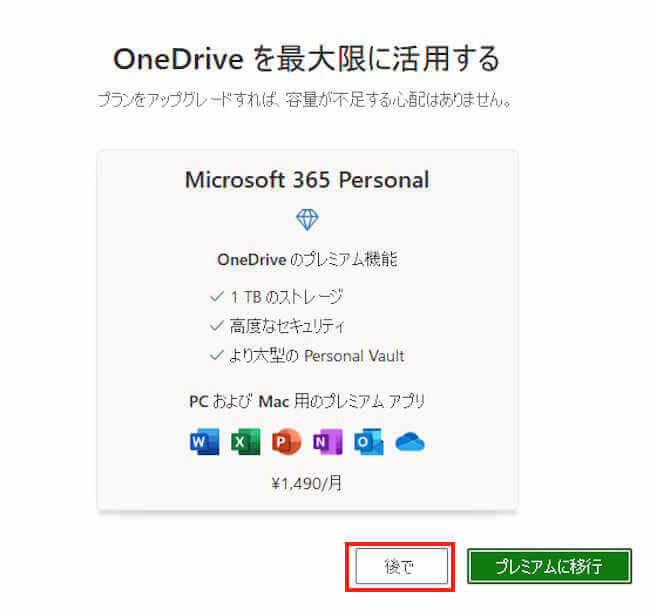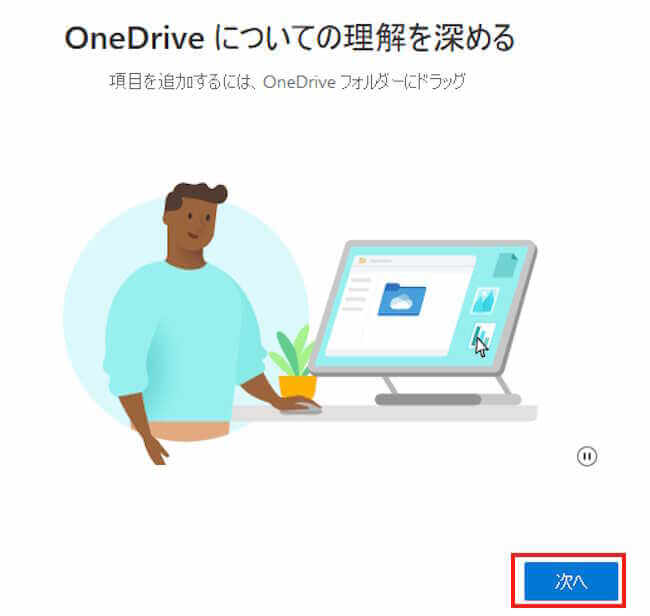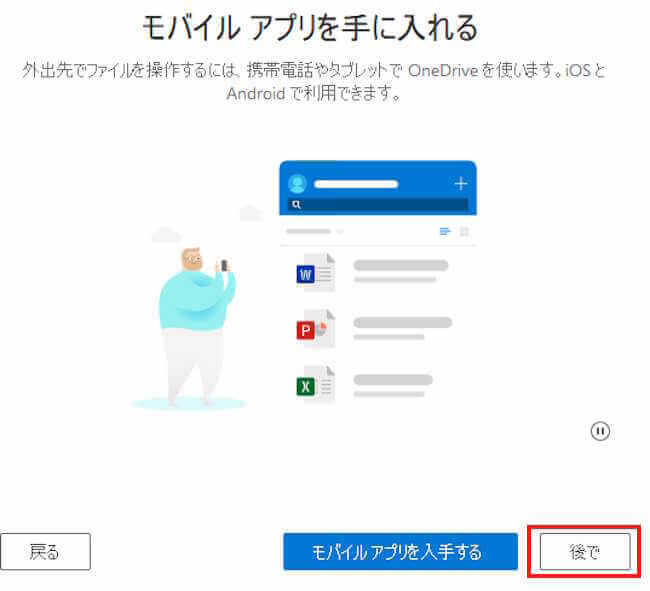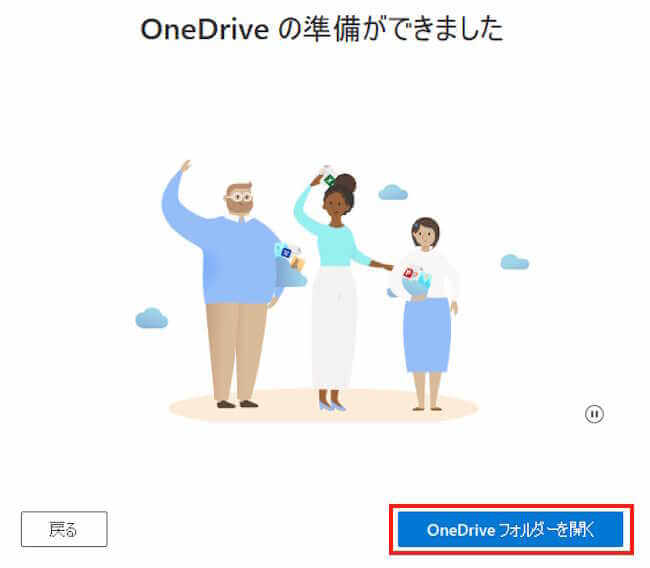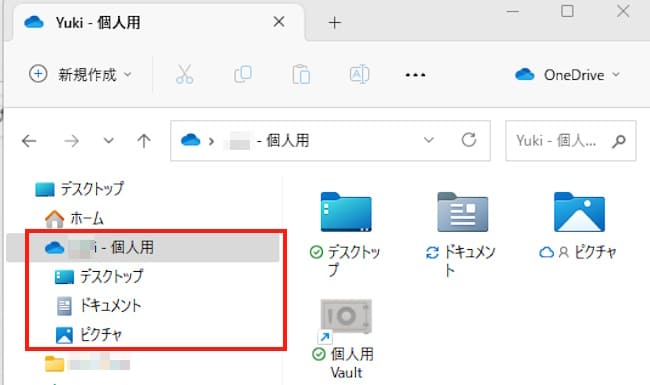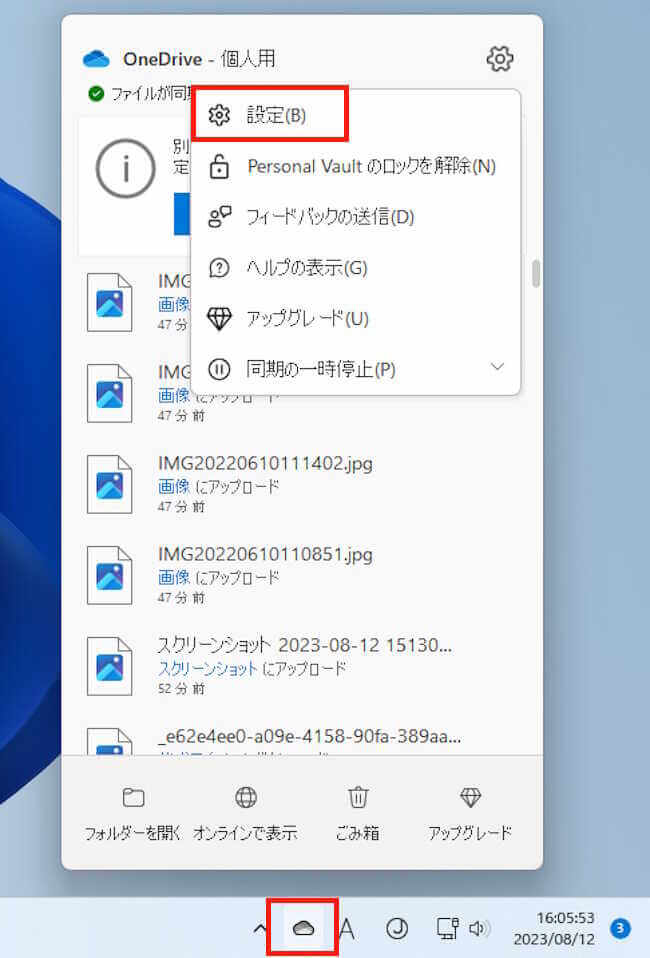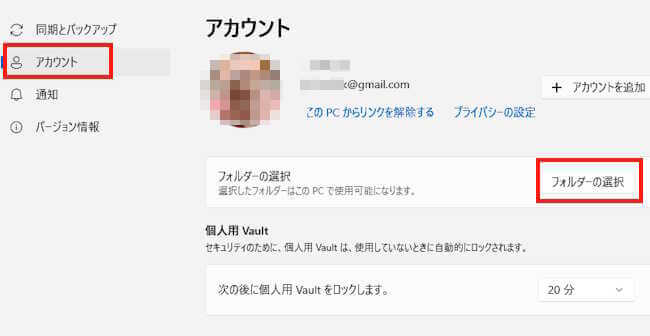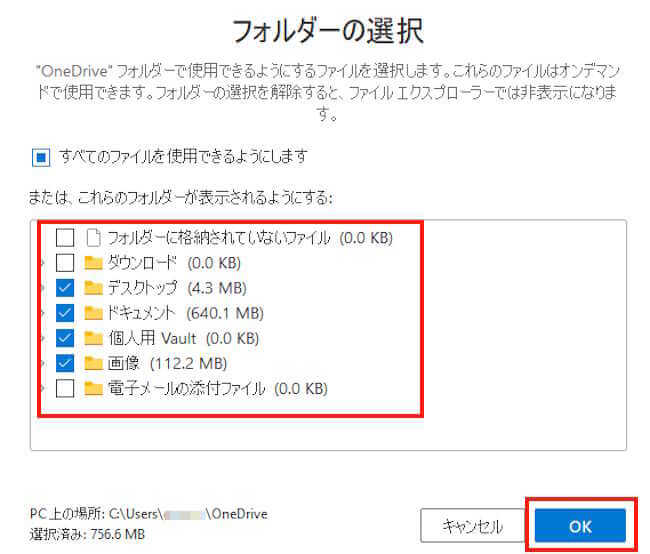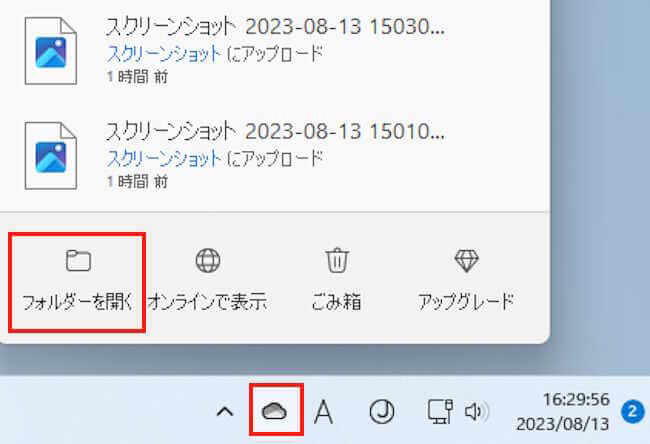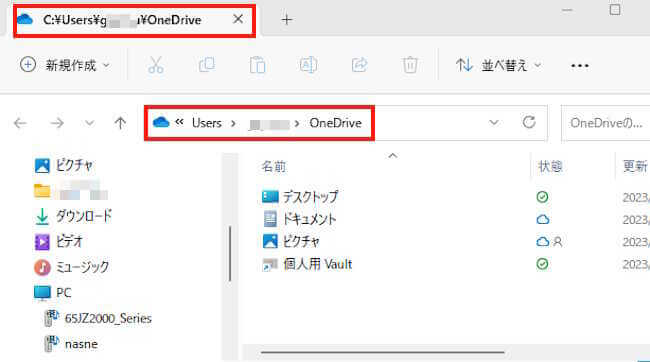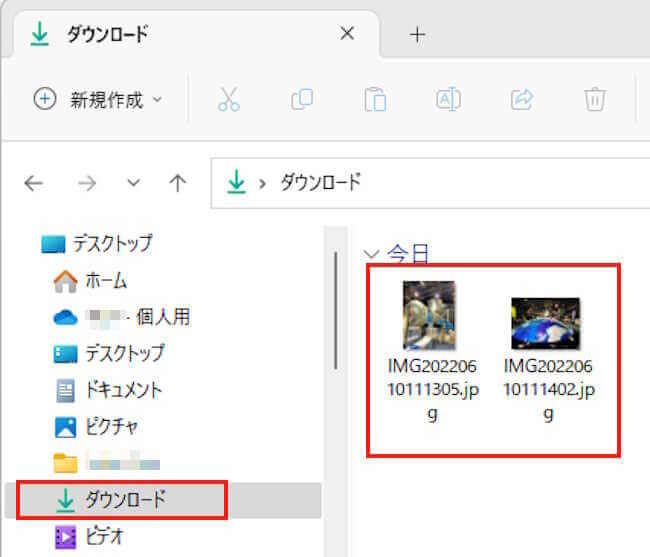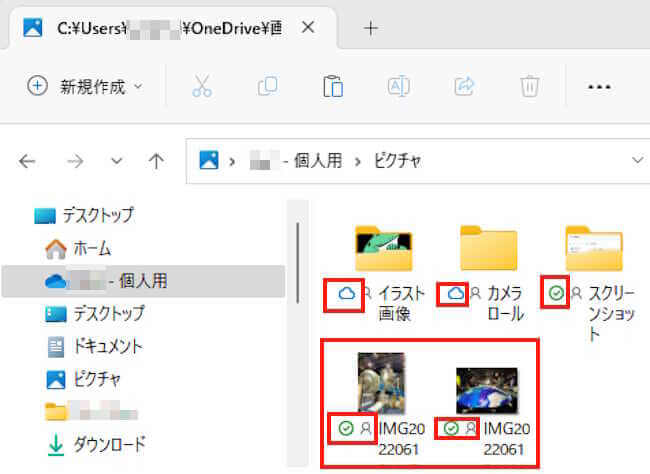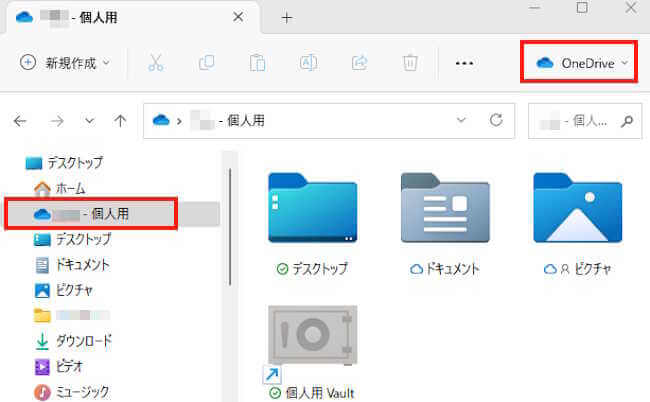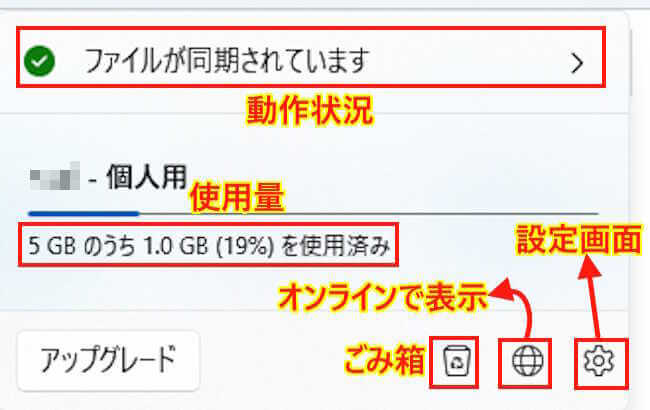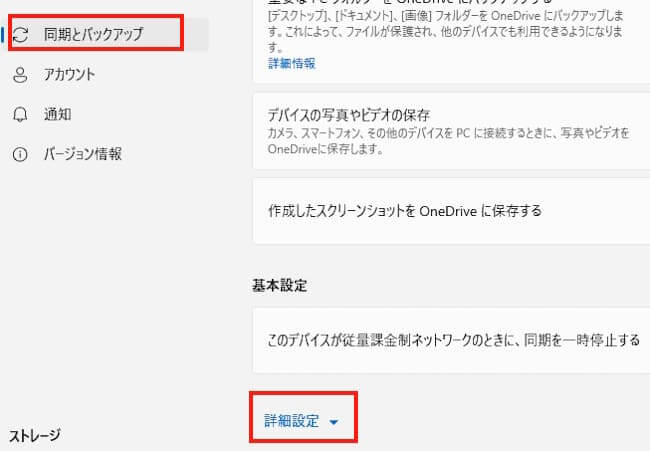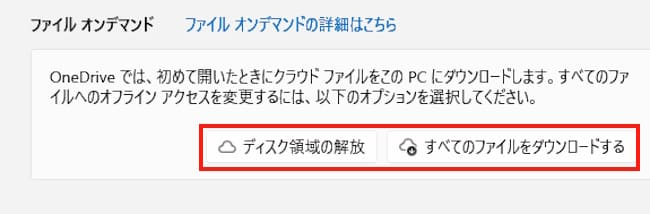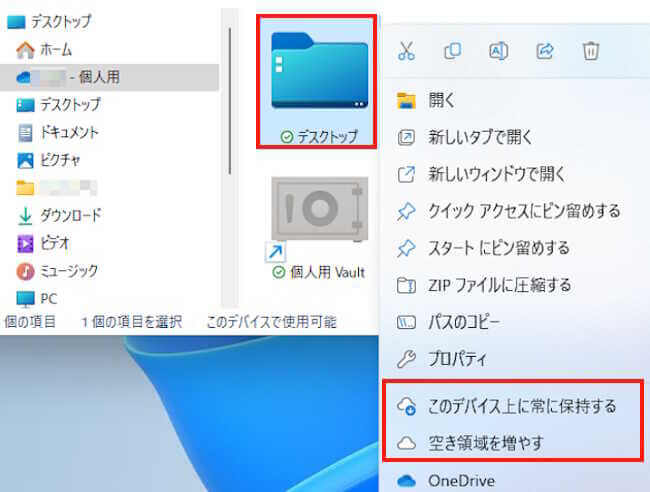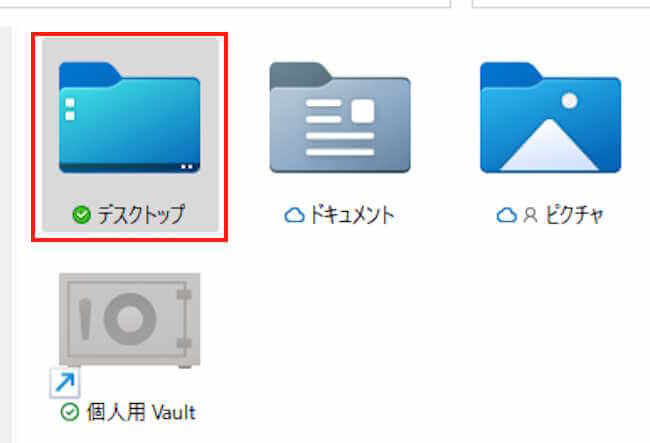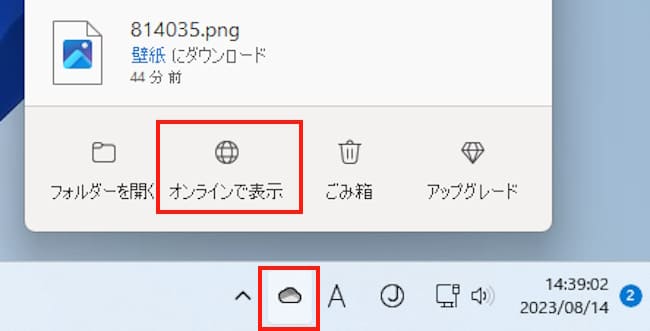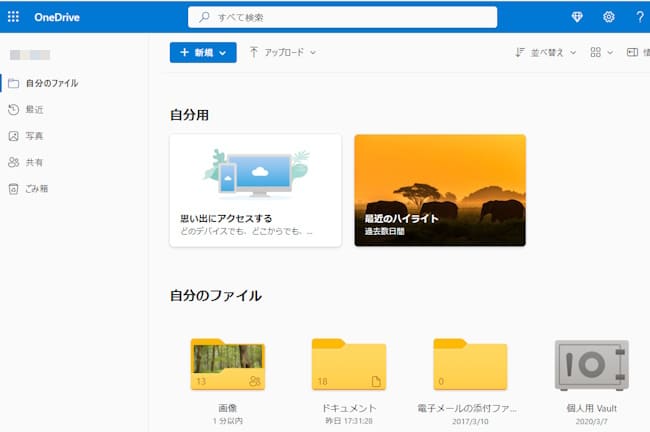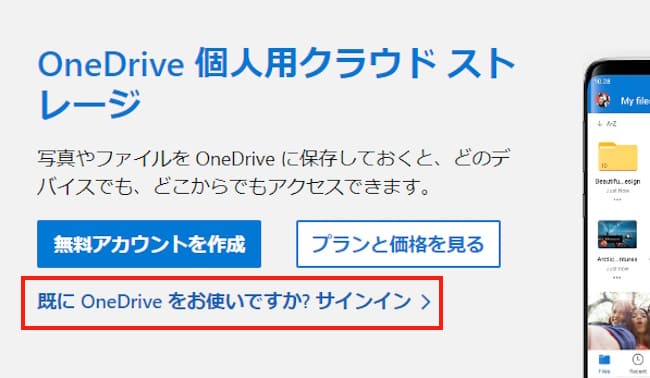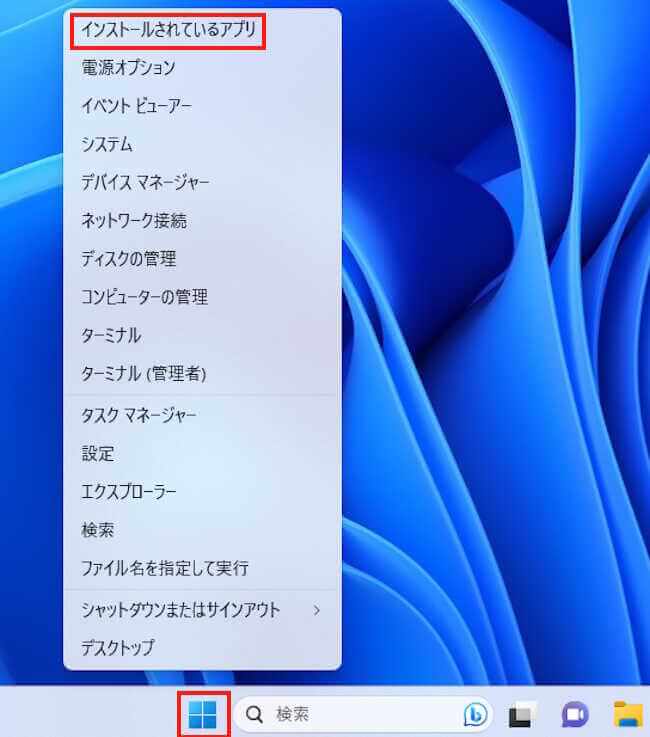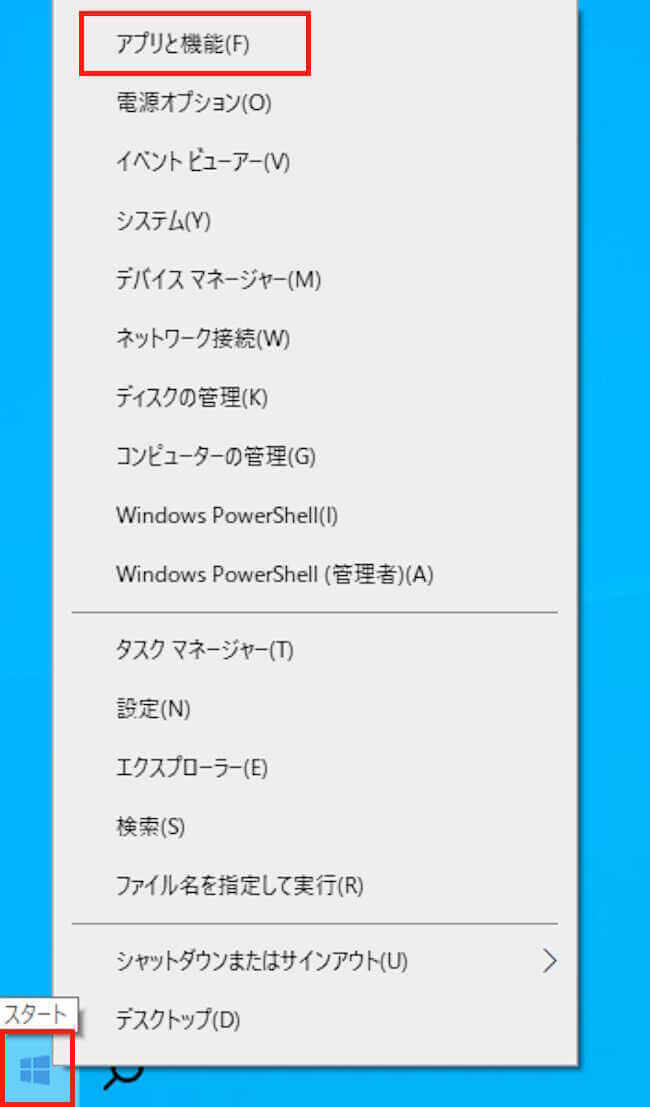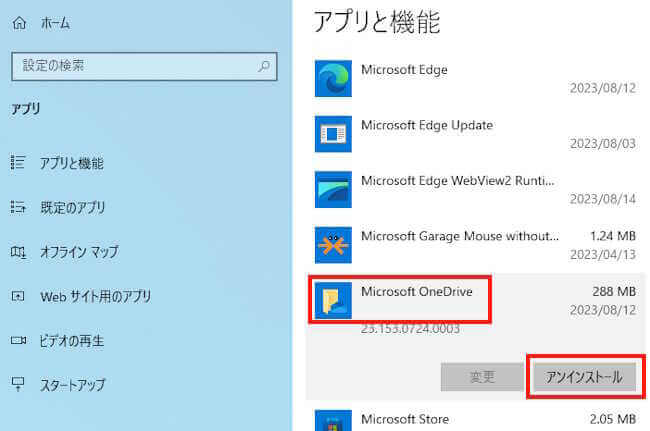「OneDrive」はMicrosoftが提供するクラウドサービスです。オンラインストレージサービスとも呼んでいます。
「クラウド:cloud」という言葉は、空に浮かぶ「雲」の意味ですが、クラウドサービスは、インターネット上でデータの保存とサーバーと同期させるサービスのことを言います。
本記事では、Microsoftが提供するクラウドサービス「OneDrive」の概要と使い方について解説いたします。
解説に使用したOSは以下のとおりです。
「Windows 11 Pro 22H2」
「Windows 10 Home 22H2」
Microsoftに関しては、以下の関連記事も合わせてご覧ください。
更新履歴2025年2月15日:Edgeのバージョンアップに伴う記述内容の修正2024年7月15日:Edgeのアップデートに伴う記述内容の変更2023年11月6日:Edgeのバージョンを更新 「Microsoft Edge」はWind[…]
「Bing」はブラウザのMicrosoft Edgeに公式採用されている検索サービスですが、パソコンのデスクトップ画面の壁紙アプリも提供しています。「Bing Wallpaper(Bing壁紙)」はMicrosoftが提供している無料の壁[…]
1 「OneDrive」の概要
「OneDrive」は、PCやスマホなどのデバイス内のフォルダーのデータとMicrosoftのサーバーを同期させるクラウドサービスです。
「OneDrive」に写真や動画、ドキュメントファイルなどを保存しておけば、あらゆるデバイスからアクセスできます。
「OneDrive」を使えば、パソコンなどのデバイス上のファイルが自動でMicrosoftのクラウドに保存されるため、物理的なストレージの節約やファイルのバックアップに利用できます。
「OneDrive」や「Google ドライブ」といったクラウドサービスを利用すれば、デバイスが壊れても大切なデータを失うことなく安全に保存できるわけです。
「OneDrive」アプリはWindows 10/11に標準で搭載されています。新たにインストールする必要はなく、Microsoft アカウントでサインインすれば使うことができます。
「OneDrive」を利用するにはMicrosoft アカウントは必須です。既存のアカウントを利用するか、新規に登録する場合は、以下の関連記事をご参照ください。
更新履歴2025年10月8日:記述内容の一部修正2024年7月15日:記述内容の一部修正2023年5月20日:記述内容の修正2023年2月25日:アカウント作成の記述内容の加筆修正 この記事を掲載するにあたり、私の登録アカウント数を[…]
多くのユーザーは無料の「OneDrive」アプリを利用するかと思います。無料版の利用可能なサーバー容量は5GBです。
写真や動画の保存には心もとないとお考えの人は、有料版「Microsoft 365」の利用も検討してもよいかもしれません。
クラウド ストレージ プランの詳細については「こちら」のリンクをご参照ください。
ここからは、「OneDrive」を初めて利用する人を対象に、サインインと初期設定の方法をご紹介いたします。
2 OneDriveの初期設定
この初期設定が完了すると、「ドキュメント」「写真(エクスプローラーではピクチャ)」「デスクトップ」フォルダーが「OneDrive」のバックアップ対象になり、自動的に同期もされます。
- スタートメニューなどから「OneDrive」を起動します。
すでにWindows 11や10にMicrosoft アカウントでサインインしているときは、エクスプローラーを開き、ナビゲーションウィンドウの「名前-個人用」(名前はユーザーにより異なります)をクリックします。 - 「OneDrive」を初めて利用するときは以下の画面が表示されます。
メールアドレスを入力して「サインイン」をクリックします。
この後、エクスプローラーの「OneDrive」フォルダーが表示された場合は、以下③以降の手順は省略します。 - 表示された画面の「次へ」をクリックします。

- 以下の画面が表示された場合は、内容を確認してどちらかを選択します。
通常は「このフォルダーを使用」になるかと思います。
- 表示された画面から、バックアップするフォルダーのトグルスイッチをオンにし、「バックアップの開始」をクリックします。
標準設定では「ドキュメント」「写真(ピクチャ)」「デスクトップ」が保存対象です。後からでも「OneDrive」の設定で変更可能です。
無料版「OneDrive」は5GBの容量制限があるので、バックアップ対象のフォルダーを絞り込んでもよいかもしれません。
- 「プレミアムに移行」画面が表示されますが、無料版を継続して利用するときは「後で」をクリックします。

- 表示される複数画面の「次へ」をどんどんクリックして画面を進めます。

- 画面を進めると、モバイルアプリを入手する画面が表示されます。後からでもダウンロードできるので「後で」をクリックします。

- 「OneDrive」の準備ができました」の画面が表示されたら、「OneDriveフォルダーを開く」をクリックします。

- エクスプローラーの「OneDrive」フォルダーが表示されました。フォルダーやファイルの横に表示されている青い雲マークや緑のチェックマークが同期の印です。マークの種類は後述しています。

ここからは「OneDrive」の基本的な機能と設定についてご紹介いたします。
3 フォルダーをOneDriveと同期させる
ファイルやフォルダーの同期とは、パソコンやスマホなど複数のデバイスなどで保持しているファイルやフォルダーの内容を、同じ状態に保つことをいいます。
例えば、スマホのカレンダーアプリで行事予定などを変更したとき、パソコンのカレンダーアプリでも、行事予定が同じ内容に自動的に変更ができるようなことを言います。
「OneDrive」は、Microsoft アカウントでサインインすることで、パソコンなどの「OneDrive」フォルダーの内容がサーバー(クラウド)と同期します。
「OneDrive」と同期すると、サーバーを介して、複数のデバイス間で全く同じファイルの閲覧や編集などが可能になります。
また、PCのデータもバックアップできるので、誤ってファイルやフォルダーを無くしても、「OneDrive」上で最新のデータを利用できます。
エクスプローラーに表示される「名前-個人用」などの名前が付いた青い雲アイコンや、緑のチェックマークが付いてたフォルダーが、「OneDrive」のサーバーと同期しています。
3-1 「OneDrive」と同期するフォルダーを選択する
「OneDrive」で同期するフォルダーを設定すると、サーバーとPCの「OneDrive」に表示されます。
- タスクバー右の通知領域にある「OneDrive クラウド アイコン」を右クリックして、ポップアップメニューの「設定」を選択します。
表示されなければインジケーター領域「∧」もクリックしてご確認ください。
すべてのアプリ一覧の「OneDrive」を選択しても同じ結果を得られます。
- 表示された「同期とバックアップ」画面の左ペインの「アカウント」と右ペインの「フォルダーの選択」を順番にクリックします。

- 表示されたフォルダーの選択画面で、同期させたいフォルダーにチェックを入れて、「OK」ボタンをクリックします。
この画面の「画像」はエクスプローラーでは「ピクチャ」と表示されます。
チェック付きフォルダーは、サーバー(クラウド)とPCに表示されて、「OneDrive」と同期します。
チェックなしのフォルダーは、サーバー(クラウド)に保存されます。
- 同期させたくないフォルダーはチェックを外して、「OK」ボタンをクリックします。
3-2 ファイルの同期と保存
ファイルを「OneDrive」に保存しておけば、誤って削除した重要なファイルなども、サーバー上に保存されたファイルを利用できます。
標準設定では「ドキュメント」「写真(ピクチャ)」「デスクトップ」が保存対象です。
なお、「OneDrive」上のファイルを削除すると、Windowsのごみ箱には入らず、「OneDrive」のごみ箱に入ります。
「OneDrive」のごみ箱からは30日以内であれば、サーバー側で復元できます。
本章では、一例としてエクスプローラーを使用して、写真を「OneDrive」に同期と保存をしてみましょう。
- タスクバー右の通知領域「OneDrive クラウド アイコン」と、「フォルダーを開く」を順番にクリックします。
最初からエクスプローラーを開いて、写真ファイルのコピー、「OneDrive」のピクチャフォルダーへのペーストと実行してもよろしいです。
- エクスプローラーの「OneDrive」フォルダーが開きます。

- 一例として、ローカルのダウンロードフォルダーにある2枚の写真を、「OneDrive」のピクチャフォルダーにコピー&ペーストします。

- 「OneDrive」のピクチャフォルダーの2枚写真には緑のチェックマークが付いており、同期と保存ができていることが確認できます。
注目したいのはアイコンの横に表示される、現在の状態を示すマークです。マークには青い雲マークなど5つの種類があります。(後述)
*「OneDrive」のフォルダーに表示されるマークについて
マークの表示位置は、フォルダーの表示形式により異なります。一部のマークは手動で状態を変えることもできます。
「![]() 緑のチェックマーク」:このデバイスで使用可能
緑のチェックマーク」:このデバイスで使用可能
PC側にファイルの実体があり、インターネットに接続されていなくてもPCで利用できます。
「![]() 緑地に白のチェックマーク」:常に利用可能
緑地に白のチェックマーク」:常に利用可能
PC側と「OneDrive」の両方にファイルがあります。オフラインでも利用可能です。
「![]() 青い雲マーク」:オンライン時に使用可能
青い雲マーク」:オンライン時に使用可能
オンライン上のOneDriveにデータは保存され、パソコン内には保存されていません。PCのストレージ容量を節約できます。
このファイルを開くと、ファイルはPCにダウンロードされて「緑のチェックマーク」に変わります。
インターネットに接続されていなければ、ファイルを開けません。
「![]() 青く丸い矢印マーク」
青く丸い矢印マーク」
ファイルを同期中のマークで、同期が完了すると他のマークに変わります。
「![]() グレーの人形マーク」
グレーの人形マーク」
ファイルなどが他のユーザーと共有している状態を表しています。
3-3 「OneDrive」フォルダーの動作状況の確認
- エクスプローラーのナビゲーションウィンドウにある「OneDrive」フォルダー(名前-個人用)と、右上の「OneDrive」を順番にクリックします。

- 「OneDrive」の動作状況や使用量、ごみ箱、設定などを示すメニューが表示されます。

4 「ファイル オンデマンド」を使う
「ファイル オンデマンド」とは、サーバー(クラウド)と同期済みのファイルは、その本体がPC側に保存されていなくても、実際に必要なときに自動でダウンロードする仕組みです。
こうすることでPCのストレージの使用量を節約し、ストレージ容量を超えても多くのファイルを扱えることができます。
4-1 「ファイル オンデマンド」の設定
すべてのファイルやフォルダーに「ファイル オンデマンド」を適用する
- タスクバー右の通知領域の「OneDrive クラウド アイコン」を右クリックし、ポップアップメニューの「設定」を選択します。
スタートメニューのすべてのアプリ一覧から開いてもよろしいです。
- 表示された画面の左ペイン「同期とバックアップ」と右ペインの「詳細設定」を順番にクリックします。

- 右ペイン下の「ファイル オンデマンド」項目で、目的に合わせてメニューを選択します。

●「ディスク領域の解放」
こちらを選択すると、「OneDrive」のファイルはオンラインのみの設定になり、PCのストレージ容量を節約できます。
PCのストレージ容量が少ない場合はこちらの選択肢もあります。
●「すべてのファイルをダウンロードする」
こちらは、「OneDrive」のファイルをダウンロードして、オフラインでも利用できるようになります。
ファイルやフォルダーごとに「ファイル オンデマンド」を適用する
- エクスプローラーの「OneDrive」フォルダーを開きます。
- 対象とするフォルダーを右クリックして、メニューの「このデバイス上に常に保持する」、または「空き領域を増やす」のどちらかを目的に合わせて選択します。
一例として、「デスクトップ」フォルダー( )を右クリックしました。
)を右クリックしました。
●「このデバイス上に常に保持する」
ファイルの実体はPC側にあり、ストレージ容量は節約できません。ファイルに表示されるマークは「 」に変わります。
」に変わります。
「このデバイス上に常に保持する」のチェックを外すと、マークは再び「 」に変わります。
」に変わります。
●「空き領域を増やす」
オンライン上にファイルの実体があり、ダウンロードして利用します。ストレージ容量を節約できます。
ファイルに表示されるマークは「 」に変わります。
」に変わります。
5 オンラインの「OneDrive」にアクセスする
オンライン上(サーバー)の「OneDrive」にアクセスすると、サーバー(クラウド)に保存されているファイルにアクセスして各種編集ができます。ごみ箱からファイルの復元も可能です。
オンラインの「OneDrive」にアクセスする方法は以下のとおりです。
5-1 「OneDrive」アプリからアクセスする
- タスクバー右の通知領域の「OneDrive クラウド アイコン」と「オンラインで表示」を順番にクリックします。
上述の見出し3-3「OneDrive」フォルダーの動作状況の確認の「オンラインで表示」をクリックしてもよろしいです。
- オンラインの「OneDrive」が表示されます。

5-2 ウェブブラウザからアクセスする
- 以下のリンクにアクセスして、「既にOneDriveをお使いですか?サインイン」をクリックします。
OneDrive 個人用クラウドストレージ
- 上述5-1と同じオンラインの「OneDrive」が表示されます。
6 「OneDrive」をアンインストールする
「OneDrive」を必要とせず、今後も利用する予定がないときはあっさりと削除しましょう。「OneDrive」アプリを削除しても、オンライン上の「ファイル」は削除されず、ブラウザから「OneDrive」にアクセスすることでファイルの確認ができます。
6-1 Windows 11の場合
- タスクバーの「スタート」ボタンを右クリックして「インストールされているアプリ」を選択します。

- インストールされているアプリ一覧を下にスクロールして、「Microsoft OneDrive」を探します。
- 「Microsoft OneDrive」右の「・・・」横三点リーダーをクリックして、「アンインストール」を選択します。

- エクスプローラーのナビゲーションウィンドウに表示されていた「OneDrive」アイコンは消去されます。
ただし、ユーザー フォルダー内の自分のフォルダーには「OneDrive」は残ります。
6-2 Windows 10の場合
- タスクバーの「スタート」ボタンを右クリックして、「アプリと機能」を選択します。

- 表示されたアプリ一覧を下にスクロールして、「Microsoft OneDrive 」をクリックします。
表示された画面の「アンインストール」をクリックします。
7 「OneDrive」の再インストール
一度は「OneDrive」を削除したものの、再度使用したくなったら以下のMicrosoft公式ページからダウンロードします。
なお、「Microsoft Store」で配布されている同名のアプリはダウンロードしないでください。すでにサポートが終了し、一部の機能も利用することはできません。
表示された画面の「ダウンロード」をクリックして、画面指示のとおり操作を進めてください。
以上で「『OneDrive』の概要と設定、同期、バックアップなどを実行する」に関する解説を終わります。