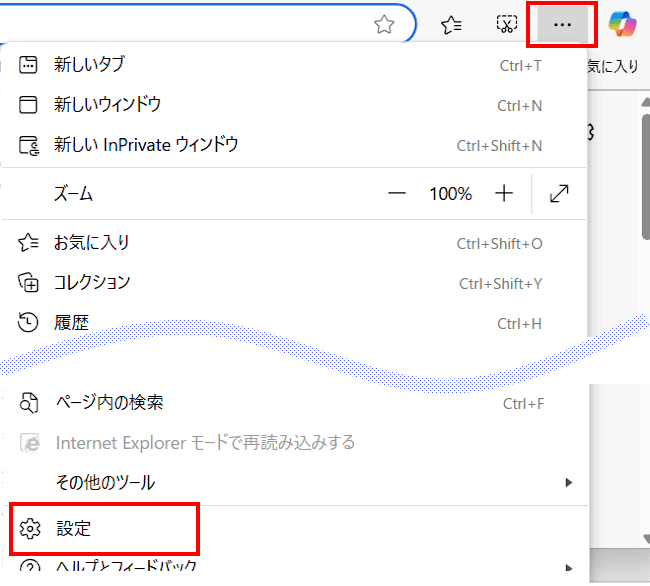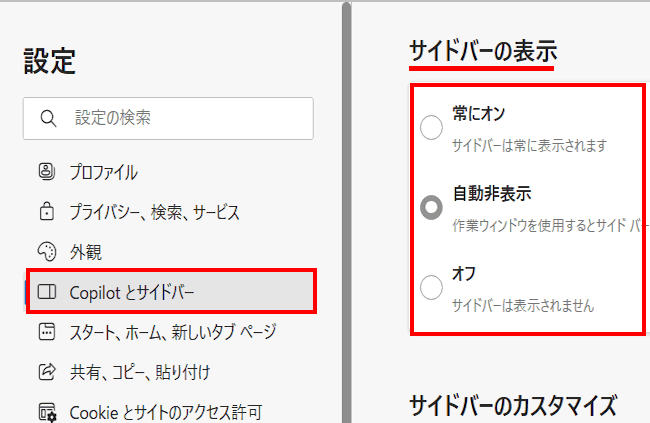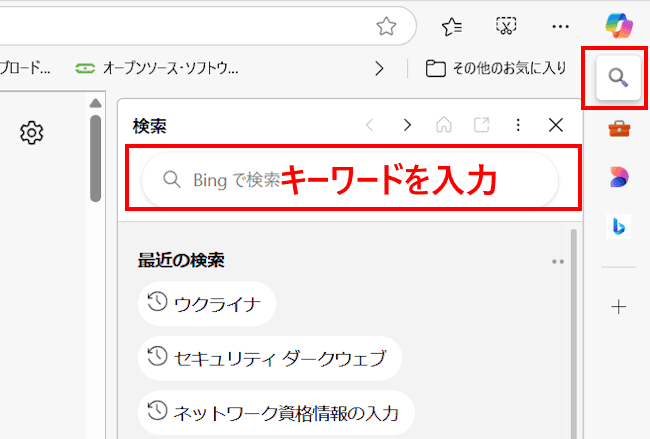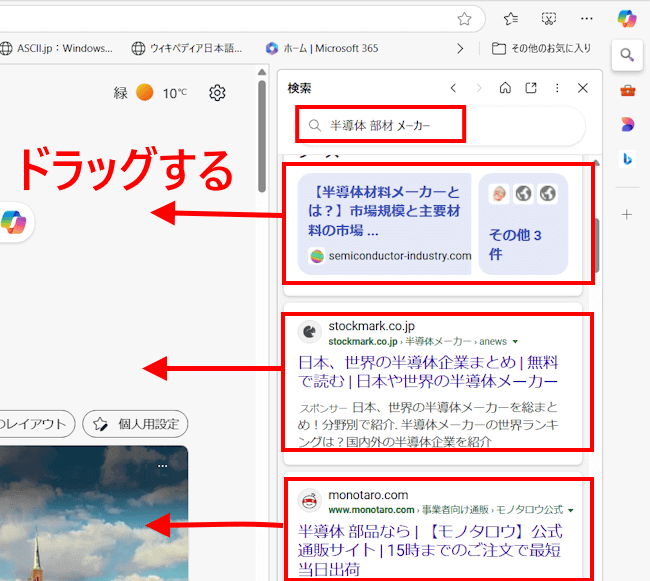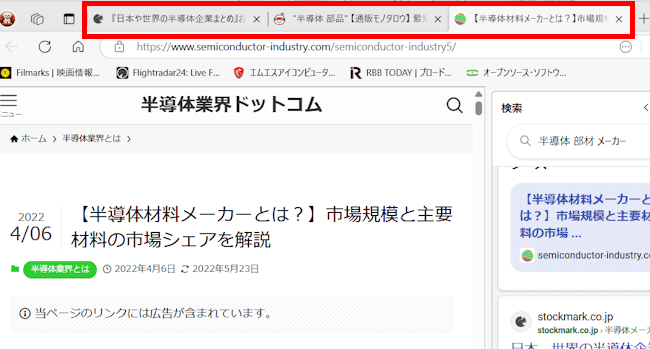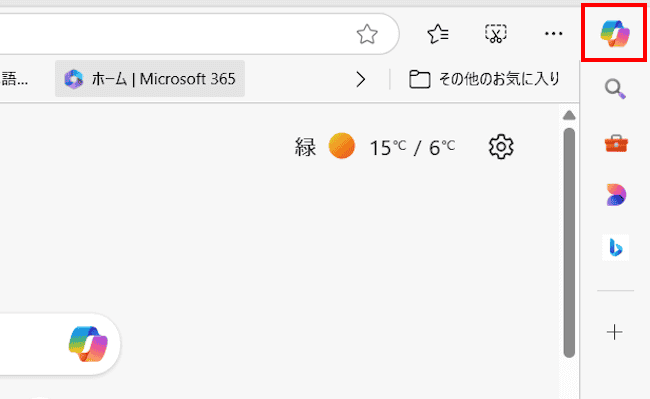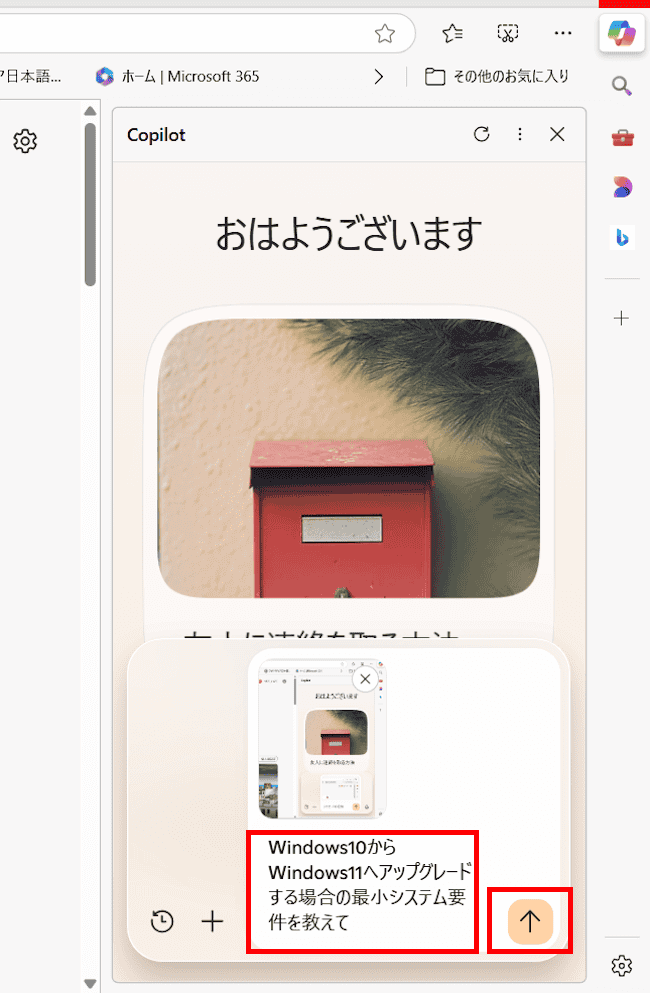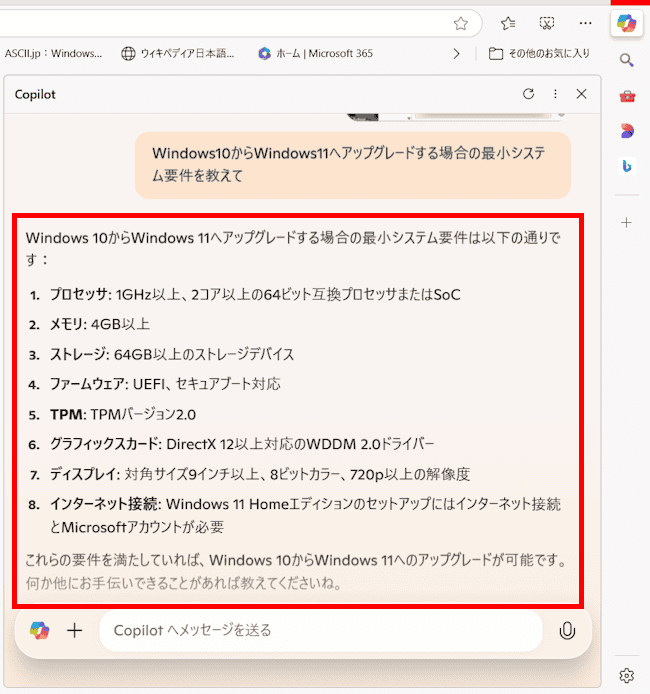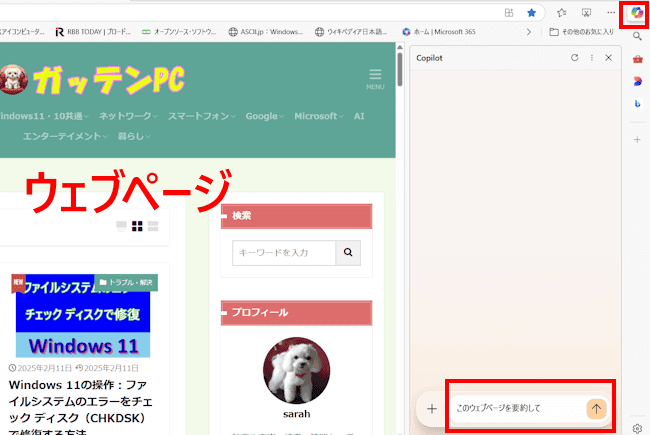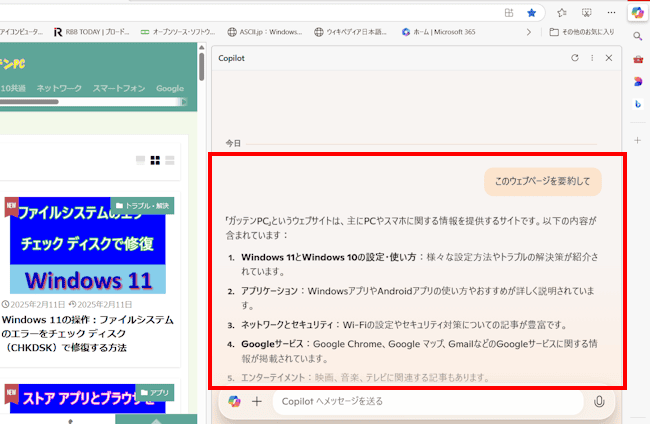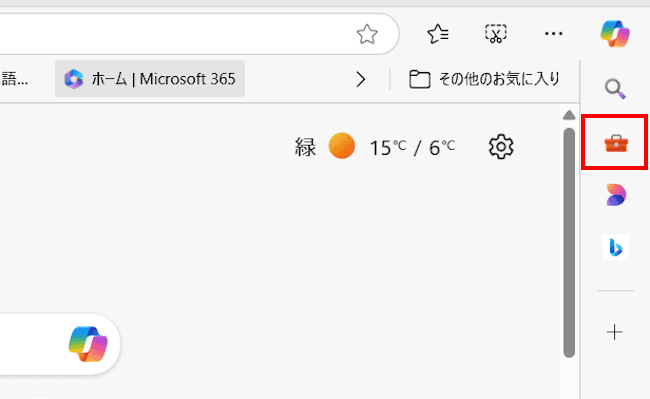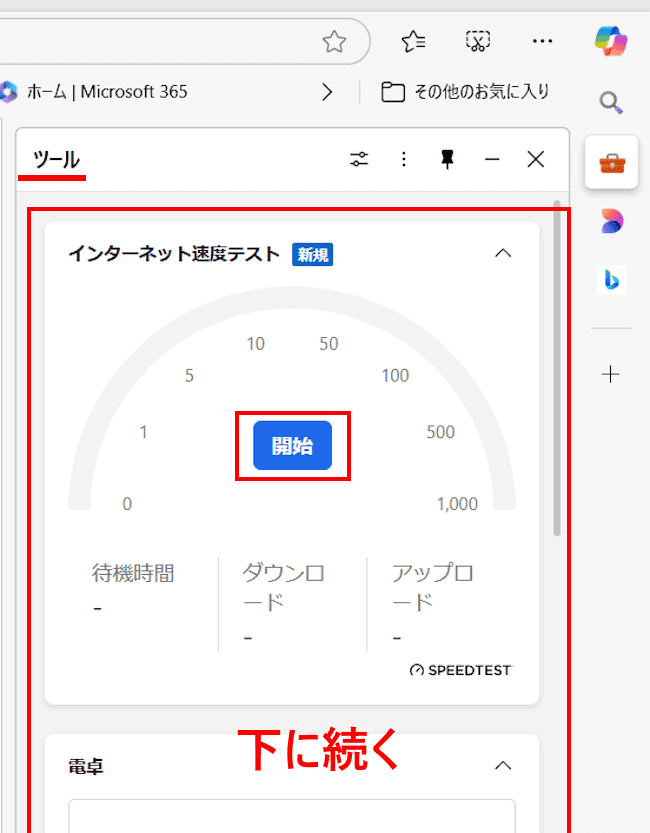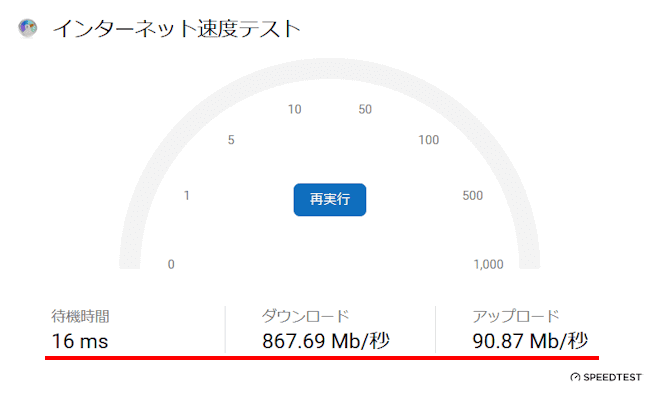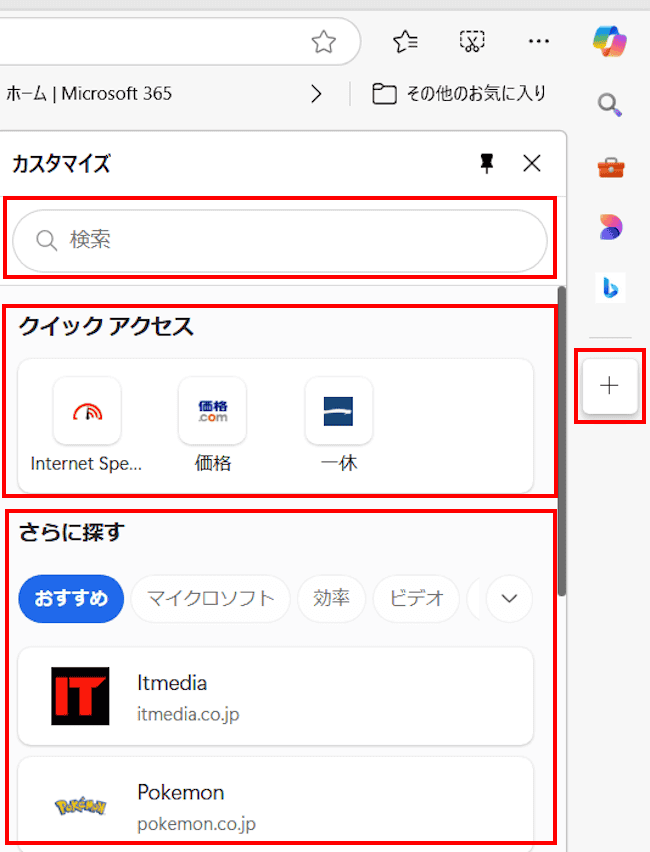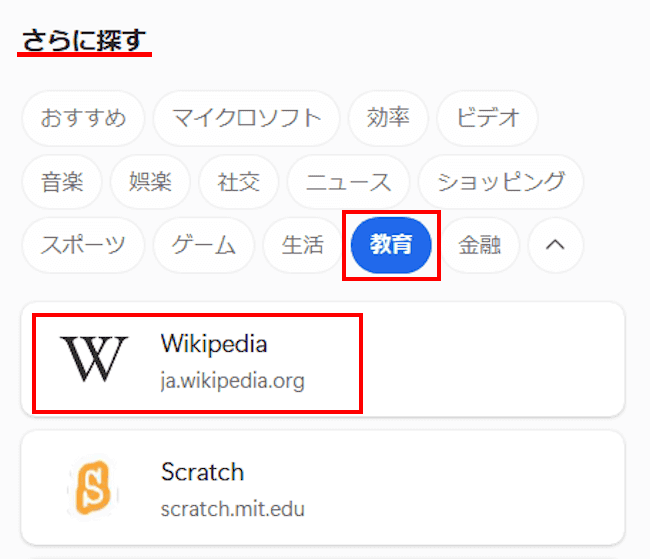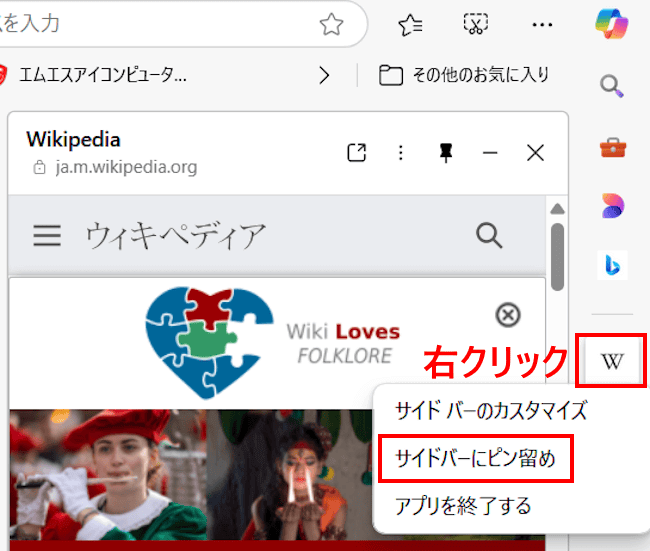Windows」には標準のウェブ ブラウザ「Microsoft Edge」(以下、Edgeと呼称)が搭載されています。Edgeの基幹部分は、ChromeのChromium(クロミウム)と同じで、動作速度など性能もほぼ同等となっています。
基本的な機能は同じであっても、Edgeは「Copilot(コパイッロト)」やサイドバーなどの独自機能により快適に使える仕様になっています。
Chromeにもサイドバーはありますがその機能や使い方は全く別物です。ブラウザごとに良い点もあれば、今イチしっくりこないなど様々です。
1つのブラウザにこだわらないで、複数のブラウザを使い分けるのも賢い選択ではないでしょうか。
そこで本記事では、EdgeブラウザのサイドバーとCopilotにスポットを当て、便利な使い方について解説いたします。
解説に使用したEdgeのバージョンは「133.0.3065.59 (公式ビルド) 」、OSは「Windows 11 Pro 24H2」です。
Microsoft Edgeについては、以下の関連記事も合わせてご覧ください。
更新履歴2025年2月15日:Edgeのバージョンアップに伴う記述内容の修正2024年7月15日:Edgeのアップデートに伴う記述内容の変更2023年11月6日:Edgeのバージョンを更新 「Microsoft Edge」はWind[…]
Microsoft Edge(以下 Edge)は、Microsoftが開発したウェブブラウザです。Windows 10や11などのオペレーティングシステムに標準のウェブブラウザとして組み込まれています。Windowsの他にmacOS、iO[…]
1 Edgeのサイドバーの使い方
1-1 サイドバーの表示/非表示の設定手順
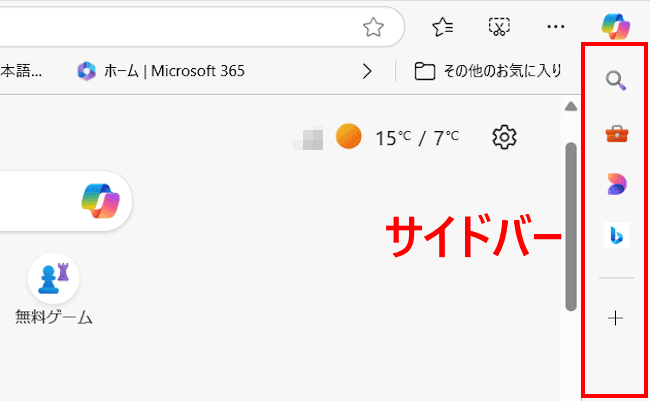
Edgeのサイドバーとは、上画像のように右側にアイコンが縦に並んで表示される領域を言い、検索やアプリ、ツールに素早くアクセスできる機能です。
標準設定では「自動非表示」が選択されています。「自動非表示」の場合は、Copilot アイコンをクリックするか、マウスホバーするとサイドバーが表示されます。
この設定は以下に示す手順で変更できます。
- Edge画面右上の「・・・」と、メニューの「設定」を順番にクリックします。

- 設定画面が表示されます。
左ペインの「Copilotとサイドバー」をクリックします。
右ペインに表示された「サイドバーの表示」欄で表示方法を選択します。
左側のメインページとサイドバー間の領域ライン上にマウスポインターを合わせ、両矢印が表示されたら左にドラッグします。
1-2 サイドバーを使って検索する手順
検索結果に表示されるリンク先をクリックして表示しても、一発で目的の情報にたどり着くことは至難の技です。
検索結果に戻り改めてリンク先をクリックした経験は誰にもあります。そのようなときに便利なのがサイドバーを使った検索です。
何度も検索結果に戻る必要はありません。以下に示す操作手順で次々とリンク先を開くことができます。
- タスクバーやスタートメニューのピン留め済みアプリなどからEdgeを起動します。
- Edge画面が開きます。
右端に表示されたサイドバーの「検索」アイコンをクリックします。
開いた画面でキーワードを入力し検索します。
- 検索結果が表示されます。
見たい検索結果のリンクを左のウインドウにドラッグ、またはクリックします。
- リンク先をドラッグまたはクリックすると、新しいタブで次々と表示されます。

1-3 Copilotで情報を入手する手順
Copilotとは、Microsoft社が提供する生成AIサービスで、自分のやりたいことや質問などに応じてAIが回答するツールです。
開いたリンク先で目的の情報を探せないような場合は、Copilotに質問を投げかけるのが手っ取り早いです。
- サイドバーの上にあるCopilotアイコンをクリックします。

- Copilot画面が開いたらボックス内に質問を入力し、「↑」(送信ボタン)をクリックします。
一例として「Windows10からWindows11へアップグレードする場合の最小システム要件を教えて」と入力しました。
- 回答が表示されます。

Copilotでは以下の手順で表示中のウェブページを要約することもできます。長文のウェブページを読む時間がない場合に便利です。
- 閲覧したいウェブページを開きCopilotアイコンをクリックします。
「Copilotへメッセージを送る」ボックスに「このウェブページを要約して」と入力して「↑」(送信ボタン)をクリックします。
- 要約した内容が表示されます。

1-4 ツールを活用する手順
サイドバーにはツール ボタンが表示されています。ツールボタンをクリックすると、「インターネット速度テスト」や「電卓」「単位換算」「翻訳」など11ものツールを素早く活用できます。
- サイドバーの「ツール」ボタン(道具箱アイコン)をクリックします。

- ツール一覧が縦にずらっと表示されます。
例えば「インターネット速度テスト」で「開始」をクリックします。
- 速度測定が開始されて結果は左画面に表示されます。

2 サイドバーにウェブ サイトを追加する手順
サイドバーによく利用するウェブサイトを追加/削除することができます。登録されているボタンの配置は上下に変更することもできます。
- サイドバーの「+」ボタン(カスタマイズ)をクリックします。
追加するウェブサイトの選択画面が表示されます。
「検索」「クイックアクセス」「さらに探す」から任意のウェブサイトを追加できます。
- 一例として、「さらに探す」から「教育」をクリックし「Wikipedia」を追加します。

- 「Wikipedia」のウェブサイトが表示されます。
サイドバーの「Wikipedia」アイコン「W」を右クリックし、コンテキストメニューの「サイドバーにピン留め」を選択します。
- 「Wikipedia」サイトがサイドバーに追加されます。
ウィンドウを閉じてもボタンは表示されたままになります。
以上で「Microsoft Edgeブラウザの操作:サイドバーとCopilotの便利な使い方」に関する解説を終わります。
Microsoft Edgeについては、以下の関連記事も合わせてご覧ください。
Webページは情報の宝物が山盛り。EdgeやChrome、Firefoxといったウェブブラウザは、そのWebページを閲覧するするために必須のツールです。Webページを探したり、行ったり来たりする操作は時間の浪費です。操作の無駄を省けば必要[…]
ウェブブラウザの「Microsoft Edge」では、スマホやパソコンなどを使ってWebページを閲覧しているとき、開いているWebページを他のデバイスに送信して、そのページを共有することができます。パソコンでは「デバイスにタブを送る」と「[…]