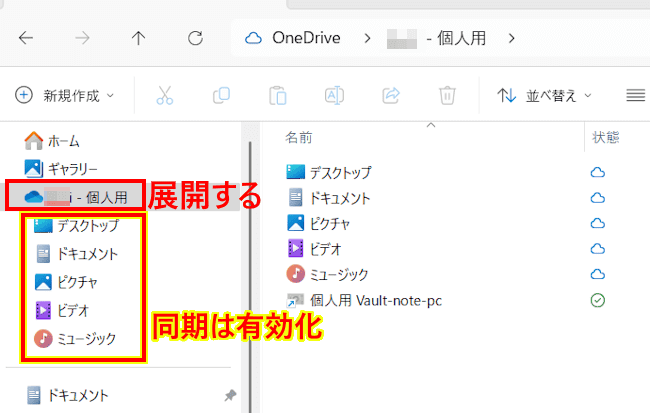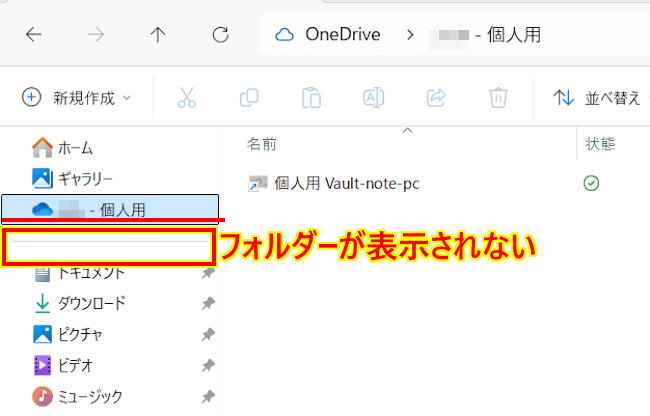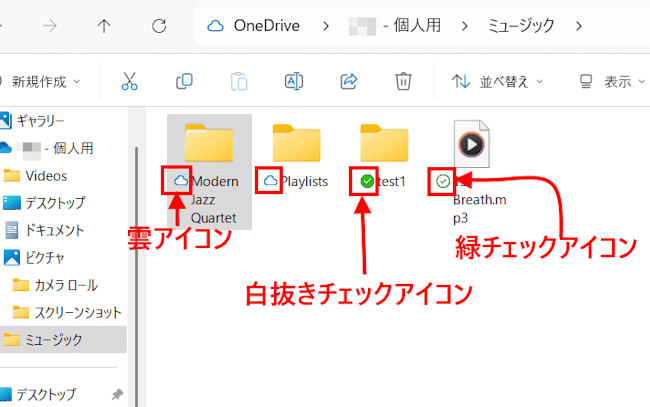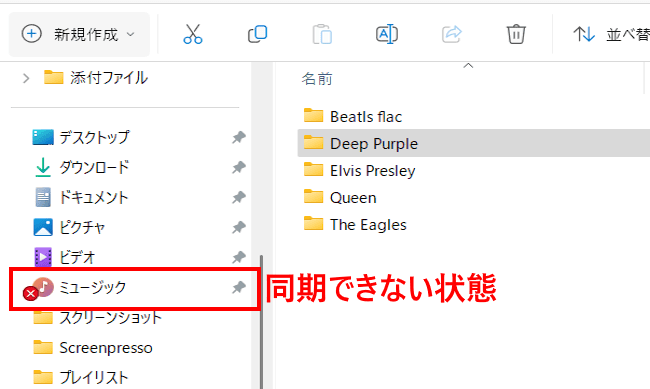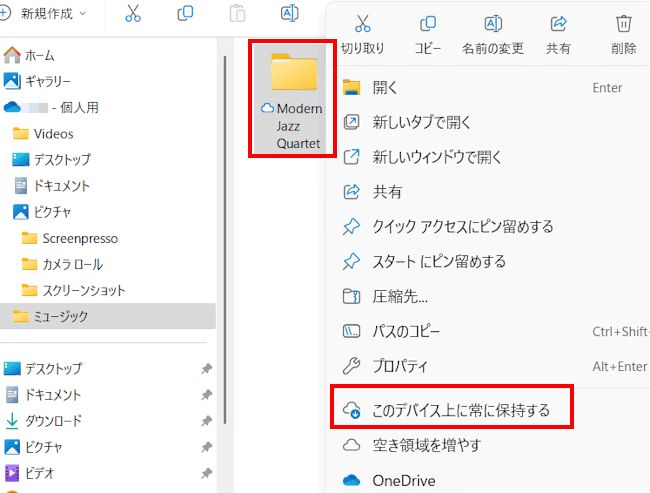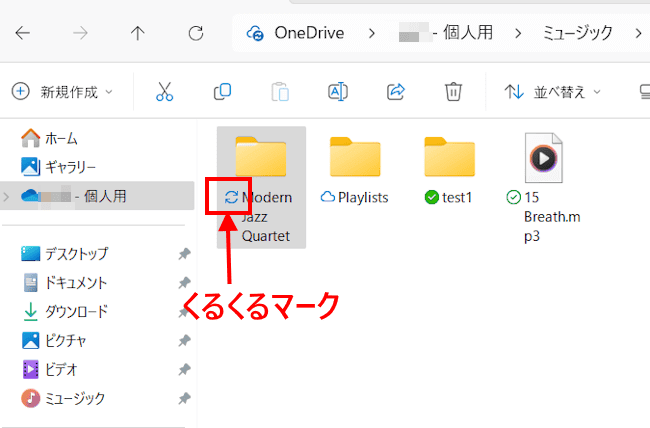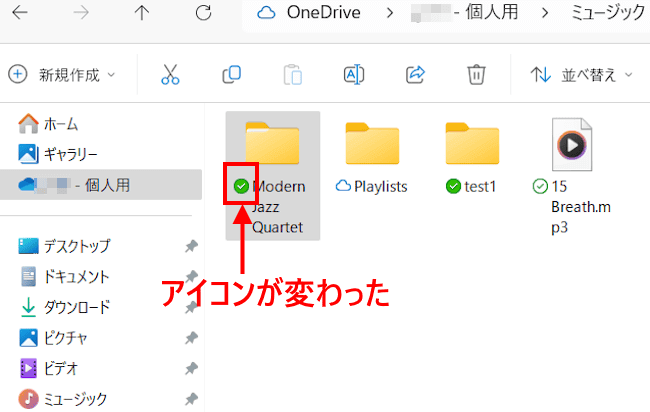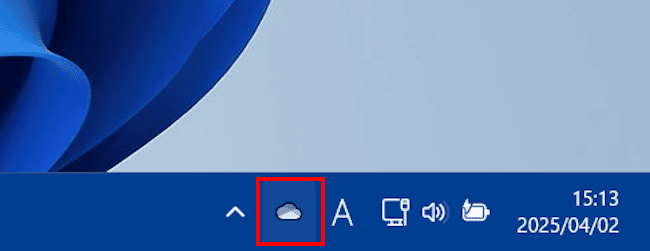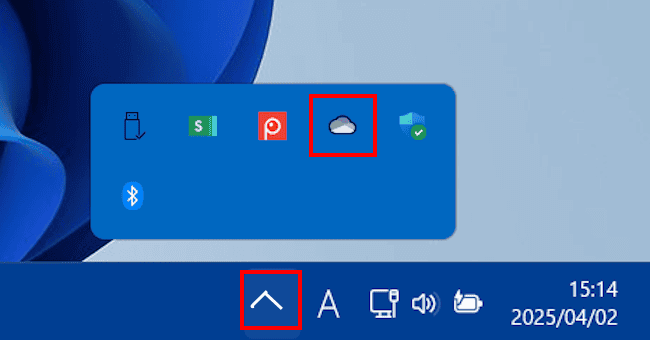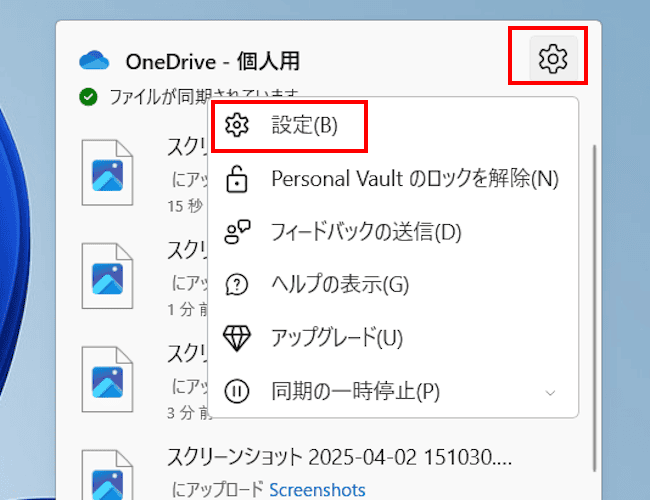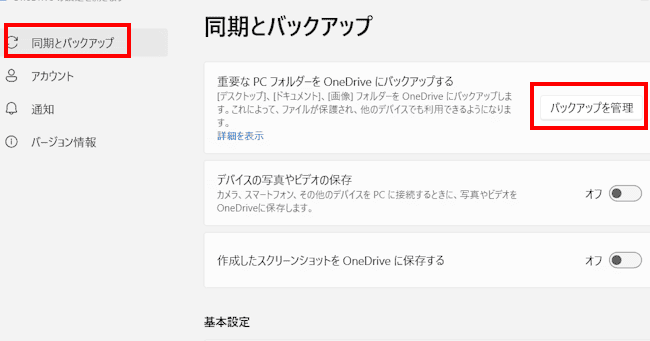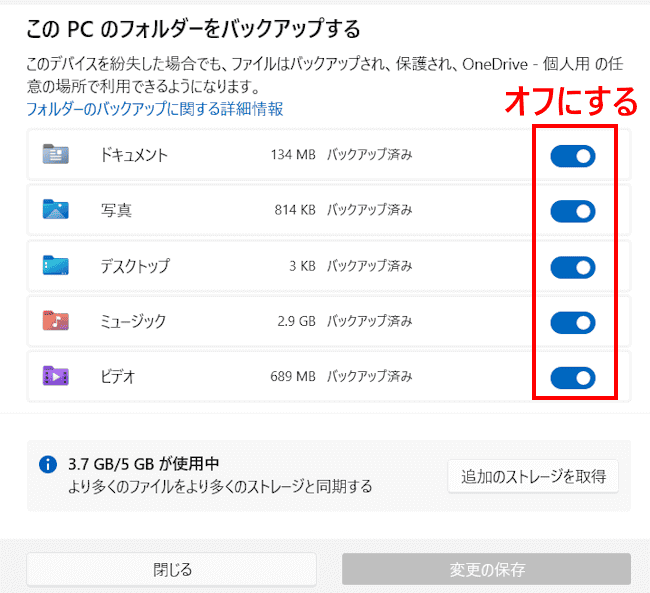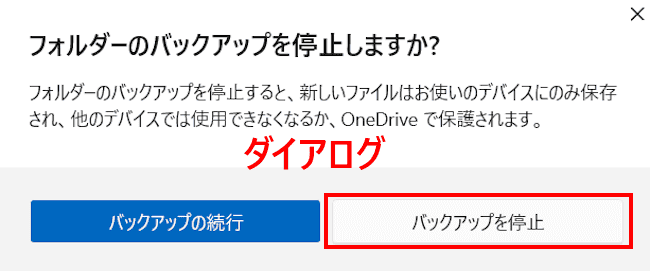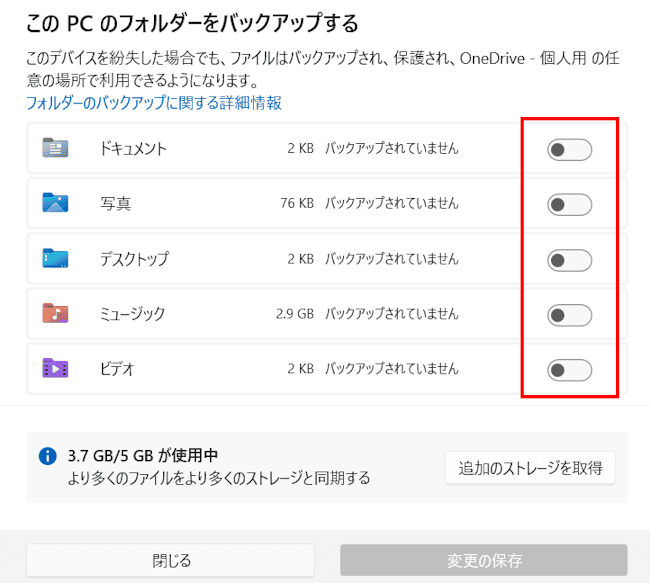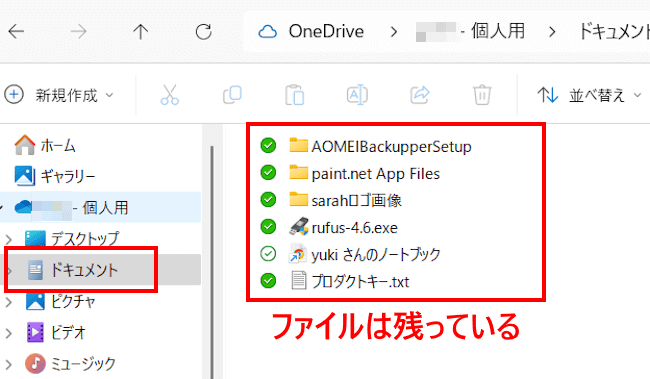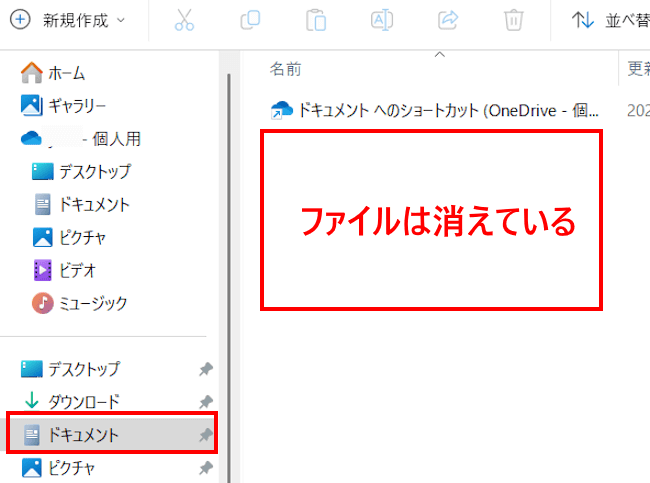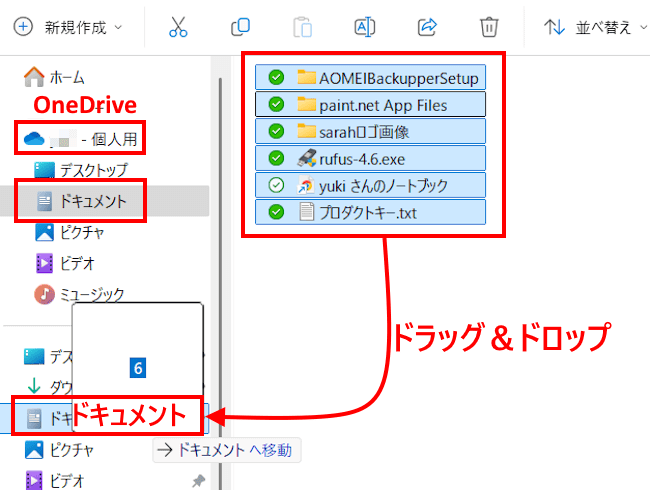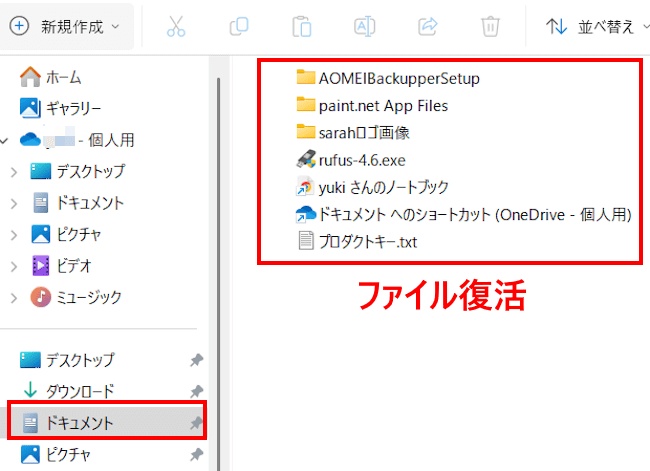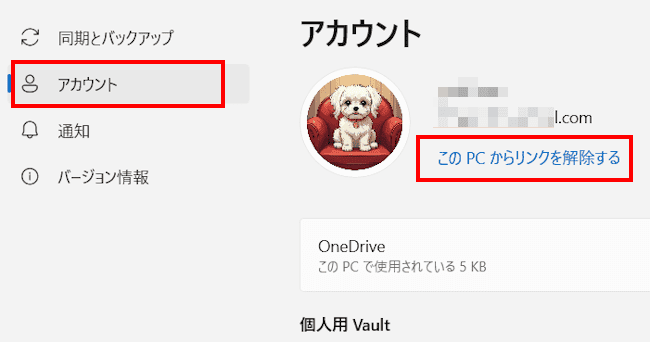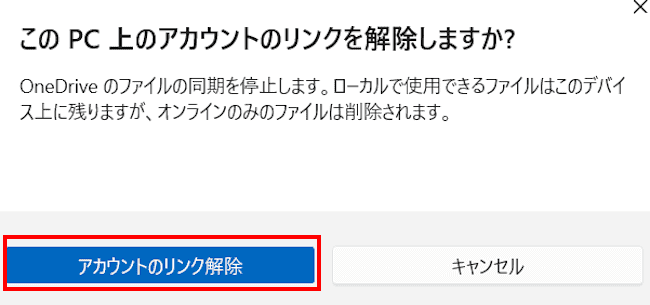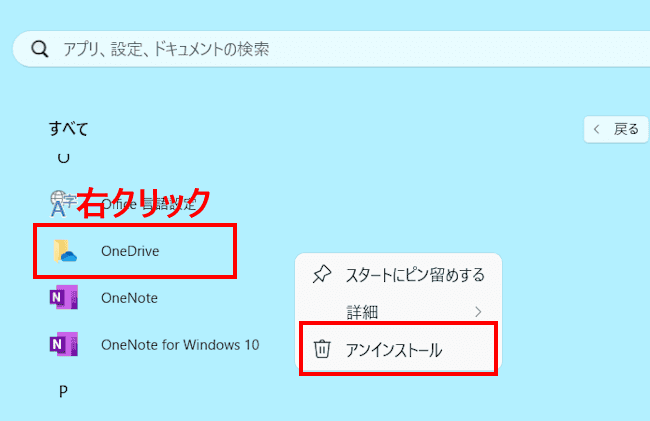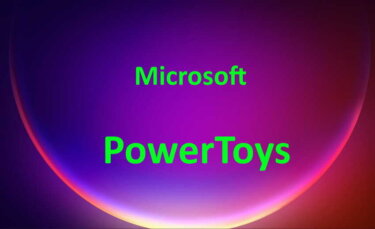Microsoft OneDrive(以下、OneDriveと呼称)は、ご存じのようにインターネット上にデータを保管するクラウドストレージ サービスの一つです。
OneDriveでデータを同期すると、Microsoft アカウントの専用サーバーにデータはバックアップされるので、予期せぬ事態が生じてパソコンが壊れても、大切なデータは消えることはありません。
複数のデバイスを使っている場合は、同じアカウントでサインインしておくことでデータを共有できるので、作業効率なども大幅に向上します。
便利な使い処が評価されたのか、近年はGoogle ドライブやiCloud、Dropbox、MEGAといった様々なクラウドストレージを利用するユーザーも増加しています。
ただ、OneDriveについては、勝手に同期されてしまう、あるいは同期の仕組みが理解しづらいと話す人が身の周りにかなりいるのです。
そこで本記事では、OneDriveで同期を安全に解除する設定方法について解説いたします。
解説に使用したOSは「Windows 11 Home 24H2」、OneDriveのバージョンは「25.041.0303.0002」です。
OneDriveの仕組みや同期の設定、同期状態のマークなどについては、以下の関連記事をご参照ください。
「OneDrive」はMicrosoftが提供するクラウドサービスです。オンラインストレージサービスとも呼んでいます。「クラウド:cloud」という言葉は、空に浮かぶ「雲」の意味ですが、クラウドサービスは、インターネット上でデータの保存と[…]
Microsoftについては、以下の関連記事も合わせてご覧ください。
Micosoft OfficeがMicosoft 365に変わっていることはご承知のことと思います。Office 2021といった買い切りのOfficeはは存在していますが、サブスクリプションのMicosoft 365にシフトしているのが[…]
1 OneDriveの困りごと
Windows 11や10がインストールされているパソコンでは、Microsoft アカウントでサインインすると、既定により全てのファイル、フォルダーはOneDriveと自動で同期されます。
同期対象フォルダーは、デフォルトで「ドキュメント」「ピクチャ」「デスクトップ」です。これらのデータは自動的にOneDriveと同期され、バックアップも実行される仕様になっています。
「ビデオ」と「ミュージック」についてはオプションで同期可能です。
同期することでバックアップも行われるのでデータを消失するリスクは避けられますが、同期する必要のないデータまで勝手に同期されることには不満を覚えます。
また、何かの作業をするたびに同期タスクがバックグラウンドで動くので、パソコンの動作は遅くなることもあります。
そもそも、OneDriveで無料で使える容量はわずか5GBであり、テキスト データならいざ知らず、動画ファイルを保存したらすぐに容量は足りなくなります。
容量が足りなくなってくると、通知領域には「ストレージがほぼいっぱいです アップグレード」などの通知が届くようになります。
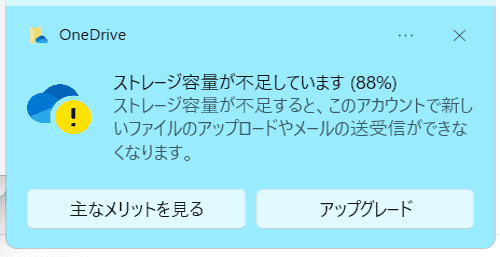
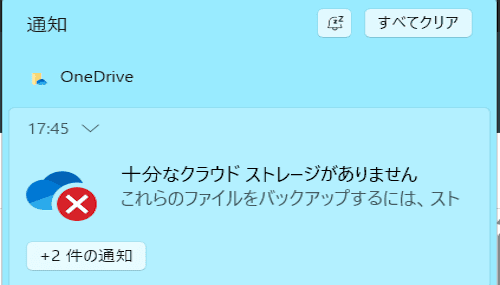
アップグレードは無料ではありません。必要な容量に応じたサブスクリプションの「Microsoft 365」を購入する必要があります。
前置きが長くなりましたが、ここからはOneDriveの同期を適正に解除する手順についてご紹介いたします。
同期を解除することでOneDriveが使えなくなるわけではありません。クラウドストレージにバックアップはできなくなりますが、5GB以内の無料プランは利用でき、手動によるバックアップは可能です。
2 同期を解除する前に行うこと
2-1 現在のOneDriveの状態を確認する
- ファイル エクスプローラーを起動します。
- 画面左のナビゲーション ウィンドウにある「○○ー個人用」(○○はそれぞれ異なる)を展開し、下に表示されたフォルダーを確認します。
たとえば、「デスクトップ」「ドキュメント」「ピクチャ」の表示があれば、この3つのフォルダーは同期設定がオン(有効化)になっています。(ビデオとミュージックはオプション)
展開しても何も表示がない場合は、同期設定はオフ(無効化)されています。同期をオフのまま使用したいときは、これ以降にご紹介する設定は行う必要はありません。
- OneDriveのファイルに表示されるアイコンを確認してみましょう。
ドキュメントやピクチャなど何らかのフォルダーを開きます。一例として「ミュージック」フォルダーを開きました。
ファイル名にアイコンが付されていることを確認できます。
「雲アイコン」は、OneDrive 上に保存されておりパソコンにはファイルの実態はありません。
パソコンの容量は節約できますが同期を解除するとデータも消えるので、後述の見出し2-2の手順でローカルに保存します。(後述の注意事項を参照)
「白抜きチェックアイコン」は、パソコン側と「OneDrive」の両方にファイルがあります。オフラインでも利用可能です。
「緑チェックアイコン」は、OneDrive のファイルが一時的に PC にも保存されていますが、ストレージセンサーにより自動的に削除されることもあります。後述の2-2と同じ手順でパソコンに保存しましょう。 - 無料で利用できる5GBの容量いっぱいになると、同期操作の失敗によりファイルやフォルダーに「赤い×印」が付されて同期、バックアップはできなくなります。

継続してOneDriveを使う場合は、データをローカル(パソコン)に保存するか、サブスクリプションのMicrosoft 365を購入しましょう。
OneDriveを利用しないユーザーについては、赤い×印が表示されても無視してもよろしいです。
以下に示す手順でパソコンに保存しましょう。
2-2 雲アイコンをパソコンに保存する手順
保存するファイルがたくさんある場合は、複数選択して以下の手順を行ってください。
本章でご紹介する手順にこだわる必要はありません。要はローカル(パソコン)にデータをバックアップできればよいので、自分なりのやり方で保存してください。
- 雲アイコンのマークを右クリックし、コンテキストメニューの「このデバイス上に常に保持する」をクリックします。

- くるくるマーク(OneDriveの更新中)が表示されます。このまましばらく待ちます。

- 「白抜きチェックアイコン」に変わりました。

以上で適正な同期解除するための事前作業はお終いです。ここからはOneDriveの同期を解除する手順をご紹介いたします。
3 同期を解除する手順
本章ではデスクトップやピクチャといったフォルダーの同期設定だけは解除し、引き続きOneDriveを使うユーザーにお勧めの方法をご紹介いたします。
同期を解除してもOneDriveにはデータは残っていますのでご安心ください。
- タスクバー右にある通知領域の「OneDrive」アイコンをクリックします。

アイコンが見えない場合は「∧(隠れているインジケーター)」をクリックしてください。
- 右上の「歯車(設定)」アイコンと「設定」を順番にクリックします。

- 同期とバックアップ画面が表示されます。
左ペインの「同期とバックアップ」が選択されていることを確認し、右ペインの「バックアップを管理」をクリックします。
- フォルダーの同期状態が表示されます。
フォルダーのトグルスイッチをオフにしてから、ダイアログの「バックアップを停止」をクリック、という操作をフォルダーごとに実行します。
ダイアログで「バックアップを停止」をクリック。
同期を設定したまま使いたいフォルダーがあれば、そのフォルダーのトグルスイッチはオンにしておきます。 - フォルダーの同期とバックアップは停止されます。

- ファイル エクスプローラーに戻り、フォルダーの中身を確認してみましょう。
OneDriveのフォルダーには、同期を解除する前と同じすべてのファイルは残っています。
「Cドライブ 〉ユーザー 〉 ユーザー名 〉 フォルダー」(クイックアクセス)にあるファイルを確認すると、データは全て消えて空っぽになっています。
これらは正常な挙動ですので問題はありません。 - OneDriveに保存されているファイルを、Cドライブ直下にあるそれぞれのフォルダーに移動します。

- Cドライブのそれぞれのフォルダーにファイルが復活します。

- 以降は同期設定はオフのままで、引き続きOneDriveに手動でデータを保存できます。
4 OneDriveを削除する手順
わずか5GB程度のOneDriveは使わない、不要だ、という人は思い切って削除しても良いかもしれません。
OneDriveは再インストールできます。再インストールすると削除するまでのデータは復活できます。再インストール手順については、以下の関連記事をご参照ください。
「OneDrive」はMicrosoftが提供するクラウドサービスです。オンラインストレージサービスとも呼んでいます。「クラウド:cloud」という言葉は、空に浮かぶ「雲」の意味ですが、クラウドサービスは、インターネット上でデータの保存と[…]
OneDriveの削除手順を以下に示します。
- 通知領域のOneDriveアイコンをクリックします。

- 表示された画面の「歯車(設定)」アイコンと「設定」を順番にクリックします。

- 左ペインの「アカウント」と、右ペインに表示された「このPCからリンクを解除する」ボタンを順番にクリックします。

- ダイアログが表示されます。
「アカウントのリンク解除」ボタンをクリックします。
- 以上でOneDriveとのリンクは解除されました。
- スタートメニューのアプリ一覧からOneDriveをアンインストールします。

コントロールパネルから「プログラムのアンインストール」を実行してもよろしいです。 - 以上で操作完了です。
以上で「Microsoft OneDriveの設定:同期を適正に解除する方法」に関する解説を終わります。
Microsoft PowerToysについては、以下の関連記事も合わせてご覧ください。
更新履歴2024年7月1日:機能一覧を追記2022年7月12日:使い方ガイドのリンクを追加 「PowerToys(パワートイズ)」は、Microsoft公式のWindowsの各種機能を強化する便利なツールです。特に目新しいツールでは[…]
更新履歴2024年7月1日:記述内容を一部修正2022年7月11日:表題および結びの文言を変更 「Microsoft PowerToys(パワートイズ)」は、Microsoft公式のWindowsの機能強化のための便利なツールです。[…]
更新履歴2024年7月1日:記述内容の一部を修正2022年7月8日:「Power Toys」最新版v0.60リリースに伴う内容を追記 「Microsoft PowerToys(パワートイズ)」は、Microsoft公式のWindow[…]