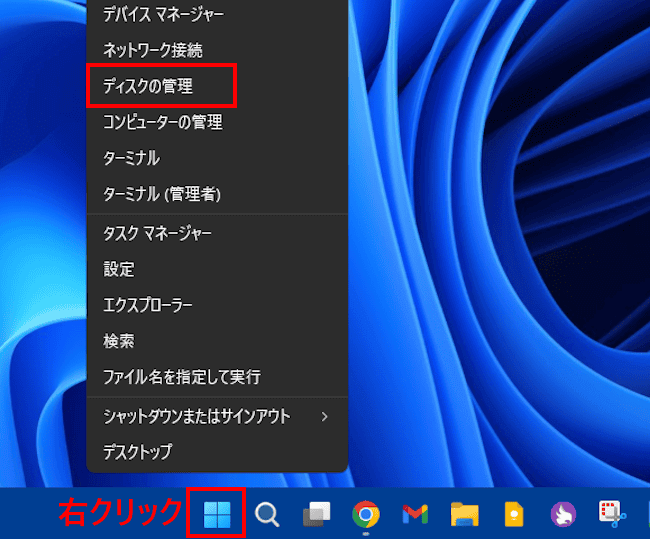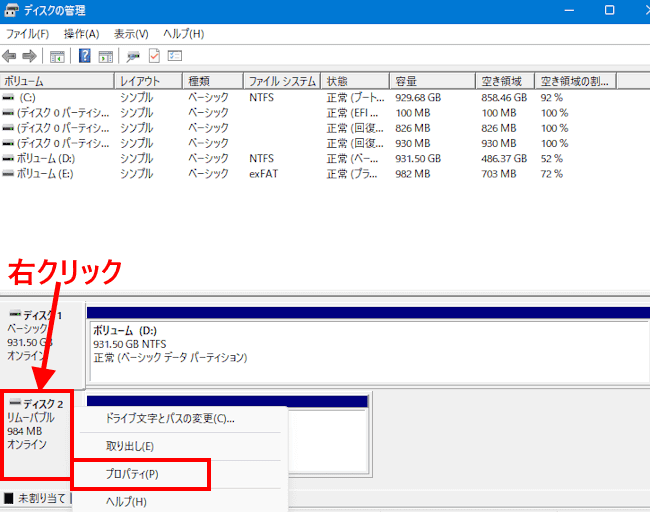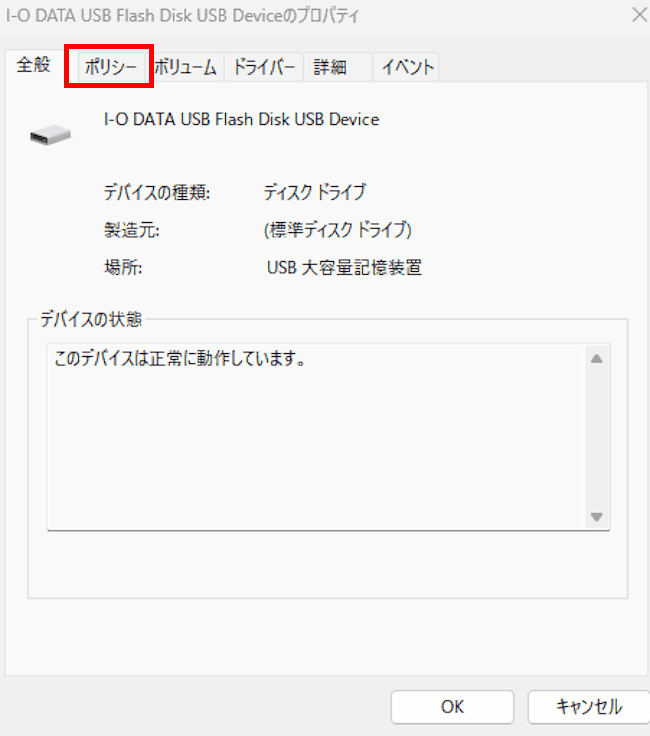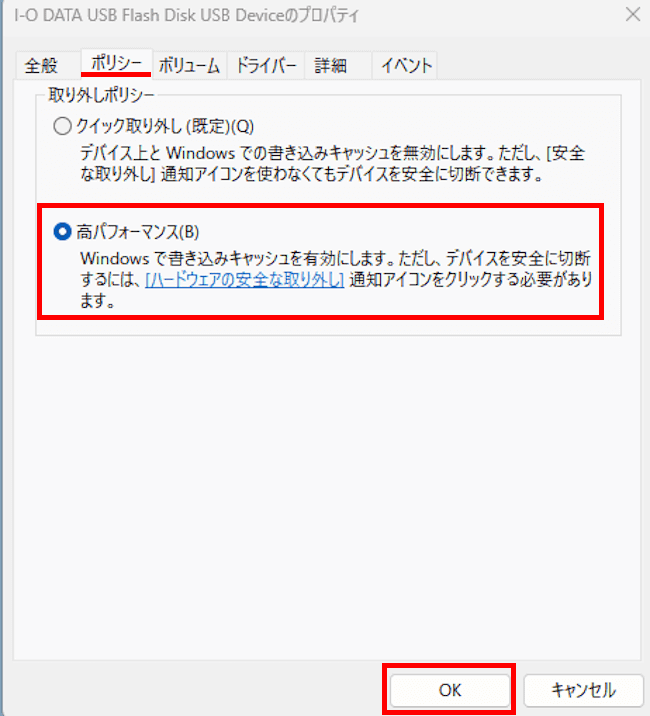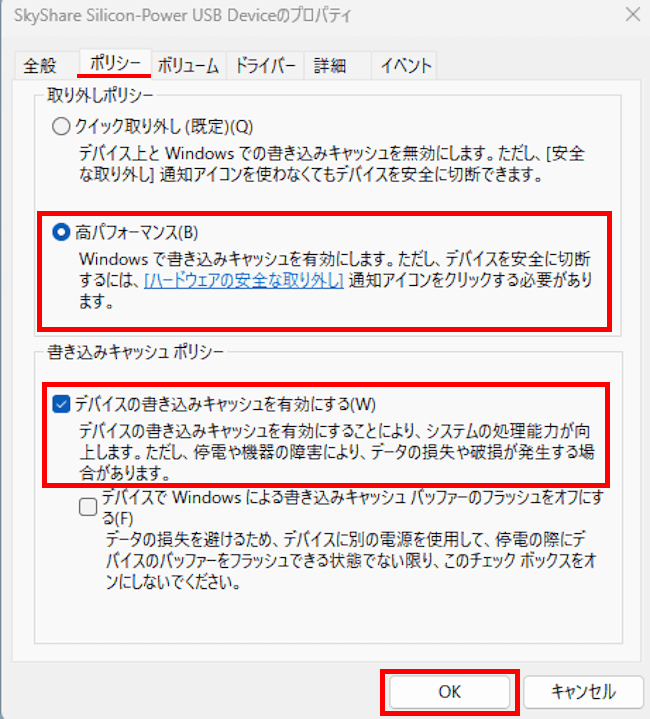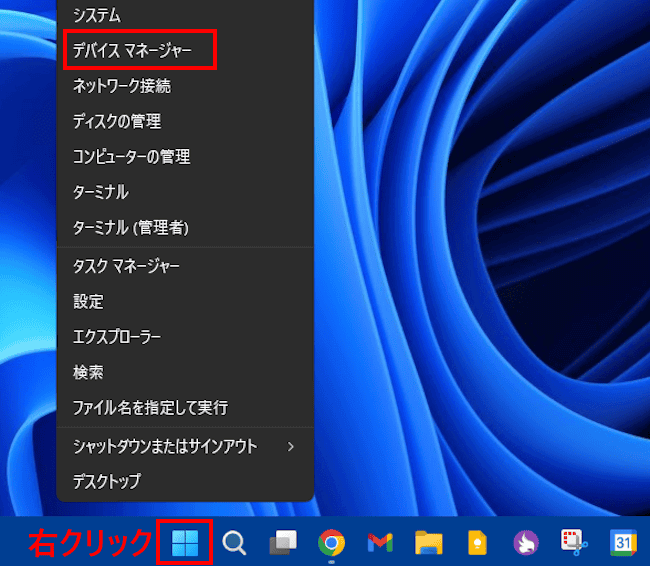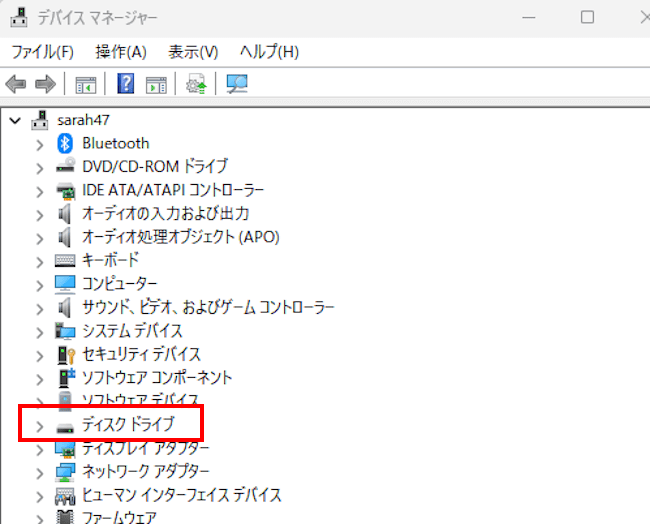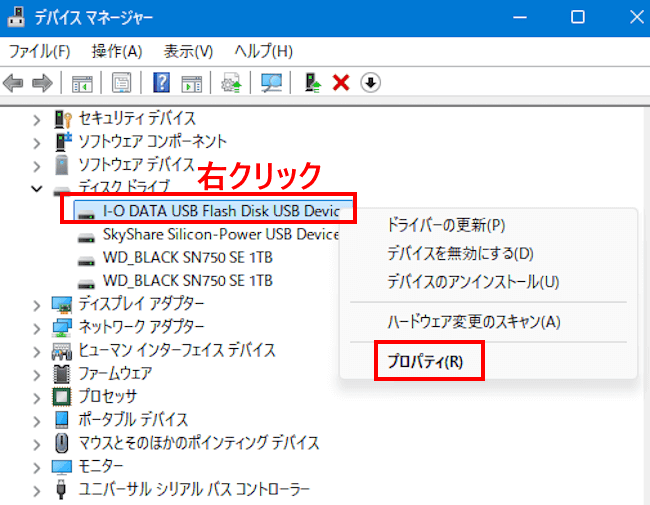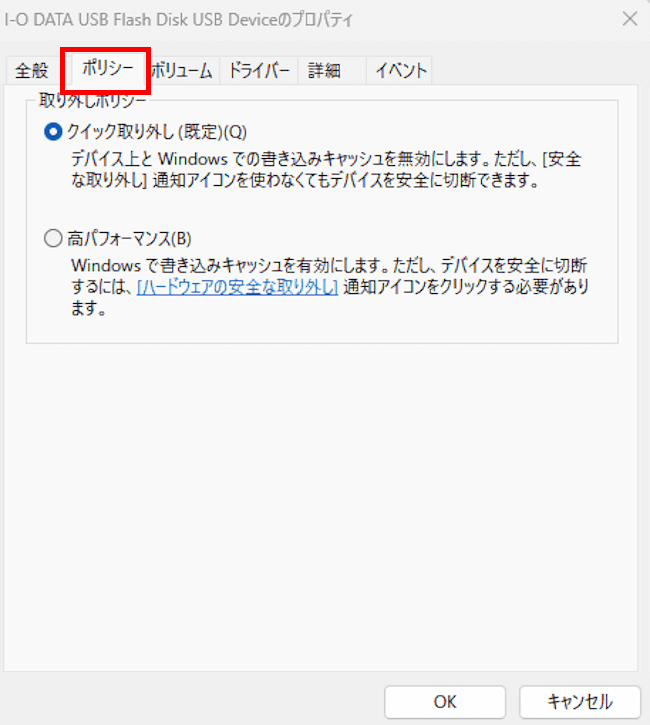USBメモリーや外付けSSD/HDDといったストレージへの書き込みは、設定次第で高速化できる見込みがあります。
本記事では外付けストレージ(USBメモリー、SSD/HDD)のキャッシュを有効化して、書き込みを高速化する方法について解説いたします。
解説に使用したOSは「Windows 11 Pro 23H2」ですが、Windows 10でもほぼ同じ手順で実行できます。
USBメモリーについては、以下の関連記事も合わせてご覧ください。
最近のUSBメモリー(USBフラッシュドライブ)の進化はめざましいものがあります。読み書き速度は外付けSSDに引けを取らず、1TBクラスの大容量化も当たり前のようになっています。至極便利なUSBメモリーも、使い方を誤ると大切なデータは吹っ[…]
USBメモリーは、一般的にはUSBフラッシュドライブとも呼ばれ、データを保存するためのポータブルメモリーデバイスです。「Universal Serial Bus」の頭文字をとったもので、そのインターフェース規格によって、パソコンや他のデバ[…]
1 書き込みキャッシュとは?
USBメモリーや外付けSSD/HDDなどのストレージにデータを書き込むときは、メモリー(RAM)にデータを一時的に保存し、書き込む際に外付けストレージのスペックに合わせて順番に転送します。
このことを書き込みキャッシュと呼び、設定を有効化すると外付けストレージへの書き込みを高速化することができます。
Windows 11と10では、この書き込みキャッシュは既定で無効化されています。では、なぜ既定で無効化になっているのでしょうか?
皆さんはUSBメモリーをパソコンから取り外す際の操作をどのように実行しているでしょうか。
多くのユーザーはデスクトップ右下の通知領域に表示される「USB Flash Diskの取り外し」をクリックし、デバイスの安全な取り外しメッセージが表示されてからパソコンから引き抜くのではないでしょうか。
もちろんこの手順でもよいのですが、Windows 11と10ではキャッシュの仕組みが改善され、一般的にUSBメモリーやSSD/HDDなどの外付けストレージが動作していなければ、いきなり引き抜いてもデータが壊れることはありません。
つまり、通常は書き込みキャッシュを無効化しておき、ひと手間かかるデバイスの安全な取り外し操作を不要としているのです。
無効化によりデバイスの取り外しは簡単になった反面、外付けストレージ本来の書き込み速度は遅くなるという犠牲を強いられます。
逆に有効化した場合、デバイスの書き込みは速くなりますが、外付けストレージをパソコンから取り外す際には「「デバイスの安全な取り外し」操作は必須となります。
書き込みキャッシュを有効化すると書き込み速度は速くなりますが、外付けストレージを取り外す際は安全な取り外し手順を実行する必要があります。
なお、本設定の無効化、有効化に関わらずUSBメモリーなどが動作中に取り外しを行うと、データを失う可能性があります。
前置きが長くなりましたが、ここからはUSBメモリーや外付けストレージのキャッシュを有効化して、書き込みを高速化する手順を2つご紹介いたします。
2 ディスク管理から有効化する手順
- パソコンにUSBメモリーなどのデバイスを差しておきます。
- タスクバーの「スタート」ボタンを右クリックし、「ディスクの管理」をクリックします。

- 「ディスクの管理」画面が表示されます。
下のペインに表示された「リムーバル」の部分を右クリックし、コンテキストメニューの「プロパティ」をクリックします。
- デバイスのプロパティ画面が表示されます。
画面上部の「ポリシー」タブをクリックします。
- 取り外しポリシー画面が表示されますが、USBメモリーと外付けSSD/HDDでは画面表示と手順が若干異なります。
以下、それぞれの手順を説明いたします。 - USBメモリーの画面表示と操作手順は以下のとおりです。
取り外しポリシーを「高パフォーマンス」に変更し「OK」ボタンをクリックします。
- 外付けSSD/HDDの画面表示と操作手順は以下のとおりです。
取り外しポリシーを「高パフォーマンス」に変更します。
書き込みキャッシュポリシーの「デバイスの書き込みキャッシュを有効にする」にチェックを入れ、「OK」ボタンをクリックします。
- 以上で操作完了です。
3 デバイス マネージャーから有効化する手順
- パソコンにUSBメモリーなどのデバイスを差しておきます。
- タスクバーの「スタート」ボタンを右クリックし、「デバイス マネージャー」をクリックします。

- デバイス マネージャー画面が表示されます。
「ディスク ドライブ」左の「>」をクリックします。
- 表示されたデバイスで右クリックし、「プロパティ」をクリックします。

- デバイスのプロパティ画面が表示されます。
画面上部の「ポリシー」タブをクリックします。
- 以降の操作手順は、上述「ディスク管理から有効化する手順」の手順⑤~⑦に準じます。
以上で「USBメモリーや外付けストレージの書き込みを高速化する方法」に関する解説を終わります。
USBメモリーについては、以下の関連記事も合わせてご覧ください。
仕事などでUSBメモリー(USBフラッシュドライブ)を日常的に持ち歩く人もいるかと思います。そのUSBメモリーの中には重要なデータが目いっぱい詰まっているかもしれません。USBメモリーの置忘れや紛失により、業務上の情報や個人情報が流出した[…]
ファイル暗号化ソフトの「USB Lockit」を使うと、写真やドキュメントなどのファイルが保存されているUSBメモリーなどのUSBドライブを完全にロックすることができます。USBドライブがロックされると、USBドライブ内のさまざまなファイ[…]