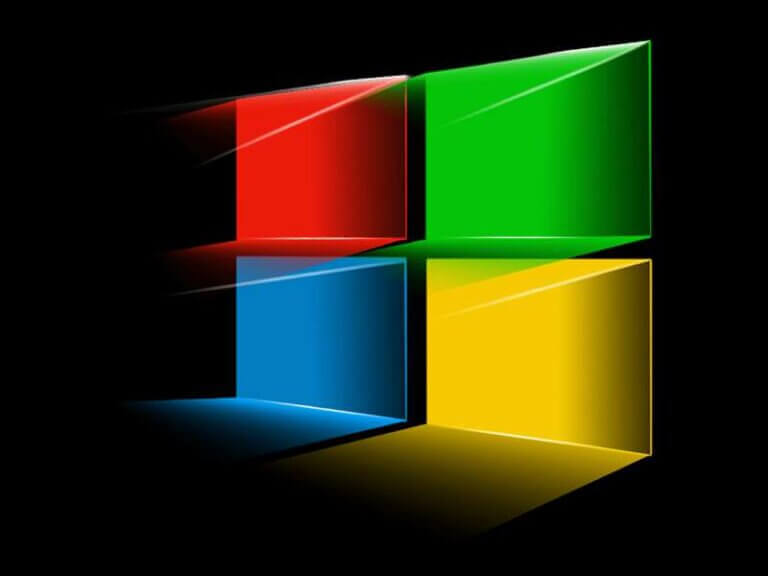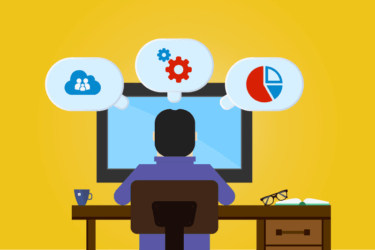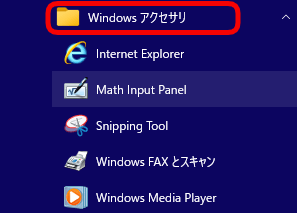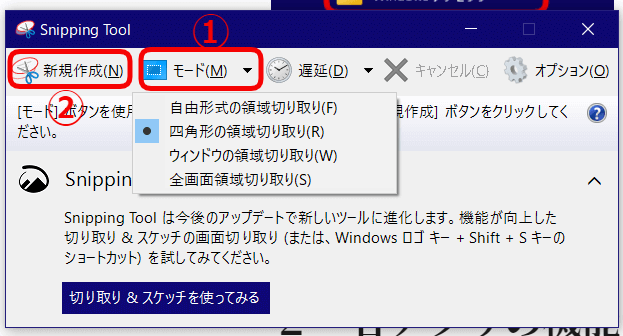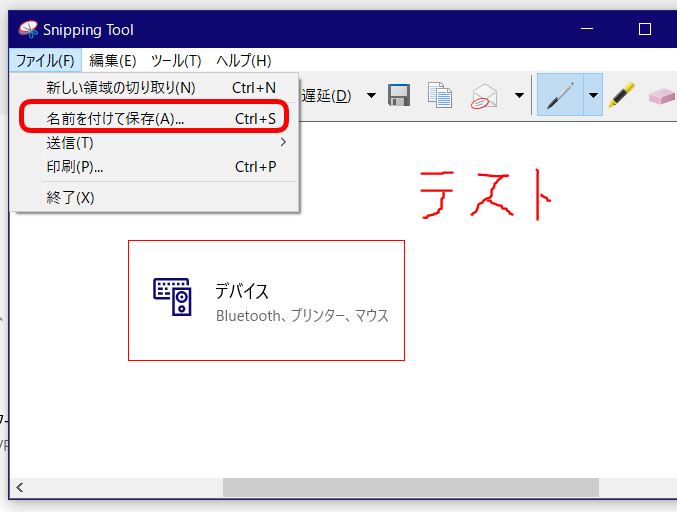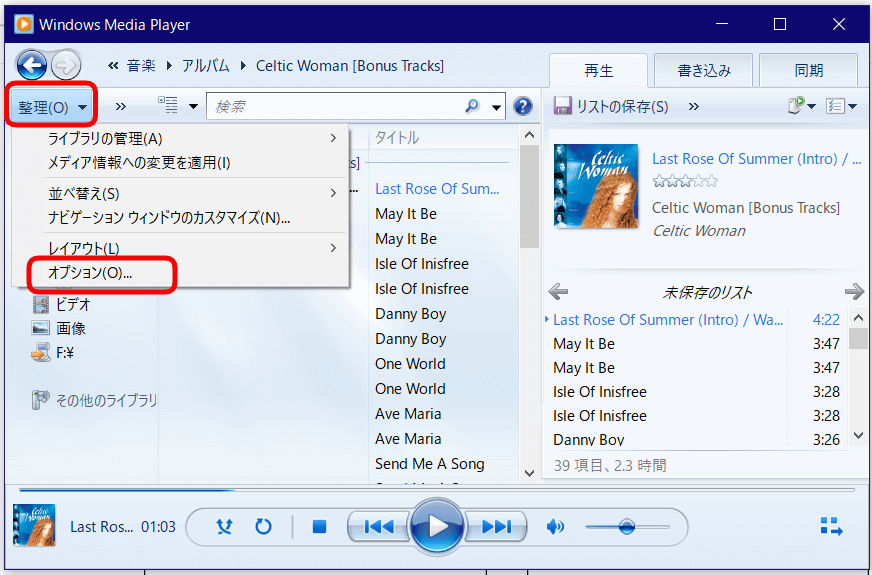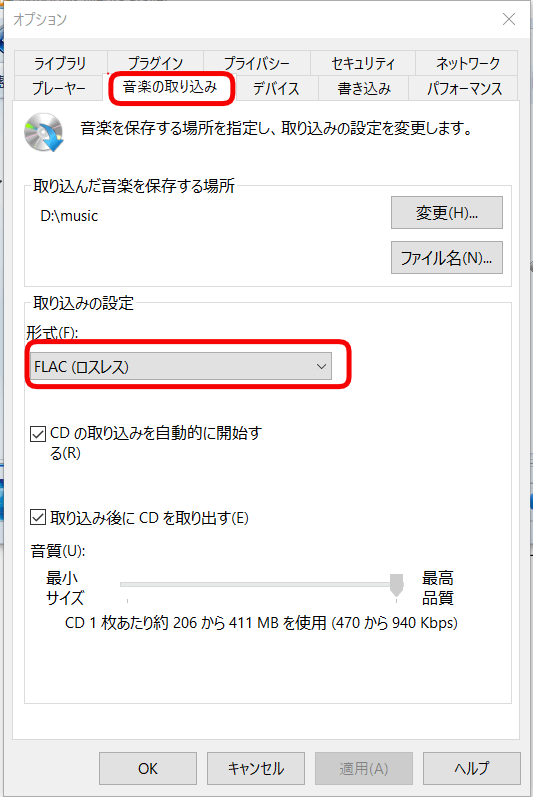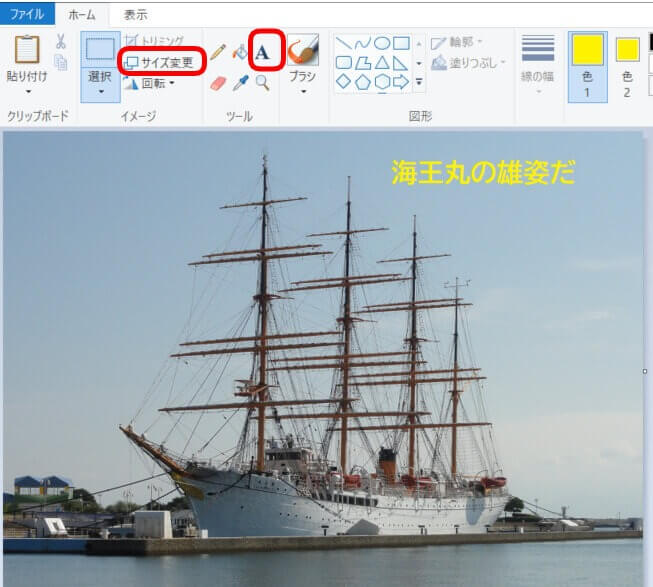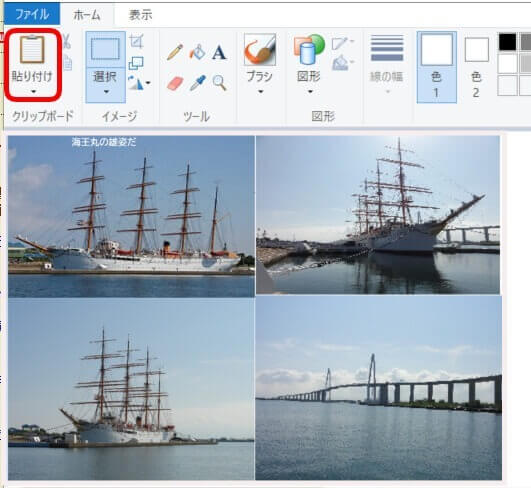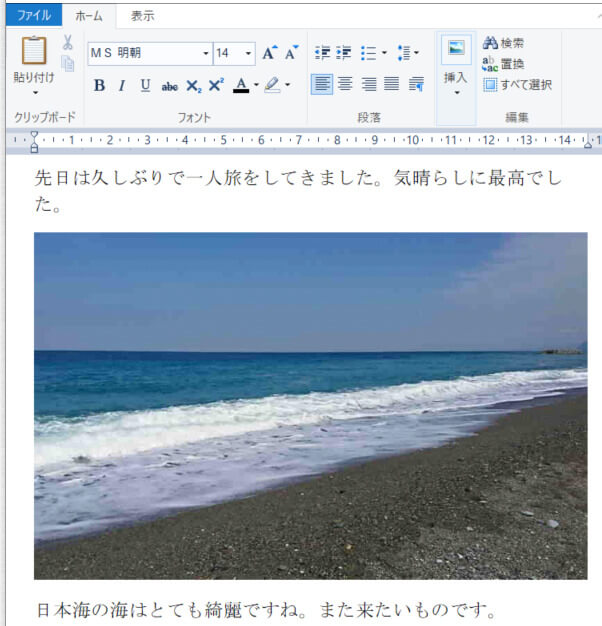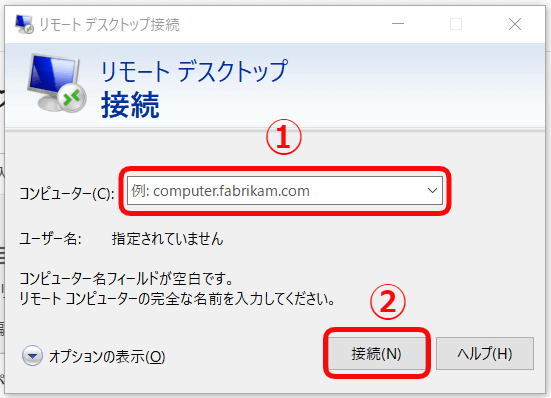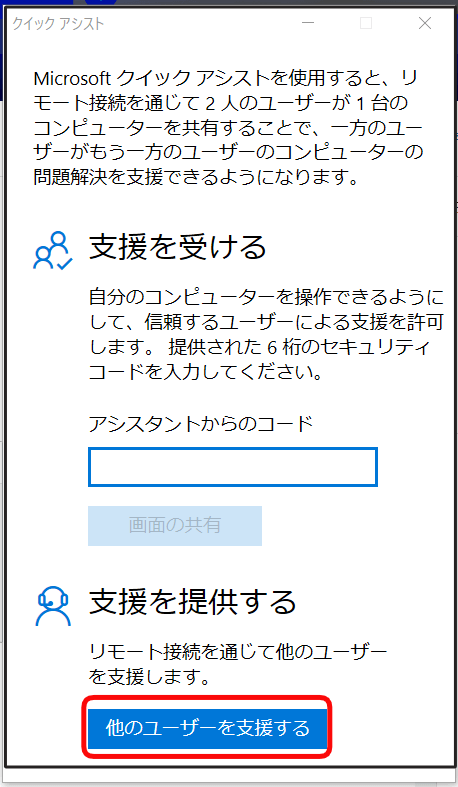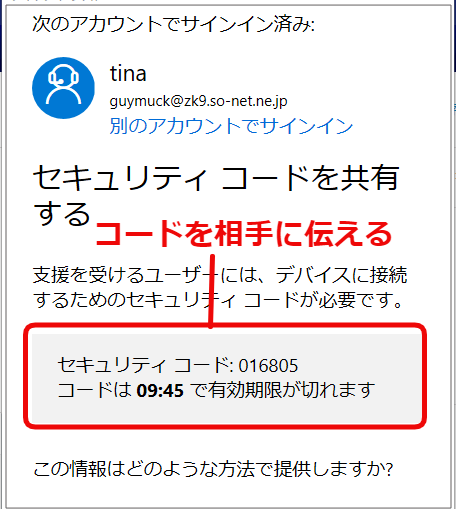更新履歴
2023年12月11日:記述内容の修正
2022年8月8日:Windows10 Home ver21H2」リリースに伴うアプリの削除と追記
2022年3月3日:関連記事のリンクを追加
Windows10には「アクセサリ」が搭載されていることはご存じのことと思います。フリーソフトをまとめたようなツールが12種類ほど準備されています。
Internet explorerというようなサポートが終了したツールも入っていますが、中にはちょっとした作業で使えそうな機能もあります。
追記:「Windows10 Home ver21H2」では9種類のアプリとなっています。22H2では再び12項目選べるようになっています。
今回はこのWindows10 アクセサリの中から、よく使うと思われる機能について解説いたします。
関連する記事については以下のリンクも合わせてご覧ください。
更新履歴2023年12月11日:記述内容の修正2022年12月30日: 操作手順に画像を追加2022年8月10日 :Google Chromeのスクリーンショットの記述内容を一部修整2022年3月3日:関連記事のリンクを追加 パソ[…]
1 Windowsアクセサリの起動
2 各アプリの機能
2-1 「Snipping Tool」の機能
「Snipping Tool」は画面キャプチャーアプリで「切り取り&スケッチ」の前身となるものです。画面の任意の領域を切り取り、手書きメモなどをつけられます。
ただ「切り取り&スケッチ」のほうが少し使い勝手が良いように感じます。
関連する以下の記事もご覧ください。
更新履歴2023年12月11日:記述内容の全面刷新2022年7月3日 見出しと書式変更 1 スクリーンショット機能とは? Windows 10によるスクリーンショット機能は、パソコン画面上の情報を画像としてキャプチャし、保存す[…]
2-2 「Windows Media Player」の機能
「Windows Media Player」は、音楽や動画などを再生するためのアプリです。音楽データをCDから取り込んだり、あるいはCDへ書き込んだり、他の携帯オーディオプレイヤーとの同期ができたりします。
音楽CDを取り込むときは、音質が劣化しない「オーディオロスレス」形式も選択でき、CDから取り込んだ音楽ファイルに関する情報をインターネット上から自動的に検索もできます。
「音楽の取り込み」を選択すると、取り込み形式を選べる。
左画像の例は、音質が劣化しないで取り込める「FLAC(ロスレス」を選択している。
2-3 「ペイント」の機能
「ペイント」はいわゆるお絵かきソフトの一種ですが、描画や画像サイズを変更したりといった編集機能も備えています。
意外と使い道があり、たとえば画像フォーマットを変換、画像にモザイクをかける、画像に文字を入れる、トリミングする、複数の画像を1枚にまとめたりと、使い方次第ではかなり便利と思います。
2-4 「メモ帳」の機能
「メモ帳」は初期のころからWindowsに搭載されている「テキストエディター」です。他のテキストエディター専門のアプリとは違い、高機能ではありませんが簡易的には十分利用できます。
フォントや文字サイズも自由に変更できたり、ファイルを保存する際には、文字コードを選択することもできます。
Windows11のメモ帳は、アップデートが現在も行われており、より使いやすくなっています。
使い方ははいたって簡単で、メモとして残したい文章などを入力して、保存すればいいだけです。
入力する際は、「書式」から「右端で折り返す」を選択しておくと使いやすいです。
「UTF-8」のように文字コードも選択できます。
2-5 「Math Input Panel」の機能
追記:2022年8月8日
「Windows10 Home ver21H2」で「Math Input Panel」は利用できなくなりました。
追記:2023年12月11日
22H2で再び「Math Input Panel」を利用できるようになりました。
ちょっと変わったアプリで、数学や物理で使う難しい数式を手書き入力すると、その数式を認識でき、ワード文書に挿入できるという機能を持っています。
正直、私には利用機会はほどんどありません。
2-6 「ワードパッド」の機能
「ワードパッド」は文書作成ソフトで、本家オフィス「Word」の簡易版と言えばよいでしょうか。編集画面も「Word」とよく似ています。
文字を修飾したり、画像も文書の中に挿入できたりと、一通りのことができます。簡易的な文書ならこのアプリで十分機能します。
2-7 「リモートデスクトップ接続」の機能
「リモートデスクトップ接続」はパソコンを遠隔操作するアプリです。ただし、接続先のパソコンはWindows10 Proでないと利用できません。
同じWiーFi環境下なら簡単に接続できますが、異なるネットワークにあるパソコンは設定が複雑になります。
お互いのパソコンが接続されると、相手のデスクトップ画面が表示され、遠隔操作が可能になります。
Google Chromeにもリモートデスクトップ機能がありますのでお間違えの無いように。
2-8 「クイックアシスト」の機能
遠距離に住んでいる友達から、パソコンのトラブルが発生したからと、助けを求められた。そんな時に役立つのが「クイックアシスト」です。
インターネットを通じ困っている人のパソコンを遠隔操作し、問題を解決することができます。
◆ 自分側の操作
◆ 相手側の操作
- 同じように「クイックアシスト」を起動する。
- 「支援を受ける」を選択する。
- 支援する人から送られたセキュリティコードを入力し「画面の共有」をクリックする。
- 表示された画面から「許可」をクリックする。
2-9 ステップ記録ツール
ステップ記録ツールは、Windowsの操作中に問題が発生した場合、実行した手順を記録して問題のトラブルシューティング役立てるためのツールです。
Windowsアクセサリから「ステップ記録ツール」を選択して起動します。
「記録の開始」をクリックします。
作業が終了したら「記録の停止」をクリックします。
Record Stepsの画面が表示され、それまでの実行手順が確認できます。
画面上部の「保存」をクリックし、名前を付けて任意の場所に保存します。(zipファイル形式で保存されます)- zipファイルを展開すると行った操作が表示されます。
2-10 文字コード表
文字コード表は、通常の入力操作では表示できない珍しい漢字や、特殊文字を入力できるツールです。
利用する機会は少ないですが、いざというときにきっと役立つと思います。
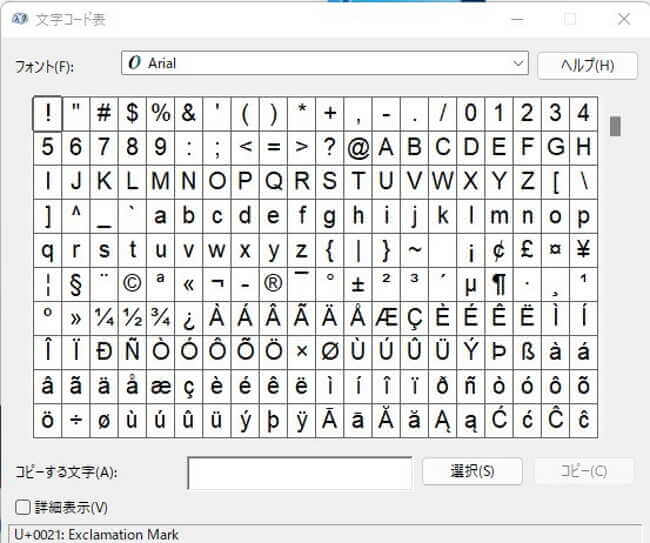
「Windowsアクセサリ」の機能について解説いたしました。詳細な使い方まではご紹介していませんが、改めて「Windowsアクセサリ」について振り返る手助けになれば幸いです。