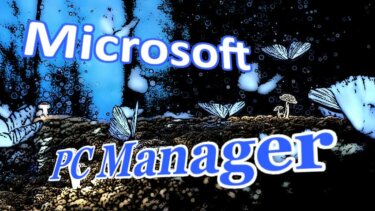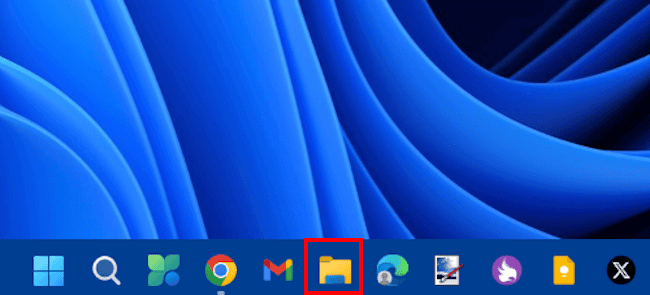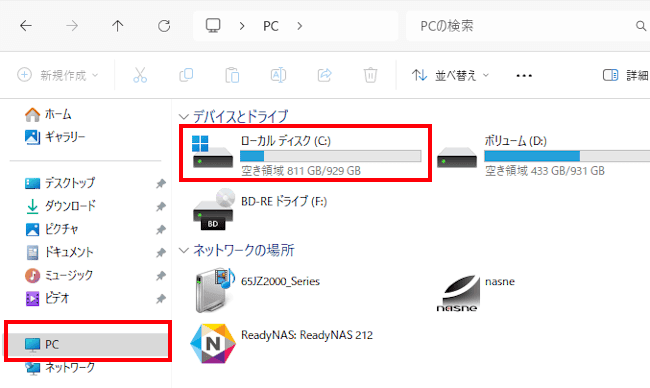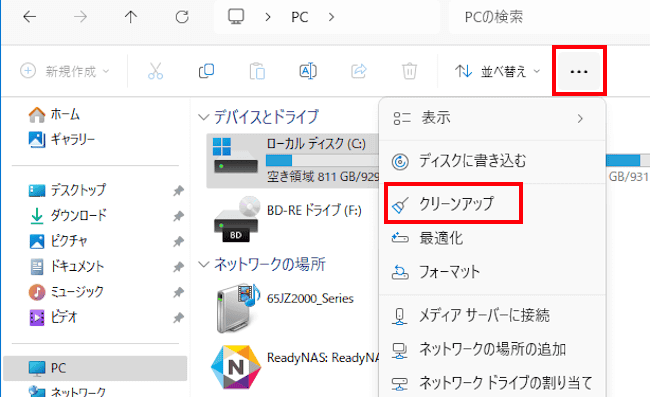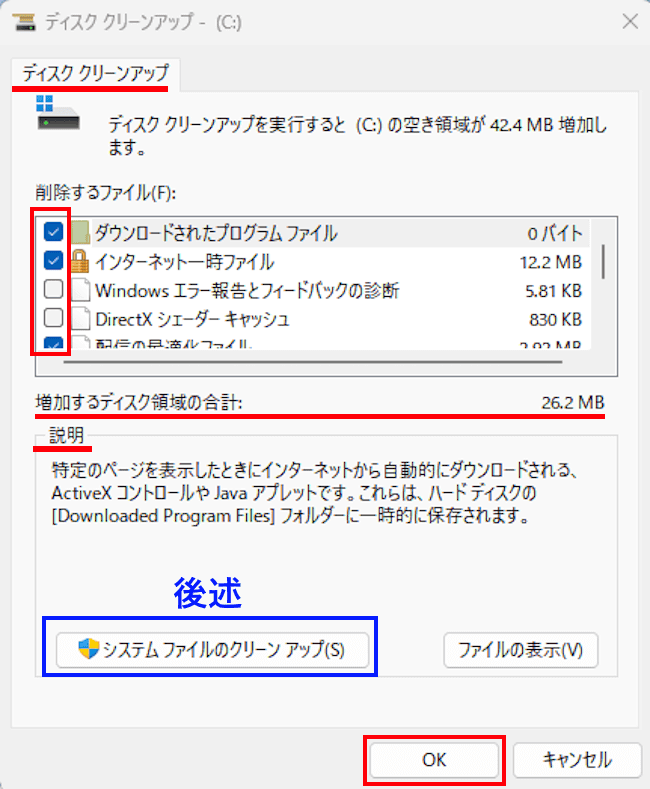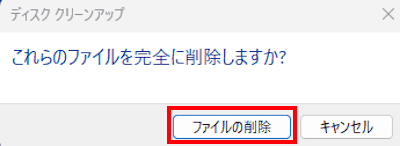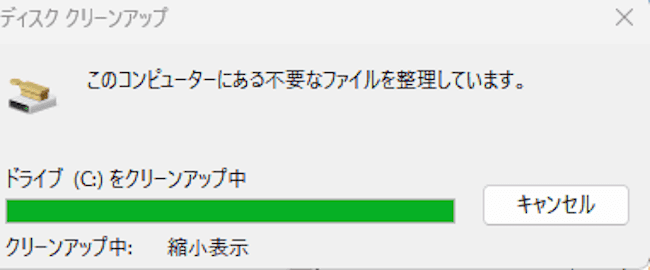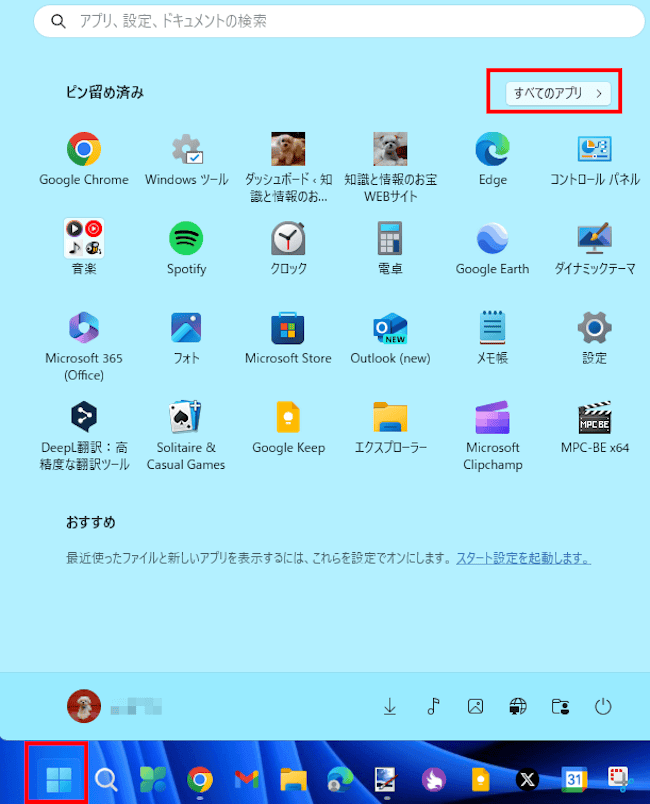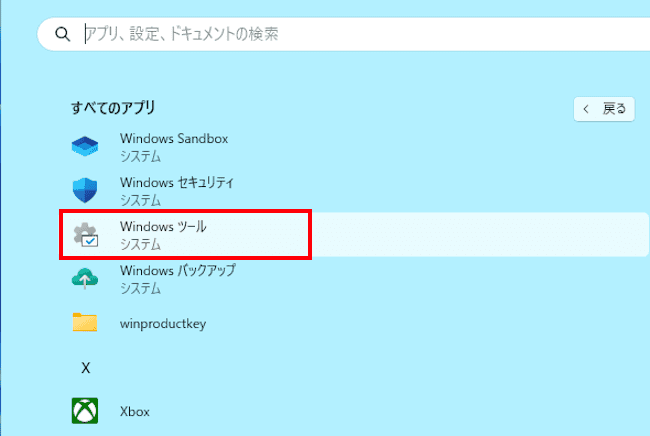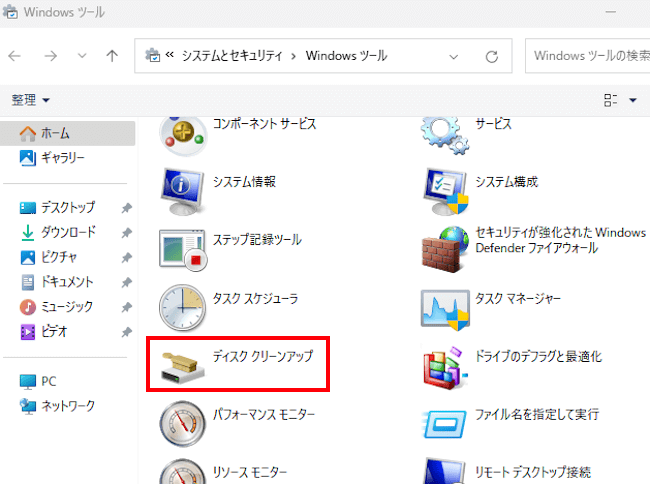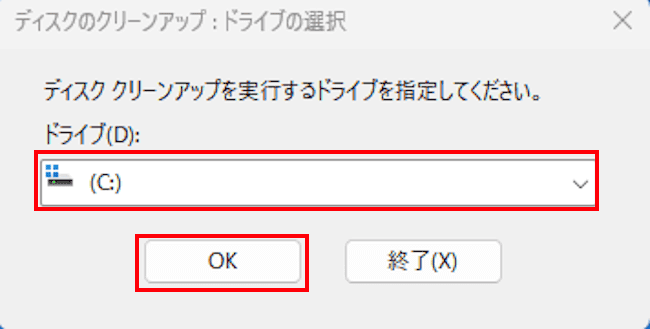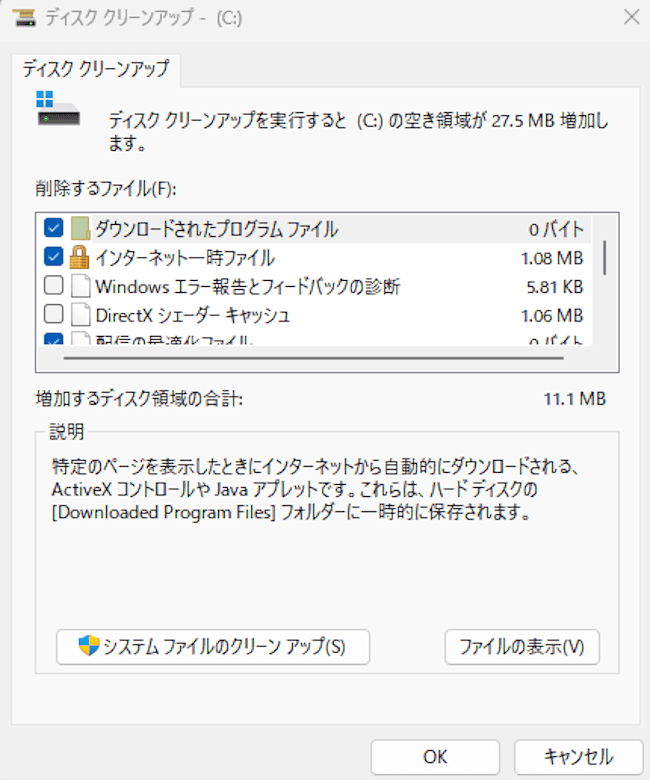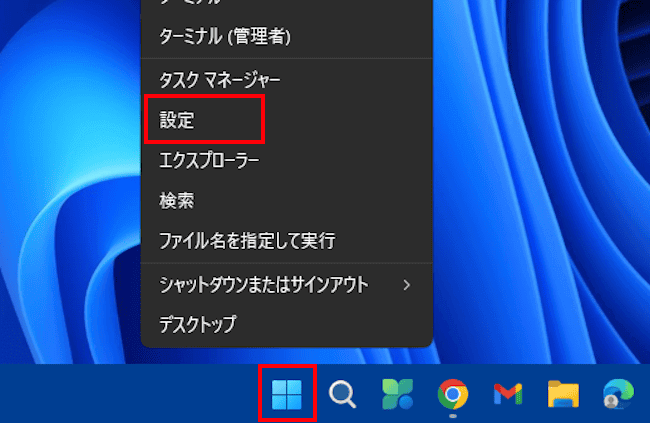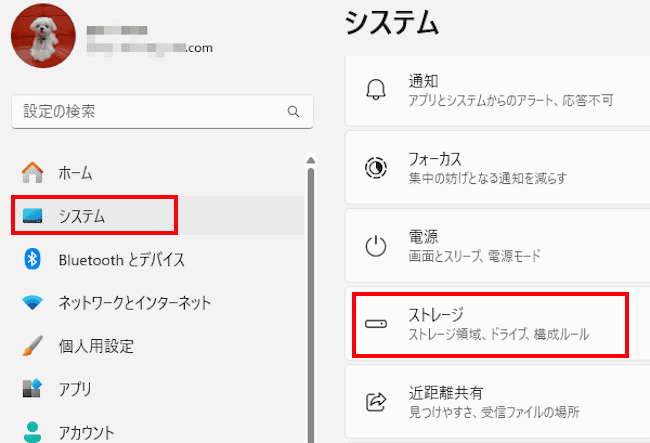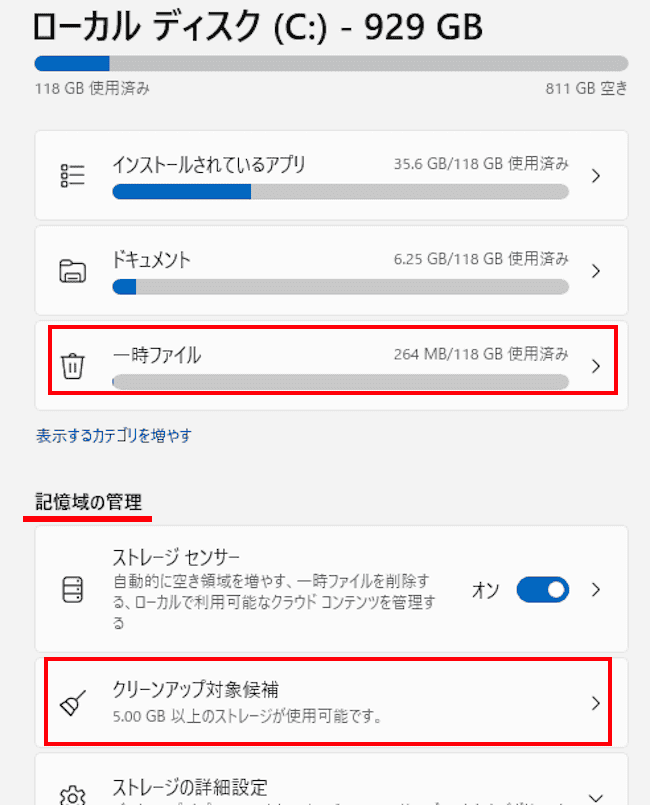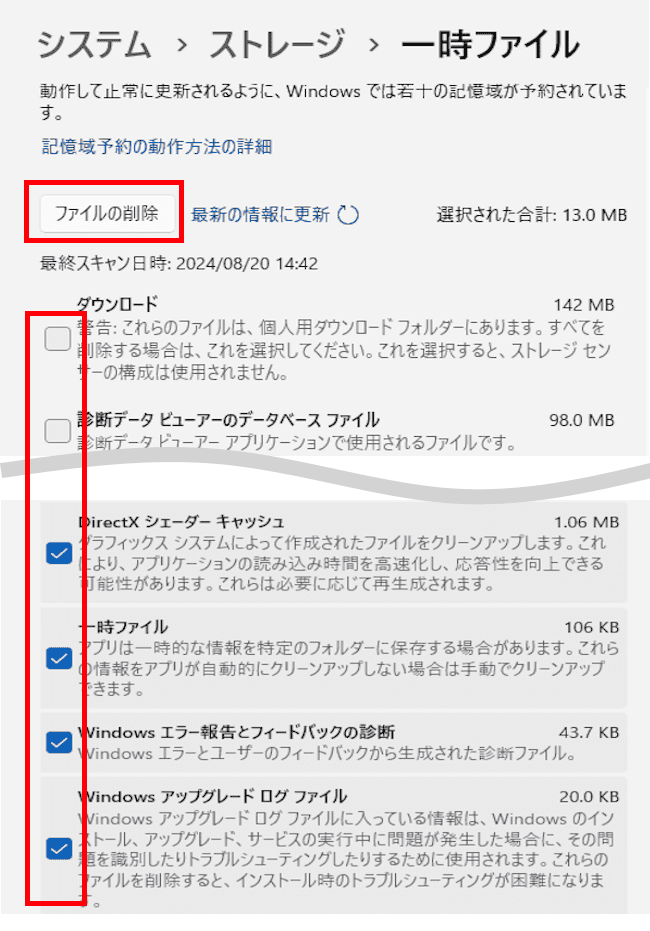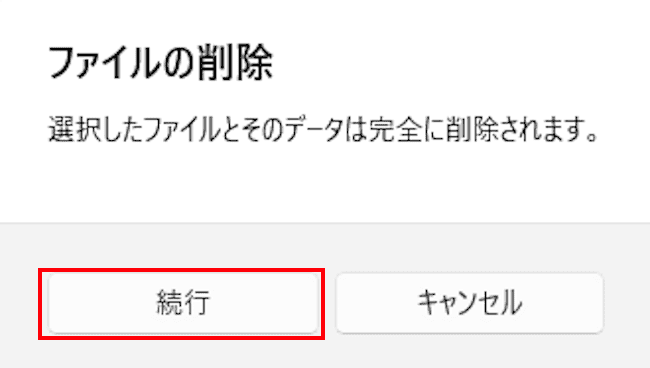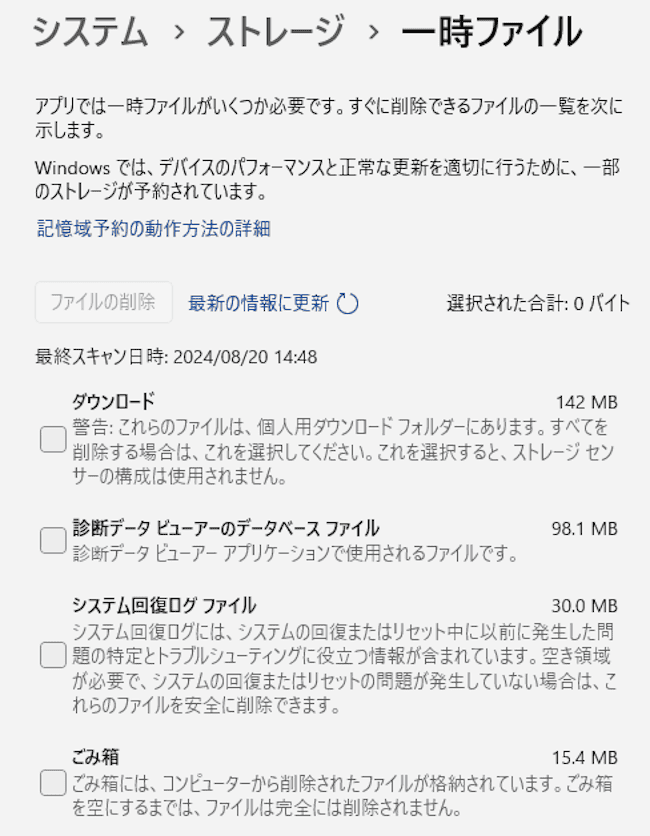本記事では、Windows 11でSSDやHDDといったディスクをクリーンアップして、ストレージの空き容量を確保する方法について解説いたします。
解説に使用したOSは「Windows 11 Pro 23H2 OSビルド:22631.4037」です。
Windows 11のトラブルや設定などについては、以下の関連記事も合わせてご覧ください。
更新履歴2024年5月24日:記述内容の一部修正 2023年3月21日:記述内容の全面刷新2022年8月9日:書式を全面的に見直し2022年3月3日:関連記事のリンクを追加 パソコンを長く使用していると、「起動が遅くなった」[…]
更新履歴2024年5月10日:日本化対応に伴う記述内容の修正 本記事では、Windows PCを管理・最適化するためのアプリケーション「Microsoft PC Manager」の概要と使い方について解説いたします。「Microso[…]
1 ディスク クリーンアップの概要
ディスクの空き領域が少なくなると、パソコンのパフォーマンス低下を招いたり、Windows 更新プログラムをインストールできなくなるような不具合を生じることがあります。
Windows 11のディスク クリーンアップ機能は、不要なファイルを削除して、ディスクの空き容量を増やすためのツールです。
パソコンにはアプリが作成する一時ファイルや、ブラウザを利用した際のインターネット一時ファイル、Windows Updateで使用したファイルなどが保存されます。
これら不要となったファイルを安全に削除し、ディスクの空き領域を確保する機能がディスク クリーンアップです。
後述する3つのディスク クリーンアップ方法から、好きなものを選択または併用してシステムのパフォーマンスを向上させましょう。
2 ファイル エクスプローラーから実行する手順
最初にご紹介するのは、ファイル エクスプローラー(以下、エクスプローラーと呼称)からディスク クリーンアップを実行する手順です。
- タスクバーの「エクスプローラー」アイコンをクリックします。

タスクバーの「スタート」ボタンを右クリックして「エクスプローラー」を選択してもよろしいです。 - ナビゲーション ウィンドウの「PC」と、フォルダー ウィンドウの「ローカル ディスク(C:)」を順番にクリックします。

- コマンドバー右にある「・・・」(もっと見る)リーダーをクリックして、「クリーン アップ」を選択します。

- 「ディスク クリーンアップ」画面が表示されます。
「削除するファイル」項目内の削除したいファイルにチェックを付けて「OK」ボタンをクリックします。
「増加するディスク領域の合計」欄に、ファイルを削除することで増加するサイズが表示されます。
ファイルをクリックすると、「説明」欄にそのファイルの内容が表示されます。
「システム ファイルのクリーンアップ」については後述します。 - 「これらのファイルを完全に削除しますか?」の画面が表示されます。
「ファイルの削除」ボタンをクリックします。
- ディスク クリーンアップ中の画面が表示されるので、しばらく待ちます。
本画面が消去されたらクリーンアップ完了です。
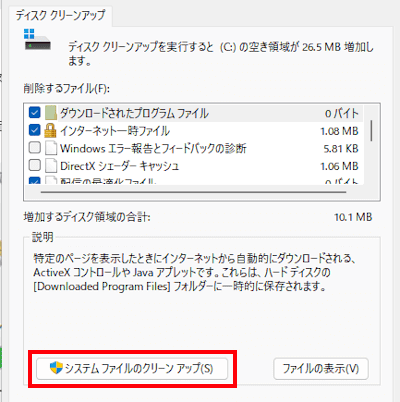
そのファイルの主なものは以下のとおりです。
〇 Windows Updateのクリーンアップ
古い更新プログラムのファイル
〇 Windows.oldフォルダー
Windows10からWindows11にアップグレードした際に作成したフォルダー
〇 Windowsアップグレード ログファイル
システムファイルのクリーンアップは、ファイルサイズにより時間を要することもあります。
3 Windows ツールから実行する手順
ディスク クリーンアップは、すべてのアプリ一覧にある「Windows ツール」からも実行できます。
- タスクバーの「スタート」ボタンと「すべてのアプリ」を順番にクリックします。

- すべてのアプリ一覧が表示されます。
画面を下にスクロールして、アルファベットの「W」欄にある「Windows ツール」をクリックします。
- 「Windows ツール」画面が表示されます。
「ディスク クリーンアップ」をダブル クリックします。
- ドライブの選択画面が表示されます。
ディスククリーンアップしたいドライブを選択して「OK」ボタンをクリックします。
ここでは「(C:)」を選択しました。
- ディスククリーンアップ画面が表示されます。
以降は上述見出し2の手順④から操作します。
4 設定アプリから実行する手順
Windows 11では、設定アプリのストレージからディスクのクリーンアップが可能です。
- タスクバーの「スタート」ボタンを右クリックして「設定」を選択します。

- 左ペインの「システム」と右ペインの「ストレージ」を順番にクリックします。

- 右ペインに表示された「一時ファイル」をクリックします。
画面下方にある「記憶域の管理」項目の「クリーンアップ対象候補」をクリックすると、Windows Updateなど大きなファイルや未使用のファイルも削除可能です。
- 削除するファイルの選択画面が表示されます。
画面を下にスクロールしながら削除したい項目にチェックを付けて、画面上部の「ファイルの削除」をクリックします。
- 「ファイルの削除」確認画面が表示されます。
「続行」ボタンをクリックします。
- しばらく待つと、チェックを付けたファイルが削除されて、以下のような画面が表示されます。
使用環境により、表示内容は異なります。
以上で「Windows 11の設定:ディスクをクリーンアップしてストレージの空きスペースを確保する」
Windows 11と10の設定やトラブルについては、以下の関連記事も合わせてご覧ください。
パソコンを長く使っていると不具合は発生しやすくなります。動きが遅くなる、アプリが勝手に起動する、エラーメッセージが表示される、フリーズする、最悪の場合はパソコンが起動しないなど、多くのユーザーが体験することです。パソコンの調子が悪くなって[…]
パソコンで使用しているストレージ(Storage)は記憶媒体の総称であり、内蔵ストレージとしてはハードディスク ドライブ(HDD)とソリッドステート ドライブ(SSD)を使っています。SSDはHDDに比べて高速で静か、かつ耐衝撃性に優れて[…]