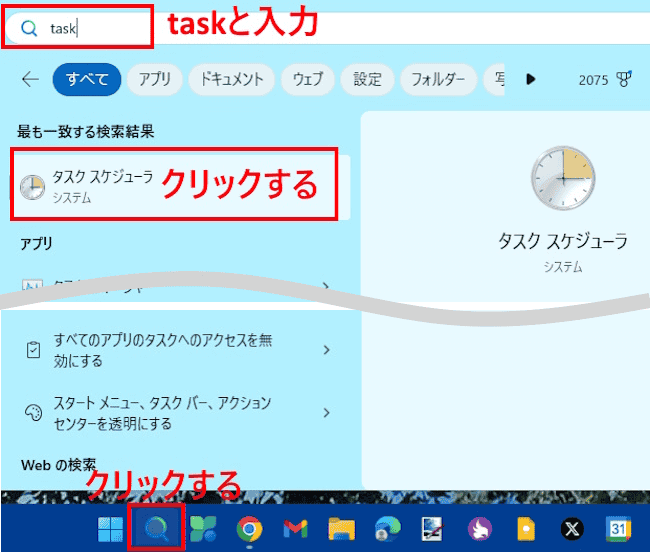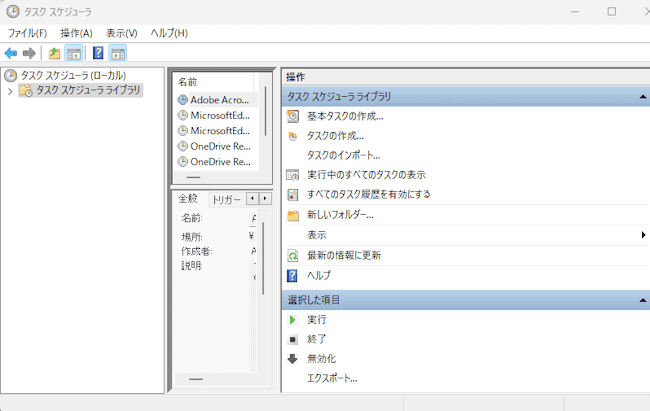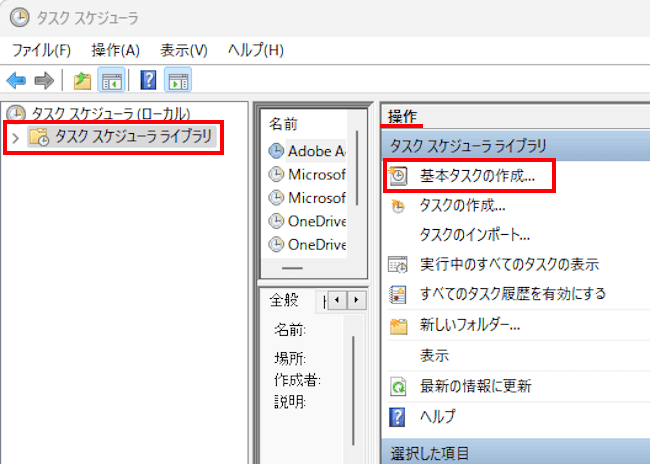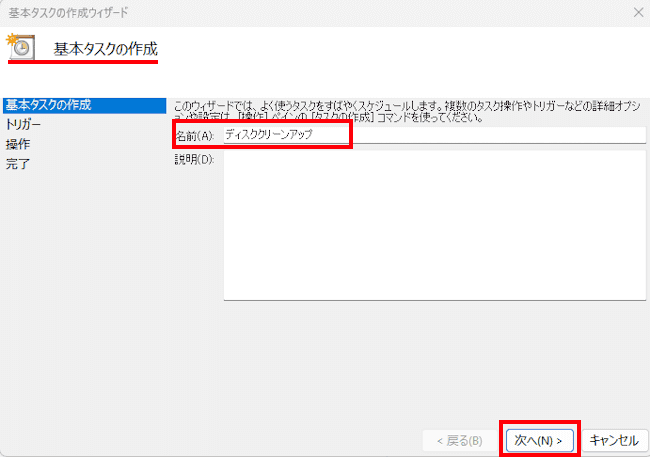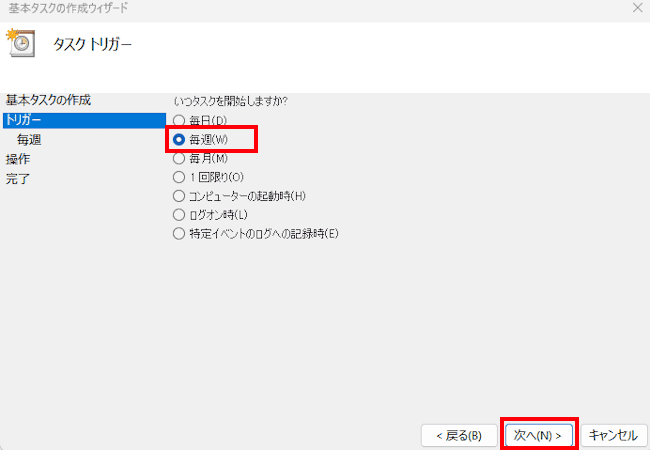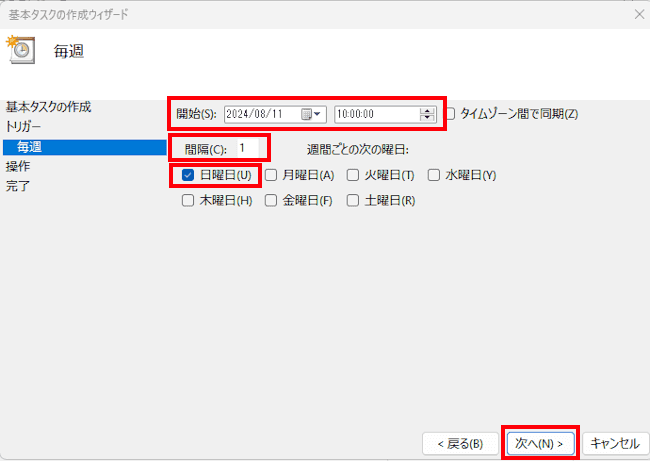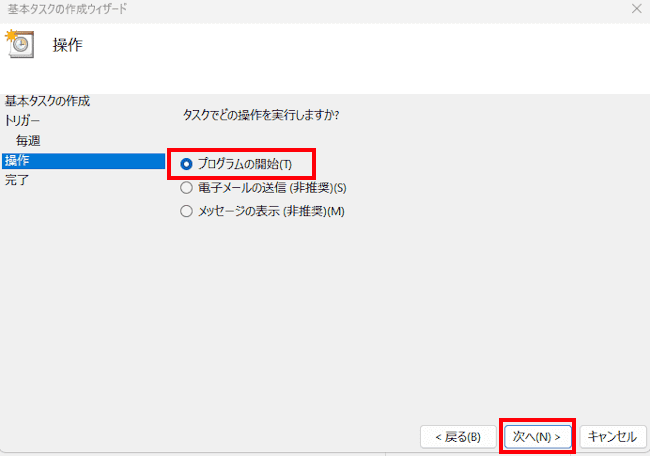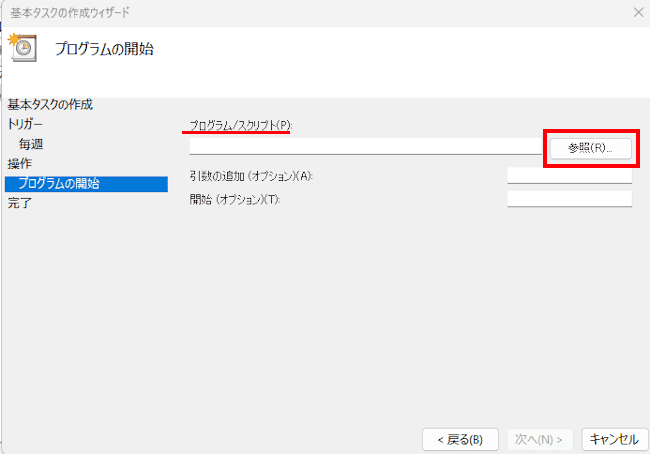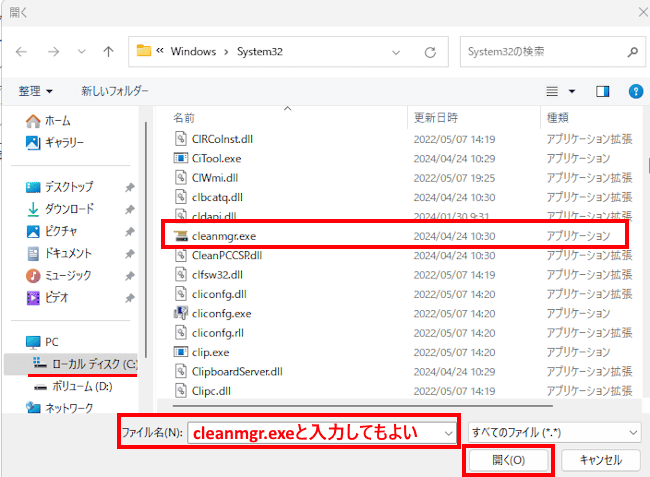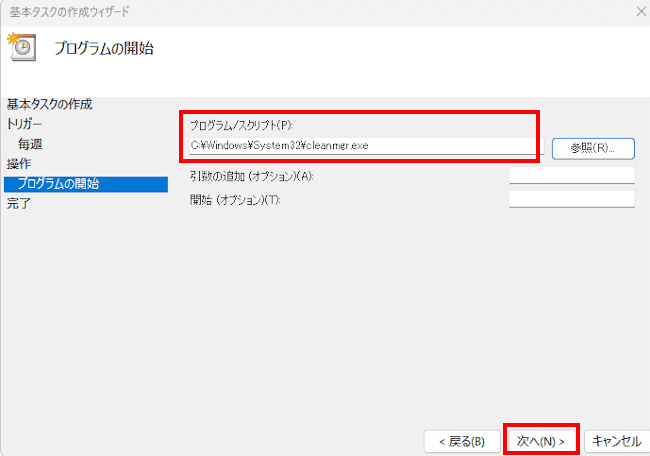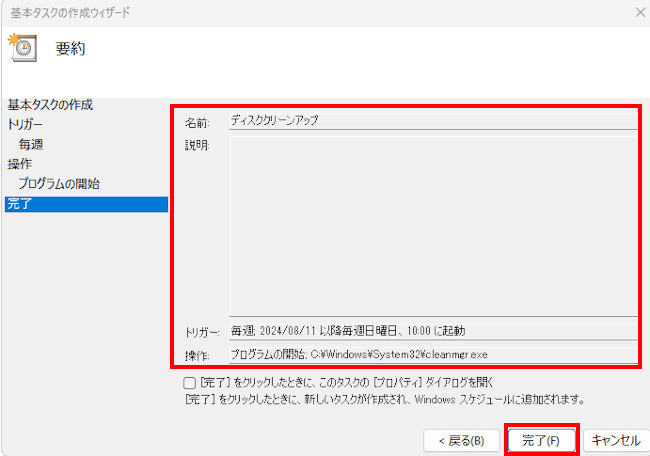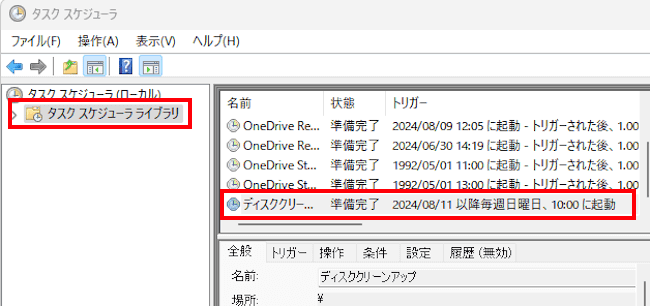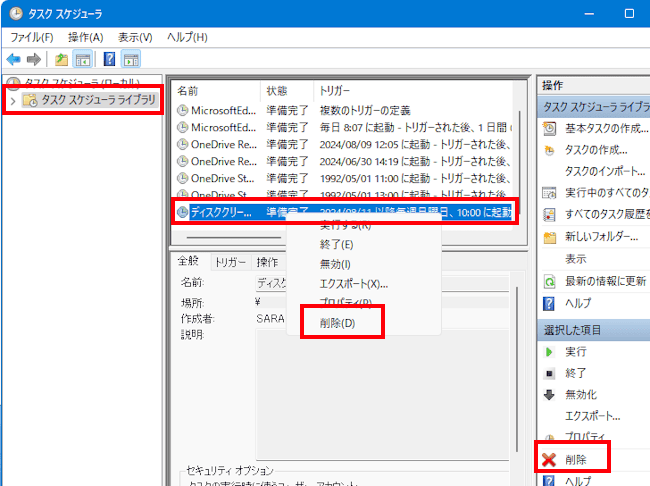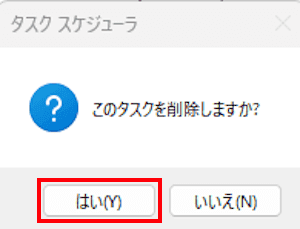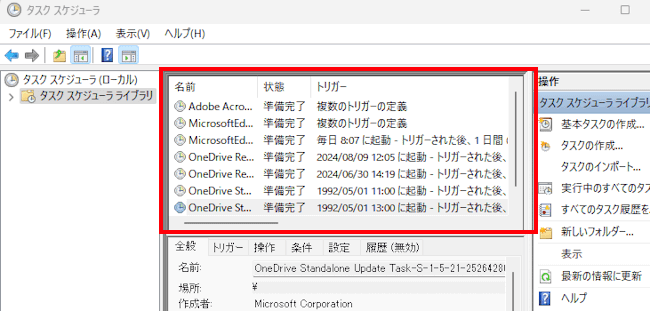Windowsのタスクスケジューラは、設定した時間や条件に基づいて自動的にプログラムなどを実行するためのツールです。
この機能を使用することで、定期的に実行するタスク(例:バックアップ、メンテナンス、データ処理など)を自動化できます。
本記事では、Windows 11のタスクスケジューラの概要と、ディスク クリーンアップのタスクを作成して自動実行する方法について解説いたします。
解説に使用したOSは「Windows 11 Pro 23H2 OSビルド:22631.3958」です。
ディスククリーンアップについては、以下の関連記事も合わせてご覧ください。
サクサクと動いていたパソコンも長い間使い続けていると、なぜか動きが遅くなってきます。そろそろ買い替えの時期かな? などと思案に暮れることだってあります。買い替えるのは一度踏みとどまりましょう。もしかしたら、パソコン本来の性能を発揮できてい[…]
更新履歴2023年7月29日:Windows10のアップデートに伴う表示内容の変更 パソコンのCドライブは、通常はWindowsがインストールされているシステムドライブです。長期間パソコンを使っていると、Windowsのシステムやア[…]
1 タスクスケジューラでできること
Windowsのタスクスケジューラを使用すると、さまざまなタスクを自動化できます。たとえば、特定のファイルやフォルダを毎日決められた時刻にバックアップすることができます。
以下は、具体的な自動化の例です。
バックアップの自動化
定期的にシステム全体や特定のフォルダのバックアップを作成する。
データベースのバックアップをスケジュールする。
メンテナンス作業
ディスクのクリーンアップやデフラグを定期的に実行する。
システムのエラーチェックや修復ツールを実行する。
ソフトウェアの更新
特定の時間にソフトウェアの更新プログラムをチェックしてインストールする。
ウイルススキャンを定期的に実行する。
スクリプトやプログラムの実行
バッチファイルやPowerShellスクリプトをスケジュールして実行する。
特定のプログラムを指定した時間に起動する。
ネットワーク管理
ネットワークの監視ツールを定期的に実行する。
ログファイルを収集して分析する。
通知とアラート
一定の条件が満たされたときにメールを送信する。
イベントログに特定のエントリが記録されたときに通知を表示する。
データの同期と転送
特定のフォルダをクラウドストレージと同期する。
FTPサーバーにファイルをアップロードまたはダウンロードする。
2 タスク スケジューラ画面の開き方
ここでは、タスクスケジューラ画面を開く手順2つをご紹介いたします。
2-1 検索ウィンドウから開く手順
- タスクバーの検索ウィンドウをクリックして検索ホームを開きます。
画面上部の検索窓に「task」と入力します。
表示された検索結果一覧から「タスクスケジューラ」をクリックします。
- 「タスクスケジューラ」画面が開きます。

2-2 スタートボタンから開く手順(画像省略)
- タスクバーの「スタート」ボタンをクリックします。
- 「すべてのアプリ」をクリックします。
- 「Windowsツール」をクリックします。
- 「タスクスケジューラ」をダブル クリックします。
- 「タスクスケジューラ」画面が開きます。
3 新しくタスクを作成する手順
本章ではタスクスケジューラでタスクを作成して、Windowsのメンテナンス ツール「ディスク クリーンアップ」を定期的に自動実行できるように設定します。
「ディスククリーンアップ」は、Windows に標準搭載されているストレージ管理機能の 1 つで、ハードディスクや SSD に作成されたドライブ内の不要なファイルを削除して、ディスク領域を確保するツールです。
- 上述の見出し2の手順でタスクスケジューラ画面を開きます。
- 左ペインの「タスク スケジューラ ライブラリ」を選択して、右ペインの「操作」項目にある「基本タスクの作成」をクリックします。

- 「基本タスクの作成」ウィザードが表示されます。
「名前」欄にはタスクに付ける名前を入力して「次へ」ボタンをクリックします。
一例として「ディスククリーンアップ」と入力し、「説明」欄は未記入としました。
「説明」欄にはタスクの内容を入力しますが、任意の入力になります。
- 「タスク トリガー」画面が表示されます。
タスクの開始時期を選択して「次へ」ボタンをクリックします。
一例として「毎週」を選択しました。
- タスクの開始日時を設定する画面が表示されます。
「開始」欄にはタスクを開始する日時を設定
「間隔」欄には週単位の間隔を入力
「曜日」には、タスクを実行する曜日にチェックを付ける
以上の設定が終わったら「次へ」ボタンをクリックします。
一例として「毎週日曜日の10:00」にタスクを開始するように設定しました。
- タスクによる操作実行を選択する画面が表示されます。
「プログラムの開始」を選択して「次へ」ボタンをクリックします。
- 「プログラムの開始」画面が表示されます。
「プログラム/スクリプト」ボックス右にある「参照」をクリックします。
- 画面はWindowsのローカル ディスクに遷移します。
実行したいプログラムを選択するか入力して、右下の「開く」をクリックします。
一例として、画面をスクロールして「cleanmgr.exe」を選択しました。
「ファイル名」のボックスに「cleanmgr.exe」と入力してもよろしいです。
「cleanmgr.exe」は、ディスククリーンアップの実行プログラム名のことです。 - プログラムの開始画面が表示されます。
「プログラム/スクリプト」窓に実行するプログラム名が表示されていることを確認して「次へ」ボタンをクリックします。
パスは「C:Windows¥System32¥cleanmgr.exe」です。
- 「要約」画面が表示されます。
表示された内容が設定したものと間違いがないことを確認したら「完了」ボタンをクリックします。
- 画面はタスクスケジューラ画面に遷移します。
左ペインの「タスクスケジューラ ライブラリ」をクリックして、中央ペインに作成したタスクが追加されていることを確認します。
- 以上で新たなタスクが作成できました。
4 作成したタスクを削除する手順
作成したタスクが不要となったときは、タスクスケジューラで削除することができます。
この際に既存のタスクを誤って削除しないように注意してください。
- 上述の見出し2の手順で「タスク スケジューラ」画面を開きます。
- 左ペインの「タスク スケジューラ ライブラリ」をクリックします。
中央ペインにあるタスク一覧から、削除するタスクを右クリックします。
一例として「ディスククリーンアップ」を右クリックしました。
メニューの「削除」をクリックします。
次の手順でも削除は可能です。
中央ペインにあるタスク一覧から、削除するタスクを選択して、右ペインの「削除」をクリックします。 - 「このタスクを削除しますか?」の確認画面が表示されます。
「はい」ボタンをクリックします。
- 中央ペインのタスク一覧から、タスクが削除されたことを確認します。

- 以上でタスクの削除は完了です。
以上で「Windows 11の設定:タスクスケジューラによるタスク(ディスク クリーンアップ)の作成方法」に関する解説を終わります。
パソコンのトラブルについては、以下の関連記事をご参照ください。
更新履歴2024年5月24日:記述内容の一部修正 2023年3月21日:記述内容の全面刷新2022年8月9日:書式を全面的に見直し2022年3月3日:関連記事のリンクを追加 パソコンを長く使用していると、「起動が遅くなった」[…]