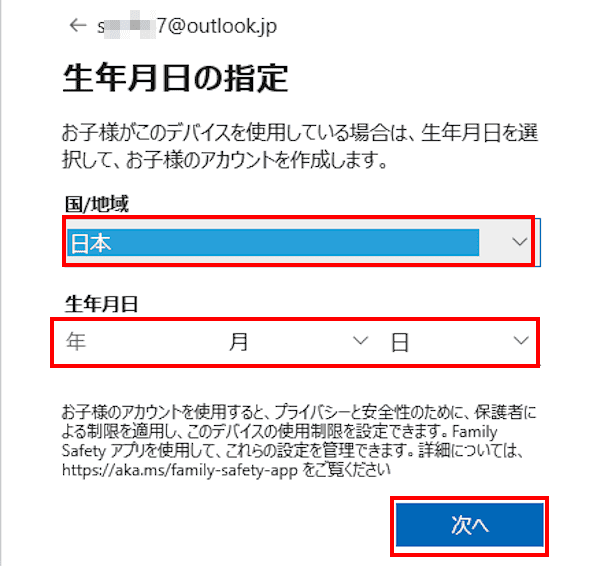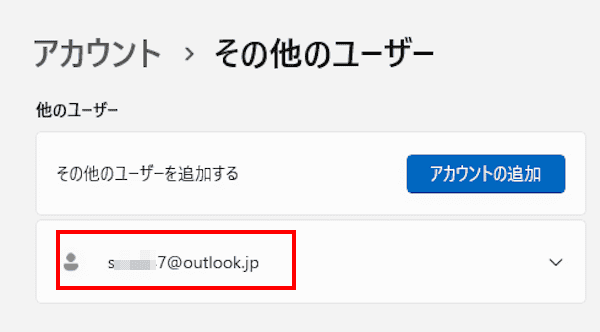更新履歴
2024年7月1日:記述内容を一部追記
家庭では1台のパソコンを家族で利用することは少なくありません。小規模な企業でも同じようなことがあるようです。
特に悪いことでもありませんが、同一のユーザー アカウントで利用することは避けたいものです。
プライバシー保護や秘密保全のためにも、利用者のユーザー アカウントを分けて使用するのが良い方法かと思います。
本記事では、1台のパソコンを複数のユーザーで共用する方法について解説いたします。
解説に使用したOSは「Windows 11 Pro 23H2」ですが、「Windows 10 22H2」でもほぼ同じように設定できます。
以下の関連記事も合わせてご覧ください。
Windows 10や11にサインインするためには、ユーザー アカウントが必要になります。ユーザー アカウントとは、パソコンを使用するユーザーの識別情報(ID)と権限を含み、ユーザー名とパスワードを一体化させたものです。複数のユーザーが1[…]
パソコンを起動すると、標準ではユーザーアカウントのパスワードを入力することでWindowsが立ち上がります。パスワードの入力は、セキュリティ面では大切要なことですが、個人が家庭内で使うようなときはいささか面倒と感じます。私のような面倒くさ[…]
1 パソコンを共用するとは?
Windows 11と10では、1台のパソコンを複数のユーザーで使うことができます。要するにパソコンを共用することです。
冒頭でも述べているように、1台のパソコンを複数人で共用しても、同一のユーザー アカウントで利用してはいけません。
すべての情報が駄々洩れになり、プライバシーの保護は全くできません。では、どのようにユーザー アカウントを分けてパソコンを共用するのでしょうか?
ユーザー アカウントは、パソコン使用者の識別や、インターネット上のサービスを利用する際などに個人を特定するものです。
1台のパソコンに複数のユーザーアカウントを追加すると、それぞれが異なる設定環境でパソコンを利用できるようになります。
Windowsにおけるユーザーアカウントは、基本的に「Microsoft アカウント」と「ローカル アカウント」があります。
このどちらかのアカウントを追加すれば、1台のパソコンを複数のユーザーで使うことが可能になります。
それぞれのアカウントの特徴や作成方法は、以下の関連記事をご参照ください。
更新履歴2025年10月8日:記述内容の一部修正2024年7月15日:記述内容の一部修正2023年5月20日:記述内容の修正2023年2月25日:アカウント作成の記述内容の加筆修正 この記事を掲載するにあたり、私の登録アカウント数を[…]
Windowsには「Microsoft アカウント」(以下、MSアカウントと呼称)と「ローカル アカウント」の2種類があります。「MSアカウント」と「ローカル アカウント」には、それぞれ異なる特徴があります。アカウントの違いについて良し悪[…]
ここからは、Microsoft アカウントを追加して、1台のパソコンを共用する手順をご紹介いたします。
ここで新規にMicrosoftアカウントを取得することも可能です。
2 Microsoftアカウントを追加する手順
- タスクバーの「スタート」ボタンを右クリックして、メニューの「設定」を選択します。

- 設定画面が表示されます。
左ペインの「アカウント」と右ペインの「アカウント」を順番にクリックします。
- アカウント画面が表示されます。画面を下にスクロールダウンします。
「他のユーザー」をクリックします。
- 「他のユーザー」欄の「アカウントの追加」をクリックします。

- 「このユーザーはどのようにサインインしますか?」と表示されます。

ここからは、Microsoftアカウントの登録環境ごとに以下2つの操作手順に従います。
2-1 すでにMicrosoftアカウントを登録済みの場合
上述見出し2の手順⑤からの続きになります。
- メールアドレス欄にMicrosoftアカウントのメールアドレスを入力して、「次へ」ボタンをクリックします。
現在のサインインに使用しているメールアドレスは使用できません。
- 「準備が整いました。」と表示されます。「完了」ボタンをクリックします。

- 設定アプリを開き、アカウント画面の「他のユーザー」欄にMicrosoftアカウントが追加されていることを確認します。

2-2 新規にMicrosoftアカウントを登録する場合
Microsoftアカウントを登録する方法として、既存のメールアドレスを使用するか、新規にメールアドレスを取得する方法があります。
一例として「新規にメールアドレスを取得する」操作手順をご紹介いたします。
上述見出し2の手順⑤からの続きになります。
- 「このユーザーのサインイン情報がありません」をクリックします。

- アカウントのの作成画面が表示されます。
「新しいメールアドレスを取得」をクリックします。
- Microsoftアカウントに使う新規メールアドレスを入力して「次へ」ボタンをクリックします。
入力したメールアドレスがMicrosoftアカウントとして使用されている場合は、別のメールアドレスを入力します。
この画面で「または、既にお持ちのメールアドレスを使う」を選択すると、既存のメールアドレスで登録できます。
「Microsoftアカウントを持たないユーザーを追加する」を選択すると、ローカルアカウントを作成できます。関連記事Windowsには「Microsoft アカウント」(以下、MSアカウントと呼称)と「ローカル アカウント」の2種類があります。「MSアカウント」と「ローカル アカウント」には、それぞれ異なる特徴があります。アカウントの違いについて良し悪[…]
- パスワードの作成画面が表示されます。
任意のパスワードを入力して「次へ」ボタンをクリックします。
パスワードは8文字以上で、大文字、小文字、数字、記号のうち2種類以上を含む必要があります。
- お名前の入力画面が表示されます。
姓名を入力して「次へ」ボタンをクリックします。 あ
あ - 生年月日の指定画面が表示されます。
国/地域を選択し、生年月日を入力して「次へ」ボタンをクリックします。
- 以上で設定完了です。
- 設定アプリを開き、アカウント画面の「その他のユーザー」に、登録したユーザーアカウントが追加されていることを確認します。

3 パソコンを複数ユーザーで使う手順
上述の手順でユーザー アカウントを追加できたら、ユーザー アカウントを切り替えるだけで1台のパソコンをそれぞれのアカウントで使用できます。
面倒な操作手順はありません。パソコンのサインイン画面でユーザーを切り替えればよろしいです。
- パソコンを起動するか再起動します。
- ロック画面が表示されます。
画面左下に表示されている任意のユーザー アカウントを選択します。 - 選択したユーザー アカウントでWindowsにサインインできます。
以上で「1台のパソコンを複数のユーザーで使用する方法:PCの共用とは?」に関する解説を終わります。
アカウントについては、以下の関連記事も合わせてご覧ください。
Windows 11とWindows 10では、作成済みのローカルアカウントをMicrosoftアカウント(以下、MSアカウントと呼称)に切り替えたり、Microsoftアカウントからローカルアカウントへの切り替えを行うことができます。本[…]
Windows 11のユーザー アカウント名とは、そのコンピューターで作業を行う個人を識別するためのIDのことです。 通常、ユーザー名とパスワードを組み合わせて登録することで、ユーザー アカウントが付与されます。ユーザー アカウント[…]






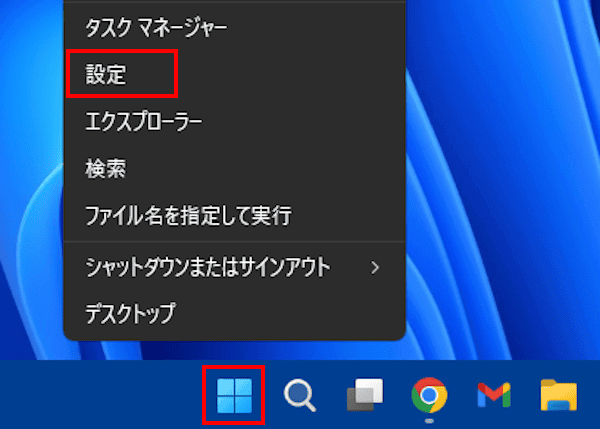
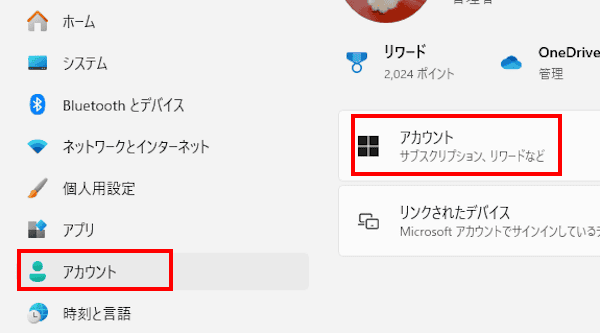
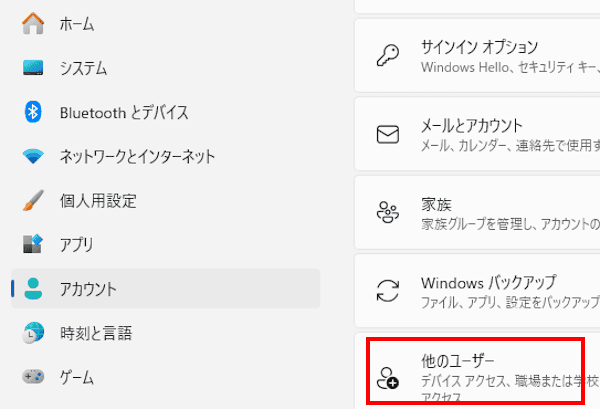
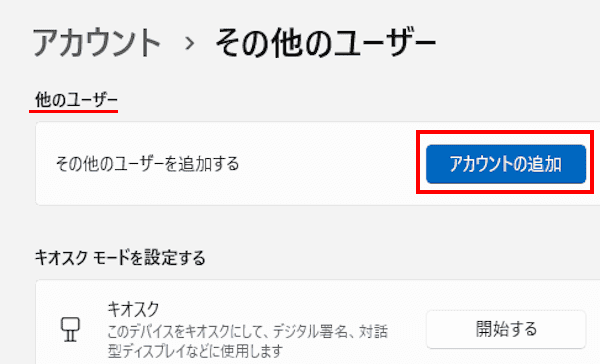
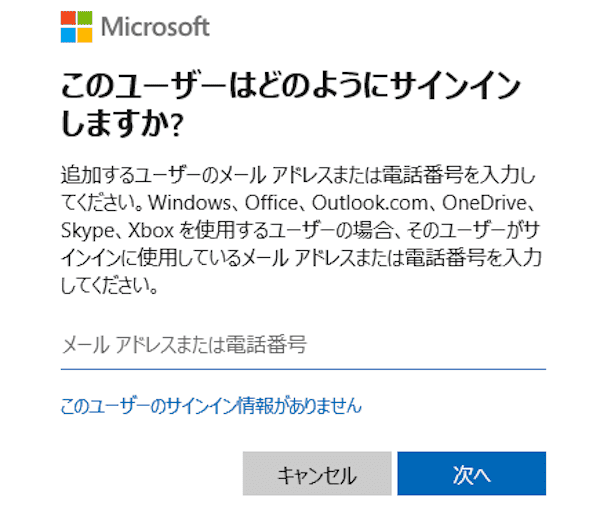
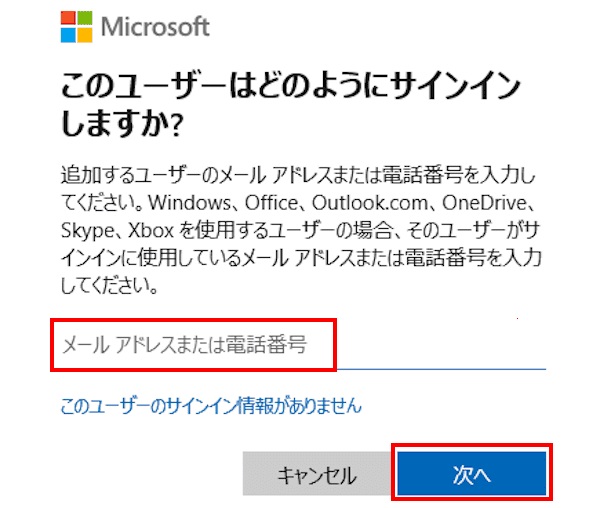
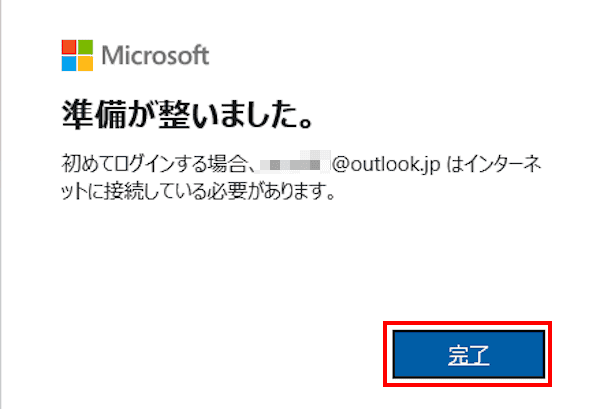
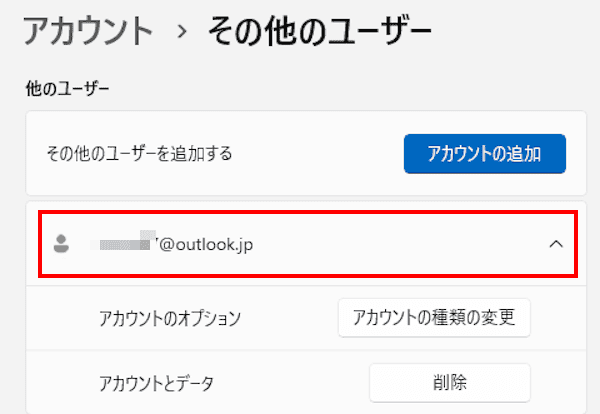
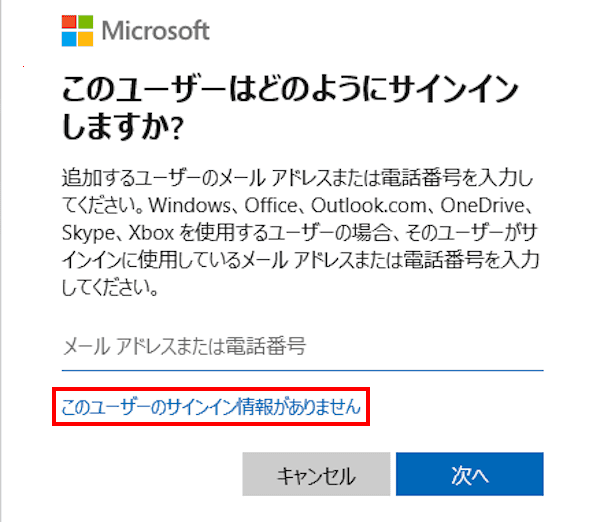
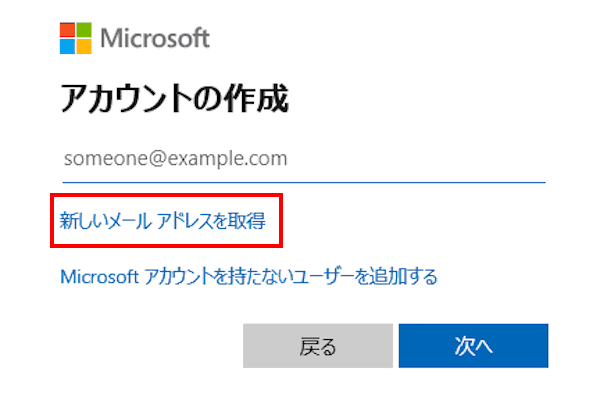
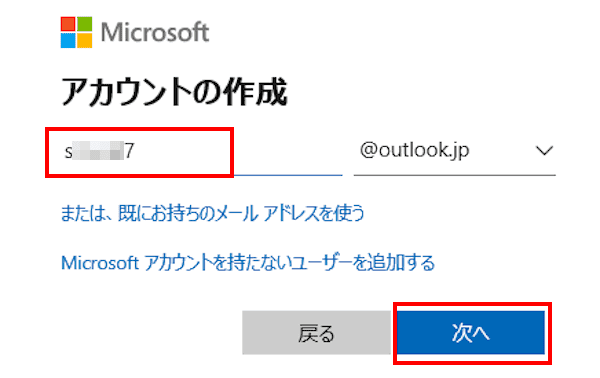
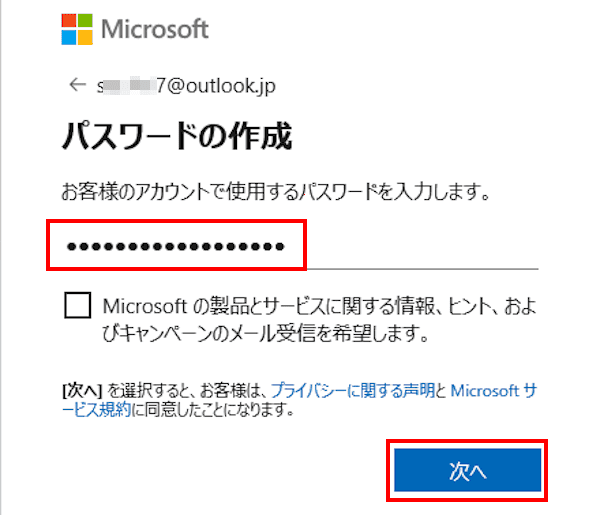
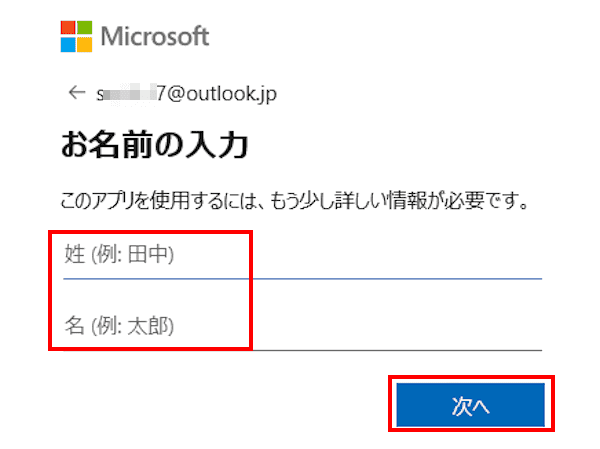 あ
あ