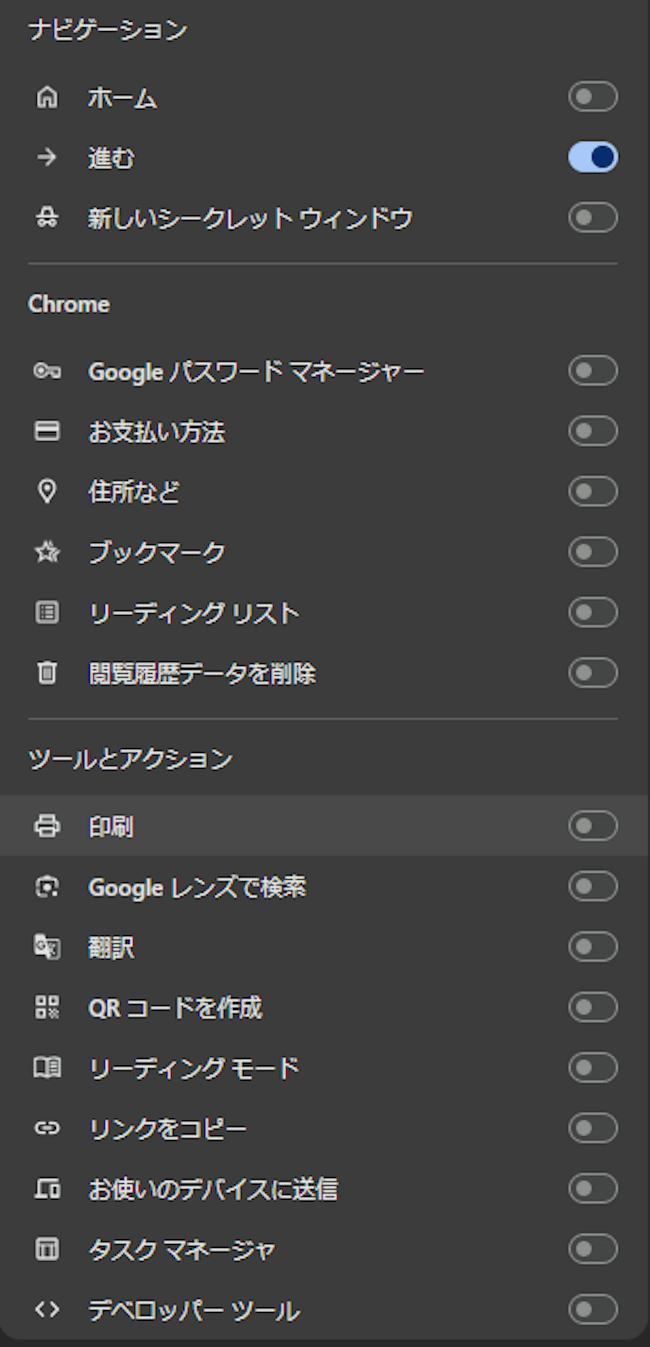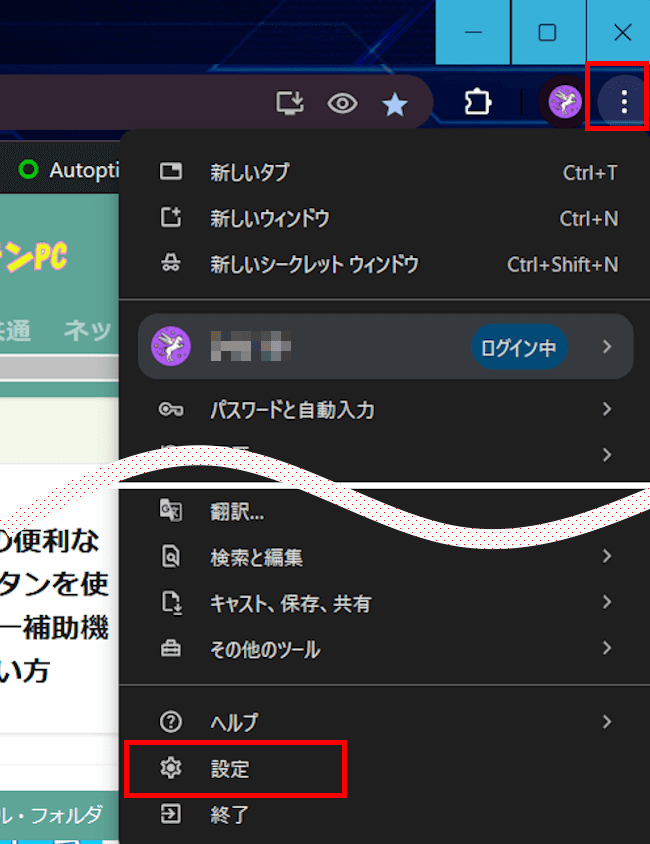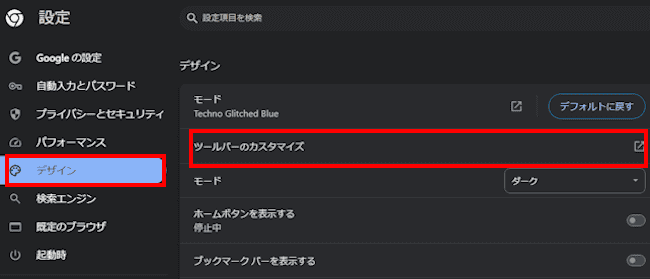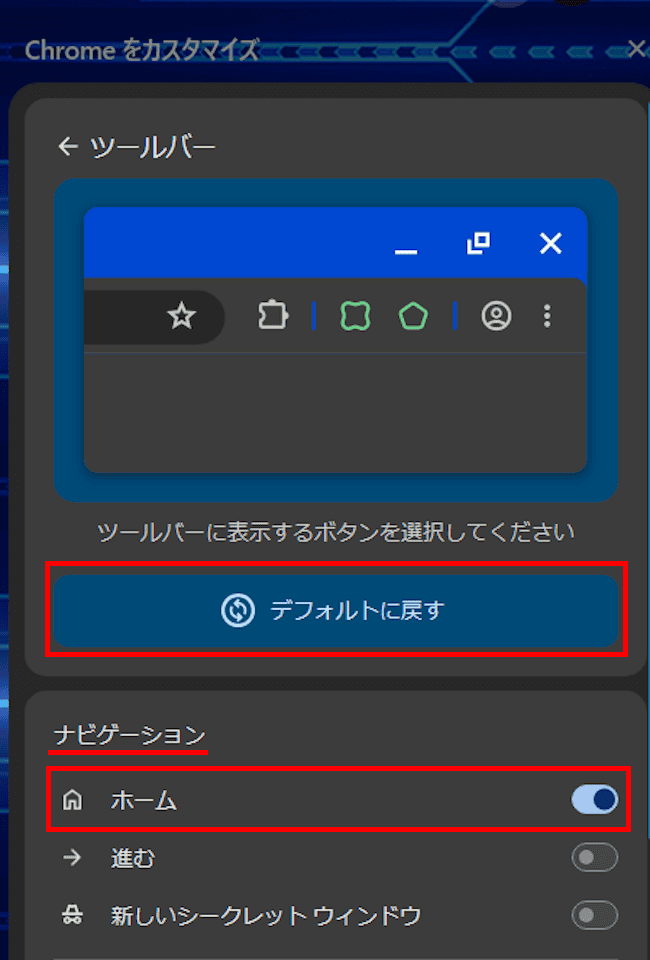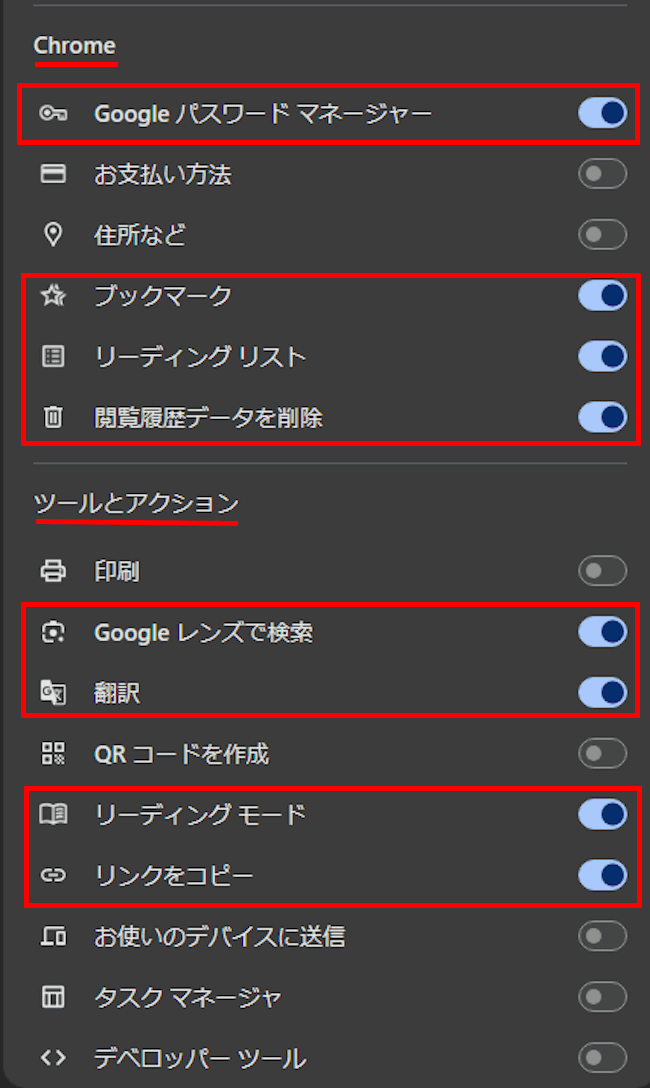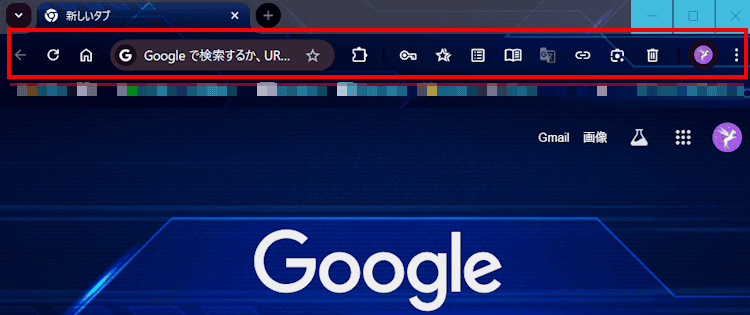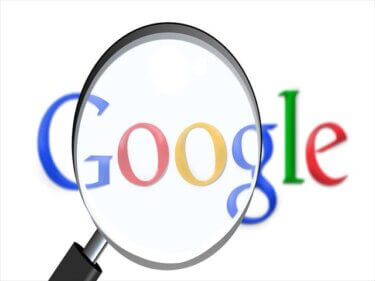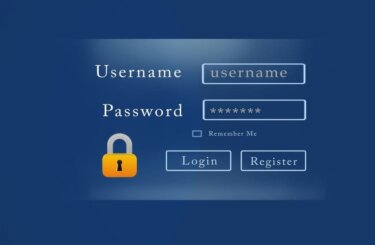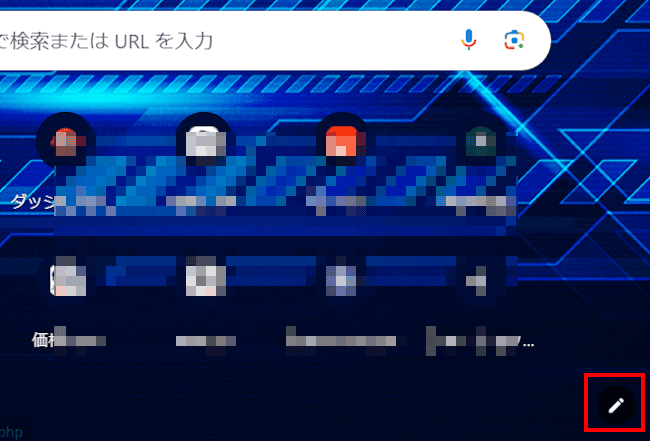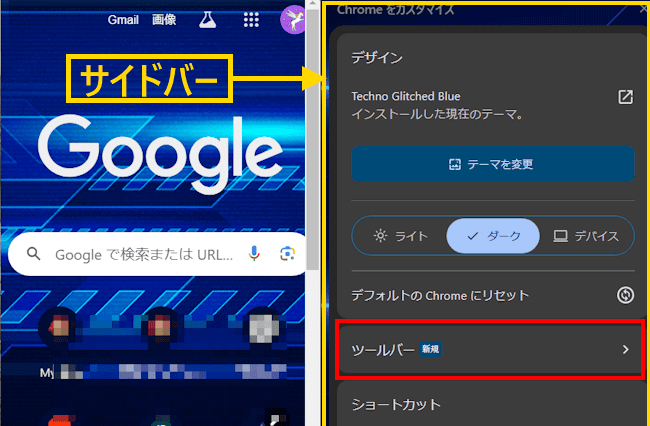ウェブ ブラウザのGoogle Chrome(以下、Chromeと呼称)を開くと、トップ画面の上部にはツールバーが表示されます。
Chromeのツールバーは、ブラウザ画面上部にあるタブの下に表示される横長の部分で、様々な機能へのアクセスを容易にするためのものです。
何気なく目をやり、日常的に使っているツールバーですが、自分好みにカスタマイズしているユーザーは少ないように思えます。設定を見直すことで、きっとその便利さを実感できるでしょう。
本記事ではChromeブラウザのツールバーをカスタマイズする方法について解説いたします。
解説に使用したOSは「Windows 11 Pro 24H2 OSビルド:26100.2605」、Chromeのバージョンは「131.0.6778.205」です。
Chromeの使い方については、以下の関連記事も合わせてご覧ください。
ウェブ ブラウザを起動すると、何らかの作業のためにいつも同じWebサイトにアクセスすることもあるのではないでしょうか。好みのWebサイトをブックマークに登録するのもよいのですが、それよりもっと手早くアクセスする方法があります。それは、デス[…]
ウェブ ブラウザのGoogle Chrome(以下、Chromeと呼称)には、同期機能が備わっています。では、同期とはどのような機能で、Chromeの同期を有効化すると何ができるのでしょうか。本記事では、パソコン版ウェブ ブラウザ Chr[…]
1 ツールバーに表示できる項目
ツールバーの標準的な画面構成は以下の画像のとおりで、表示できる項目は強制表示される「アドレスバー」や、ユーザーの設定で表示できるツール ボタンなど多岐にわたります。
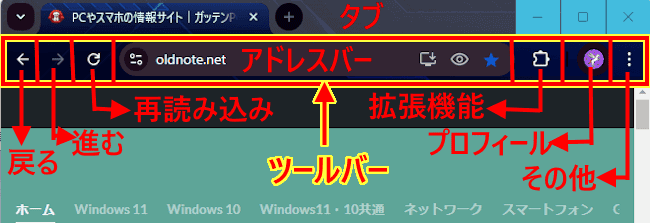
ツールバーに表示できる主な項目を以下に示します。
- アドレスバー(オムニボックス)
強制表示されています。 - ページの戻る/進むボタン
デフォルトで表示済みです。 - ページの再読み込み(リロード)ボタン
デフォルトで表示済みです。 - 拡張機能ボタン
拡張機能をインストールしている場合に表示されます。 - 各種ツールボタン
ブックマーク、リーディングリスト、Googleレンズなど、以下のボタンを表示できます。
ユーザーは好みに合わせて、この画面からツール ボタンの表示/非表示を切り替えします。
なお、ツールバーに最初から表示されている項目は、デフォルトではアドレスバー、ページの戻る/進むボタン、ページの再読み込みボタンです。
その他、ユーザーの設定により各種ツール ボタンを表示できます。
2 ツールバーにボタンを表示する手順
上述の画像で示すように18項目のボタンを表示可能です。しかし、これをすべて表示するのは現実的ではありません。
自分の使用環境などに合わせて、必要なツール ボタンを表示するのがよろしいでしょう。
表示したツール ボタンをクリックするだけで便利な機能を利用できるようになります。
以下に示す2つの手順でツールバーにボタンを表示します。今回設定したツール ボタンは、筆者の使用感で便利なものを取り上げています。
2-1 Chromeでウェブサイトを閲覧中の場合
Chromeで任意のウェブサイトを閲覧中に操作する手順をご紹介いたします。
- Chrome画面右上の「︙」縦三点リーダーと、メニューの「設定」を順番にクリックします。

- 設定画面が表示されます。
左ペインの「デザイン」と、右ペインの「ツールバーのカスタマイズ」を順番にクリックします。
- サイドバーにツールバーの設定画面が表示されます。
自分の使用環境に合わせて、ツールバーに表示するボタンのトグルスイッチをオンにします。

一例として「ホーム」「Google パスワード マネージャー」「ブックマーク」「リーディンリスト」「閲覧履歴データを削除」「Googleレンズで検索」「翻訳」「リーディングモード」「リンクをコピー」の9項目のトグルスイッチをオンにしました。
デフォルトでオンになっている「進む」はオフにしています。
「デフォルトに戻す」ボタンをクリックするとオンにしたボタンは非表示になり、「アドレスバー」と「戻る/進む」「再読み込み」ボタンのみ表示されます。 - オンにしたボタンがツールバーに表示されます。

上述の手順③でトグルスイッチをオンにしたボタンの機能を以下に示します。
ツールバー前部分の画像
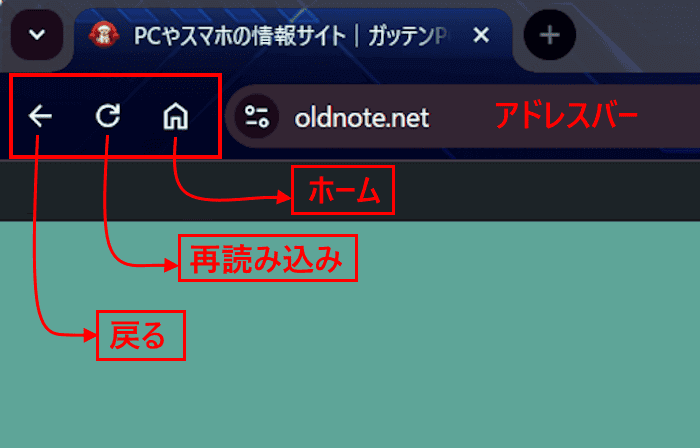
ツールバー後ろ部分の画像
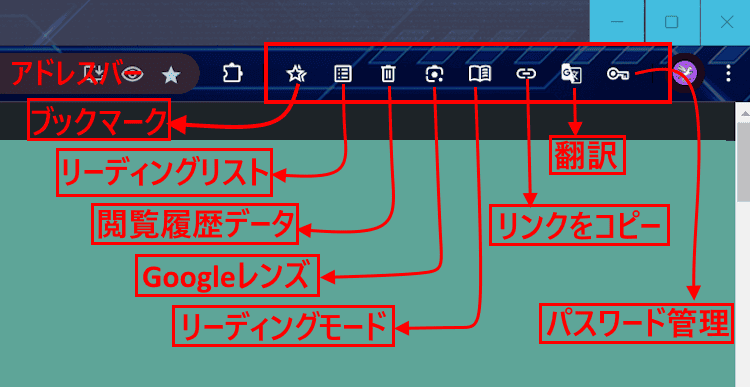
- ホーム
Chromeのデザイン設定内の「ホームボタンを表示する」で設定したウェブサイトが表示されます。
ホームボタンの詳細については、以下の関連記事内の見出し4「ホームボタンを表示する」をご参照ください。関連記事更新履歴2024年6月3日:記述内容の一部修正2023年12月13日:記述内容の全面刷新2022年8月20日:記述内容一部追記 数あるウェブブラウザの中でも今や定番は「Google Chrome(以下Chromeと呼称)」です。スマ[…]
- Google パスワード マネージャー
Google標準のパスワード管理画面が表示されます。
Googleパスワードマネージャーの使い方については、以下の関連記事をご参照ください。関連記事更新履歴2025年1月30日:Chromeのアップデートに伴う記述内容の全面刷新2024年5月10日:記述内容の一部修正2023年12月11日:記述内容の修正 ECサイトを通じてのお買い物やSNSの会員登録など、多種多様なウェブサー[…]
- ブックマーク
いわゆるお気に入りのことで、「すべてのブックマーク」の画面が開きます。 - リーディング リスト
後で読みたいWebページを一時的に保存しておくための機能です。登録しているリストがサイドバーに表示されます。
リーディングリストの使い方については、以下の関連記事をご参照ください。関連記事興味のあるWebページがあるけど今は雑用に追われて読む時間がない。ウェブブラウザの「Google Chrome」(以下、Chromeと呼称)には、このような!困った!を解消してくれる方法があります。まず思いつくのはWebページをブックマー[…]
- 閲覧履歴データを削除
閲覧履歴データを削除する画面が表示され、ここから削除可能です。
閲覧履歴データについては、以下の関連記事をご参照ください。関連記事ウェブブラウザのGoogle Chrome(以下、Chrome)で検索した文章や閲覧したWebページは、通常では検索履歴や閲覧履歴としてブラウザに記録されます。これはこれで、以前に検索したWebページをもう一度見たいときなどに活用すること[…]
- Google レンズで検索
スマホだけでなくデスクトップ版ChromeにもGoogleレンズが組み込まれ、検索にとても便利な機能です。
ページ上のコンテンツ(動画、画像、テキストなど)を検索できます。 - 翻訳
単語、フレーズ、ウェブページ全体を多言語に翻訳してくれます。 - リーディングモード
ウェブページのヘッダー・フッターや広告、画像などを排除して、テキストを読みやすく表示する機能です。
Chromeのリーディング モードはサイドバーに表示されるようになっています。 - リンクをコピー
現に閲覧中のウェブサイトURLを一発でコピーできます。アドレスバーに張り付ければ、ウェブサイトを複数のウィンドウで表示できます。
固定したボタンの固定を解除する場合は、ボタンを右クリックし「固定を解除」を選択します。
2-2 Chromeの新しいタブページから操作する場合
Chromeを起動し、新しいタブ ページから操作する手順をご紹介いたします。
- Chromeを起動します。
- 新しいタブ ページが表示されたら、右下の「ペン アイコン(このページをカスタマイズ)」をクリックします。

- サイドバーに「デザイン」設定画面が表示されます。
「ツールバー」をクリックします。
- 上述の見出し2-1の操作手順③と同じ画面が表示されます。
ツールバーに表示したいボタンのトグルスイッチをオンにします。 - オンにしたボタンがツールバーに表示されます。
以上で「Google Chromeの設定:ツールバーの表示をカスタマイズする方法」に関する解説を終わります。
Chromeの情報については、以下の関連記事も合わせてご覧ください。
最近はフィッシング メールらしきものをGmailアプリで受信するケースが多くなりました。主にJAネットバンクや都市銀行、インターネット銀行を詐称するメールです。当方のメールアドレスを赤の他人に知られているかと考えると、あまり気持ちのよいも[…]
ウェブブラウザのGoogle Chrome(以下、Chromeと呼称)のアドレスバーに、URLやキーワードを入力して検索するのは一般的な使い方です。Chromeに表示されるアドレスバーの使い方はこれだけではありません。検索以外にも有効活用[…]