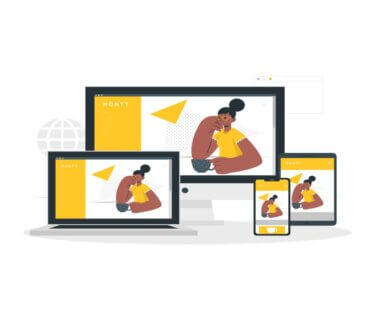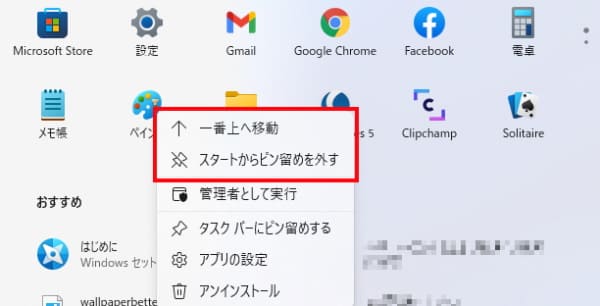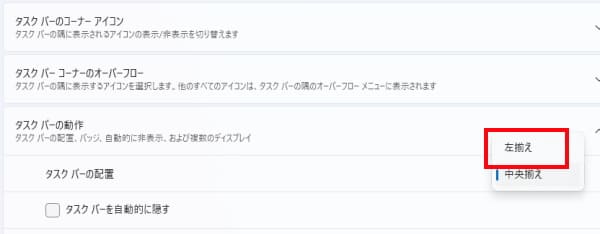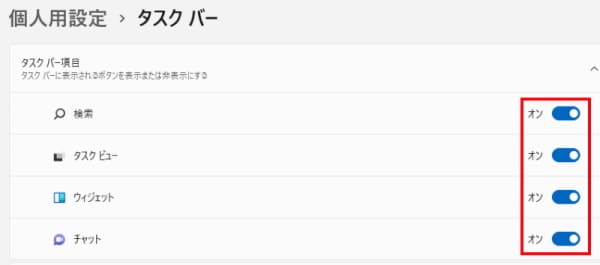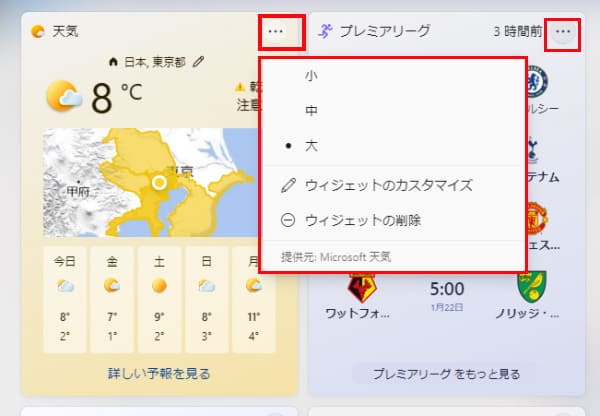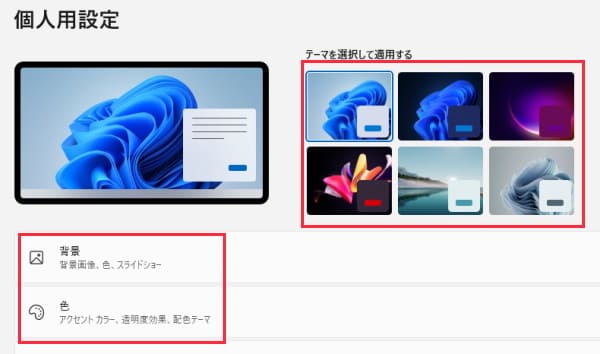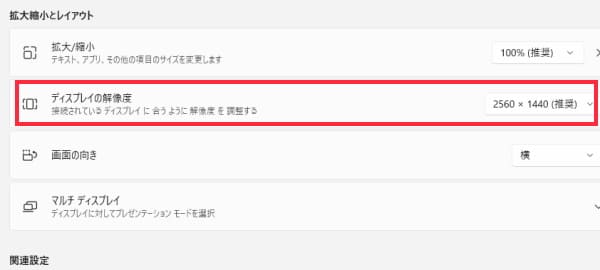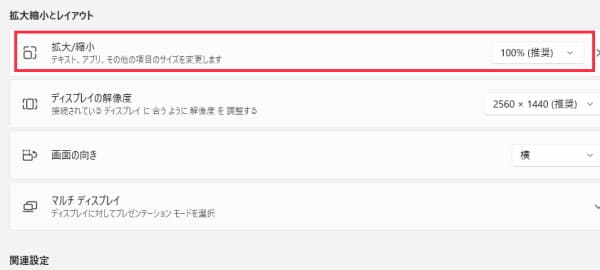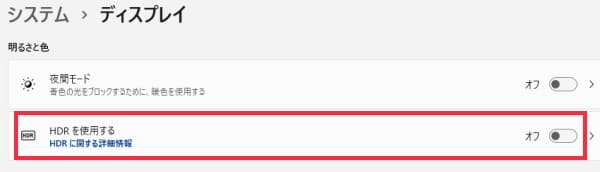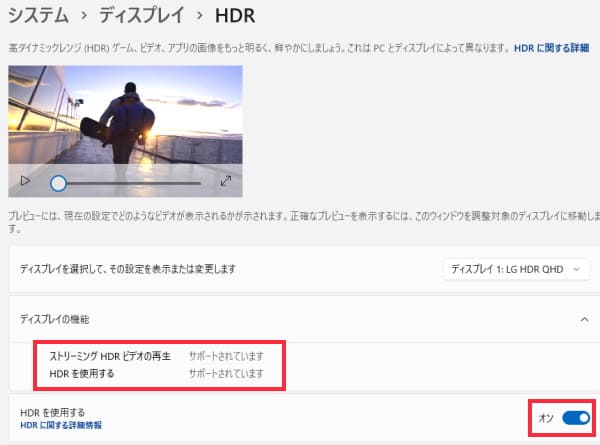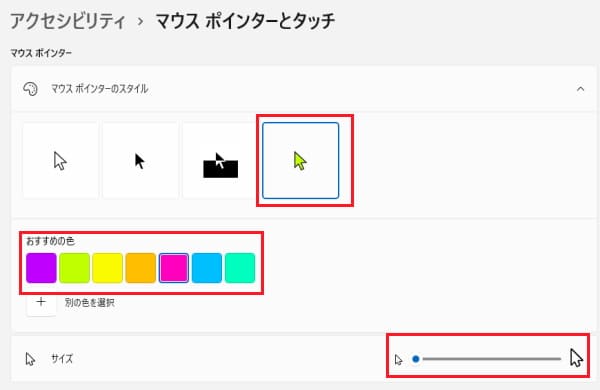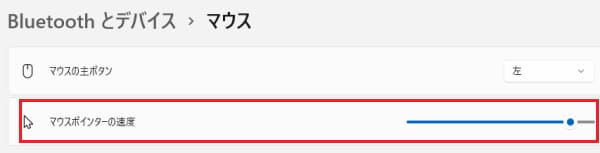更新履歴
2022年11月28日:Windowsメジャーアップデートに伴う記述内容の追記
本記事をご覧の皆様もWindows 10からWindows 11にアップグレードしたり、Windows 11がインストールされたPCを購入して、仕事や趣味などで大いに利用していることと思います。
ここでは、Windows 11の環境設定を見直して、自分好みにカスタマイズするための操作方法について解説いたします。
追記
なお、2022年9月26日のメジャーアップデートにより、OSは「Windows 11 Ver 22H2」に更新されています。
windows11に関する以下の記事も合わせてご覧ください。
更新履歴2023年6月1日:記述内容の追加2023年1月11日:操作手順の記述と画像を変更 Windows 11の最新バージョンを「22H2」に更新2022年11月28日:書式の一部を変更 windows11に限らず、[…]
更新履歴2023年7月25日:アプリ名称変更に伴う補備修正2022年11月30日:書式の一部修正 追記パソコンの「スマホ同期」アプリは「 Microsoft スマートフォン連携」という名称に、スマホの「スマホ同期管理」アプリは「Wi[…]
1 スタートメニューをカスタマイズ
PC操作の出発はスタートメニューから始まります。Windows 11のスタートメニューはとてもスマートで使い勝手がよいのですが、ちょっと見直しをして更に使いやすくしましょう。
スタートメニューの使い方は以下の記事も合わせてご覧ください。
ピン留め済みのアプリを整理する
- 使用頻度の低いアプリはスタートメニューのアイコン上で右クリックし、「スタートからピン留めを外す」を選択して削除します。

- 使用頻度の高いアプリは、アイコン上で右クリックし、上図のように「一番上へ移動」を選択するか、好みの場所にドラッグします。
特に後からインストールしたアプリは、一番下に表示されるので確認できません。 - 頻繁に閲覧するWebページやファイルは「スタートメニューにピン留め」します。
2 タスクバーをカスタマイズ
2-1 タスクバーの配置を変更する
タスクバーは標準では中央に配置されていますが、Windows 10のように左サイドに配置できます。好みに合わせて変更しましょう。
- タスクバーの何も表示されていない場所で右クリックし、「タスクバーの設定」を選択します。
- 「タスクバーの動作」をクリックします。

- 「タスクバーの配置」から「左揃え」を選択します。
2-2 表示されているアプリの削除
タスクバーには固定でピン留めされているアプリや、ユーザーの使用頻度が高いアプリがピン留めされていることと思います。
ここでは、固定でピン留めされているアプリの中から、自分自身で必要ないと考えたものを削除しましょう。
- タスクバーの何も表示されていない場所で右クリックし、「タスクバーの設定」を選択します。
- 「タスクバー項目」欄から必要としないボタンをオフにします。

3 ウイジェットのカスタマイズ
ちょっとした情報をすぐに閲覧できるウイジェットは便利な機能です。ウイジェットの追加もできますが、ウイジェットごとにカスタマイズもできます。
- タスクバーの「ウイジェット」をクリックして表示します。
- ウイジェットをドラッグすることで好みの場所に配置できます。
- カスタマイズしたいウイジェットの右上「…」リーダーをクリックします。

- 小・中・大から表示サイズを選択します。
- 「ウイジェットのカスタマイズ」を選択し、自分好みに設定します。
なお、ウイジェットの追加と削除方法はこちらの記事をご覧ください。
4 デスクトップのカスタマイズ
PCを起動したら嫌でも目にするデスクトップです。背景や明るさなどを変更してリフレッシュしましょう。
- デスクトップ上で右クリックし、「個人用設定」を選択します。
- 画面右上部の「テーマを選択して適用する」から好みのテーマを選択します。
クリックするとテーマは即座に適用されます。ここではダークモードテーマも選択できます。
- 手持ちの写真などを背景にしたり、色などを選びたい場合は「背景」や「色」の項目から変更します。
5 ディスプレイの表示設定の確認
Windowsはディスプレイを接続すると、自動的にディスプレイ情報を取得して最適な状態に設定します。
特に変更の必要はありませんが、ハードウエアの設定確認だけはしておきましょう。
5-1 解像度の設定
- スタートボタン上で右クリックし、メニューから「設定」をクリックし、システムを表示します。
- 「ディスプレイ」をクリックします。
- 「ディスプレイの解像度」欄の右「解像度」をクリックし、現在の解像度を確認します。
通常は以下のように使用ディスプレイごとの最大解像度(推奨)が設定されているはずです。
このままの解像度でよいのですが、もし解像度を変更したい場合はこのボックスから行います。
5-2 テキストなどの拡大/縮小設定
- 上述5-1 ①~②と同じ手順でディスプレイ設定を表示します。
- 拡大/縮小欄の右、スケーリングサイズを「100%(推奨)」をクリックすると、拡大/縮小の一覧が表示されます。
見やすい文字サイズに変更したい場合はこちらから設定します。
6 ディスプレイのHDR設定の確認
Windows 11はHDR(*)に初めて対応しました。近年はモニターやテレビなどもHDR対応製品が増えており、ゲーマーもその恩恵にあずかることでしょう。
今後、モニターやテレビなどを購入する際の、選択肢の一つになることは間違いありません。
私のモニター、テレビともにHDR対応ですが、実際に体感してみると特に、夜景や影あるいは明暗の表現など、従来の製品に比べて現実的に感じることができます。
もし、手持ちのモニターがHDRに対応していれば設定状況を確認しておきましょう。
*「HDR」とは、「High-Dynamic-Range(ハイ・ダイナミック・レンジ)」の略称で、より広い明暗差を表現しようとする新規格のことを言います。
- スタートボタン上で右クリックし、メニューから「設定」をクリックします。
- 「ディスプレイ」をクリックします。
- 「明るさと色」欄の「HDRを使用する」をクリックします。

- 以下のようにわたくしのディスプレイはHDRに対応しています。「HDRを使用する」をオンにすると、画面は一瞬暗転します。

- 動画やゲームなどの使用用途により、HDRのオン・オフを切り替えて使えばよいでしょう。
7 マウスポインターのカスタマイズ
マウスポインターの大きさやデザイン、移動速度などを自分好みにカスタマイズしましょう。
7-1 マウスポインターのサイズ変更
4Kなどの高解像度モニターを使っているとマウスポインターのサイズが小さく、ポインターの位置を見失うことがあります。
4Kモニター使用の有無に関わらずマウスポインターが見づらい場合は、マウスポインターのサイズや色を変更して見やすくしましょう。
- スタートボタン上で右クリックし、メニューから「設定」をクリックします。
- 「Bluetoothとデバイス」、「マウス」、「マウスポインター」を順番にクリックします。
- 表示された「マウスポインターのスタイル」欄から好みのスタイルをクリックします。
ここで右端を選択すると以下のように色を選ぶことができます。
- 「おすすめの色」欄から、デスクトップやアプリウィンドの背景に溶け込まないような色を選択します。
- サイズ欄のスライドバーからマウスポインターの大きさを設定します。
7-2 マウスポインターの移動速度の変更
マウスを動かしたときのマウスポインターの移動速度は、既定ではスライドバーのちょうど真ん中に設定されています。
この移動速度はユーザーのレベルや使い方などによりフィーリングが違います。それぞれの好みに応じて変更しましょう。
- スタートボタン上で右クリックし、メニューから「設定」をクリックします。
- 「Bluetoothとデバイス」、「マウス」を順番にクリックします。
- 右端にスライドバーが表示されたら、実際にマウスポインターの動きを確認しながら、適正な速度までスライドバーをドラッグします。

Windows 10と同じようにマウスのプロパティからもマウスポインターの速度変更は可能です。以下を参照。
「設定」 ➡ 「アクセシビリティ」 ➡ 「マウス」 ➡ 「マウスポインター」または「マウス」
以上で、Windows 11の設定を自分好みにカスタマイズする方策に関する解説を終わります。