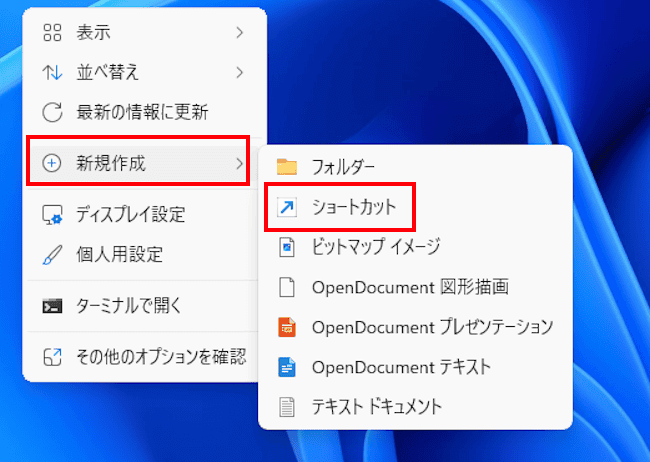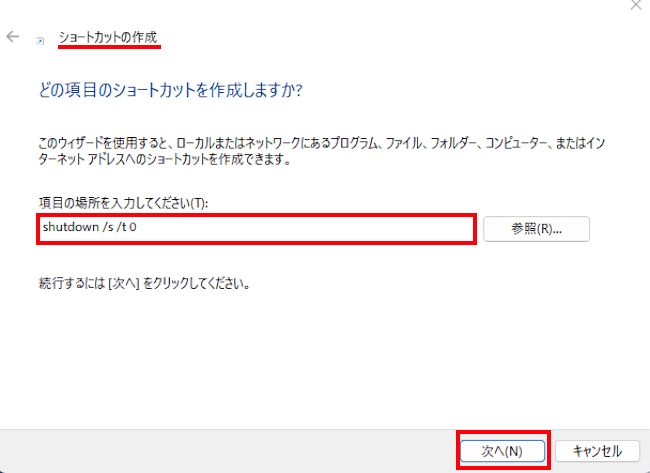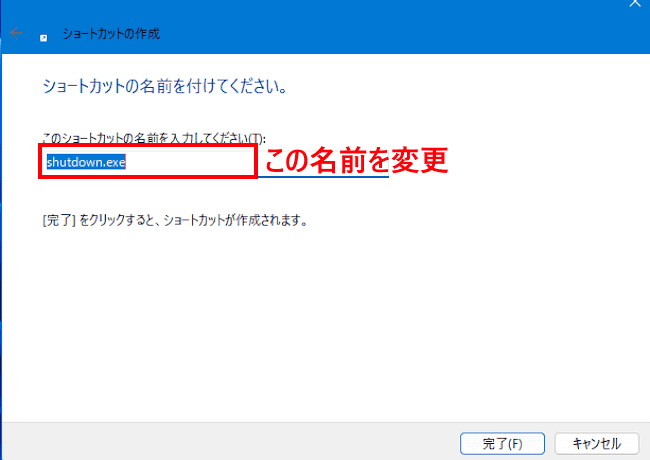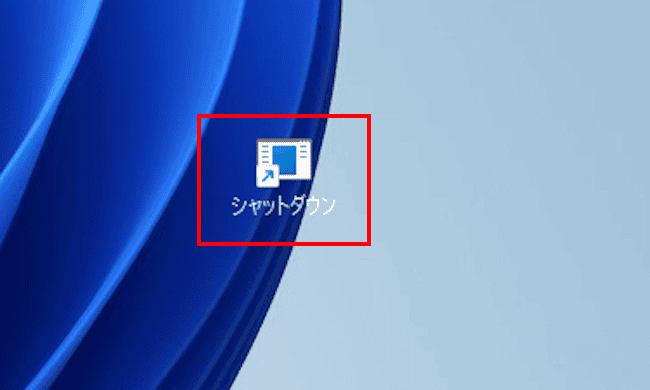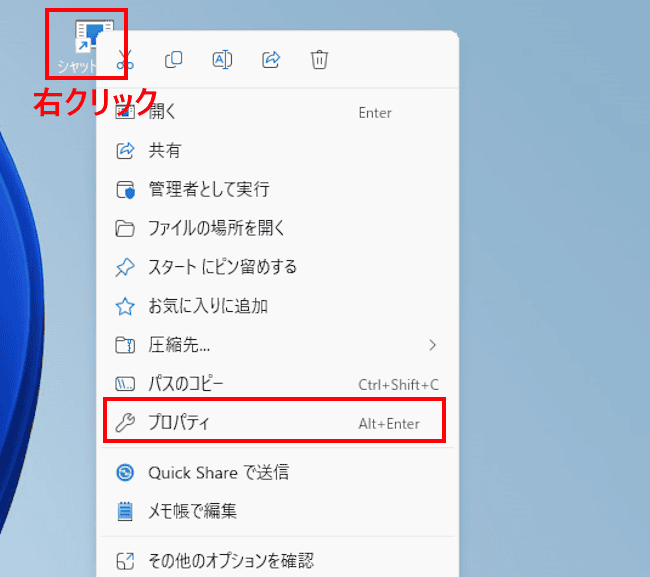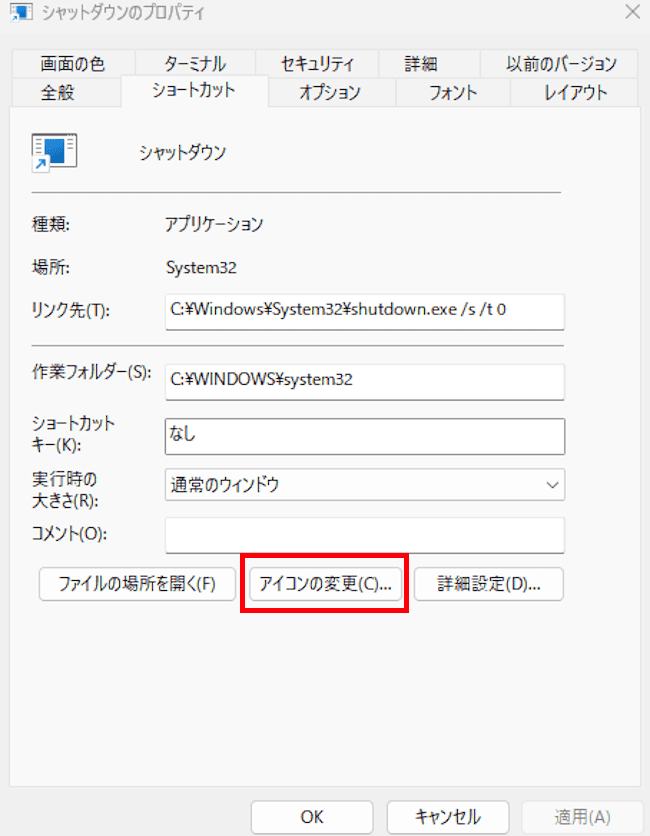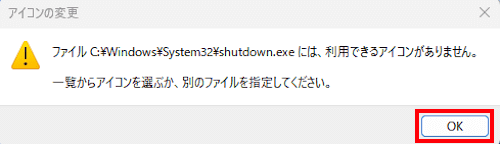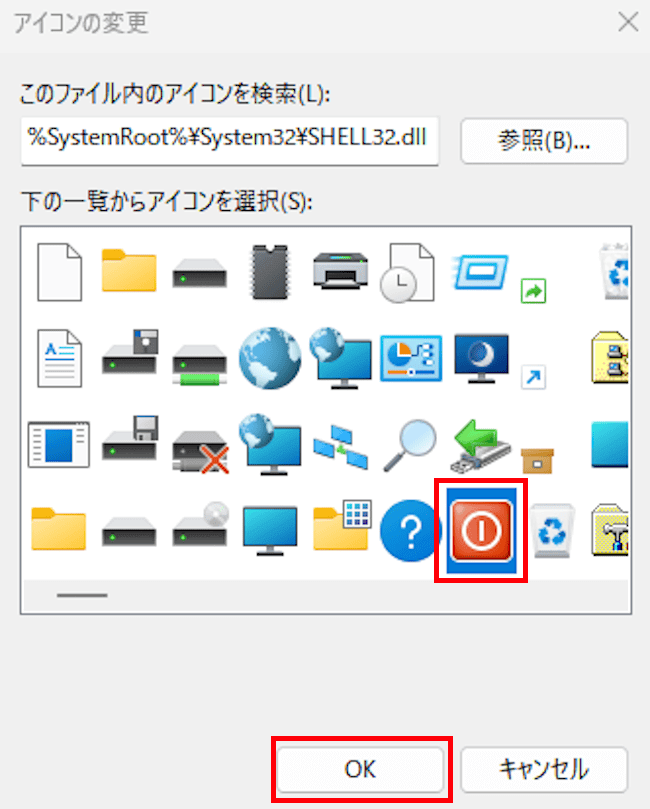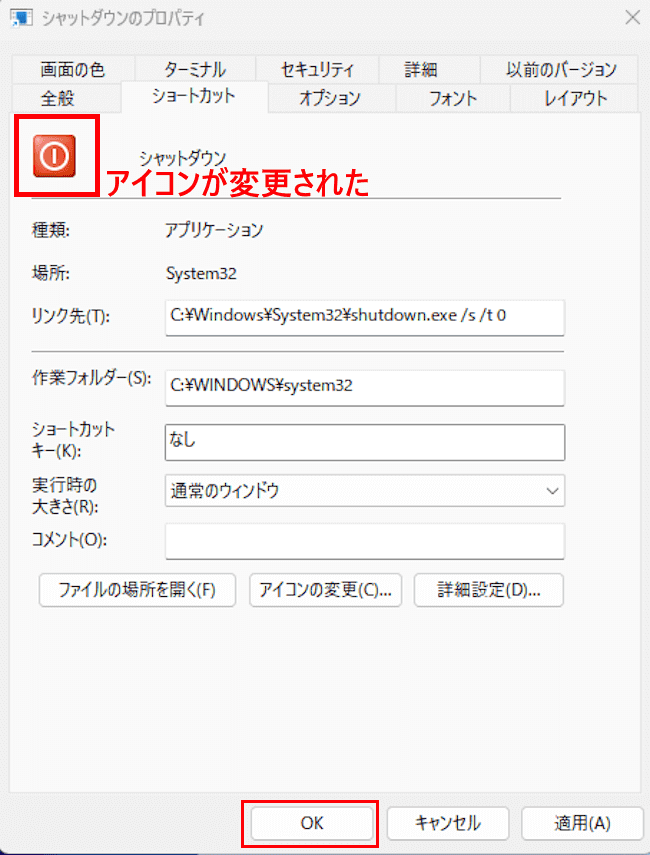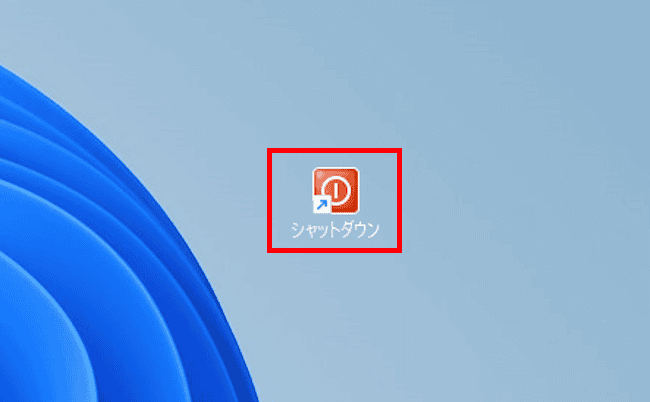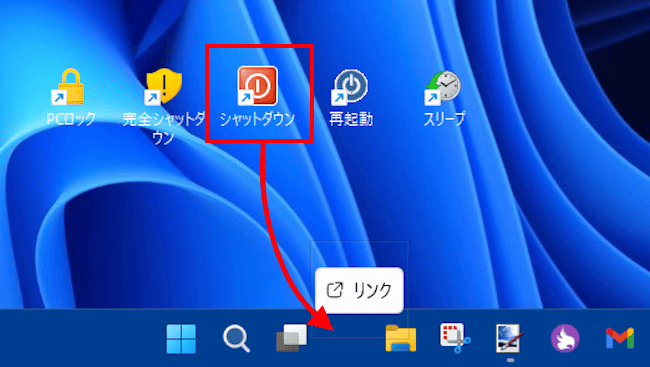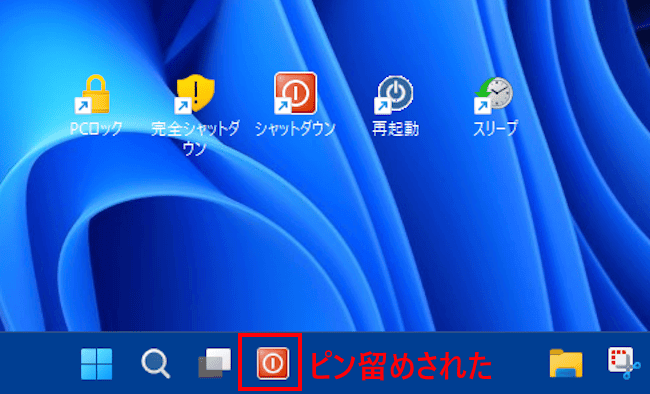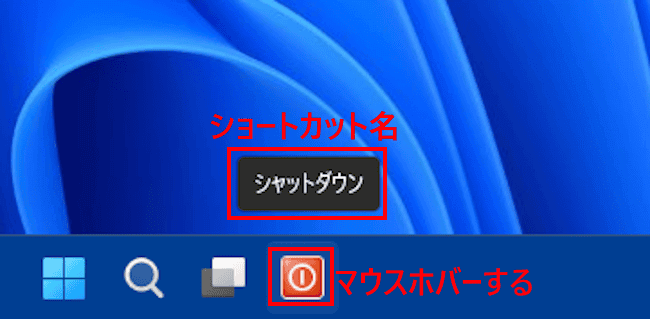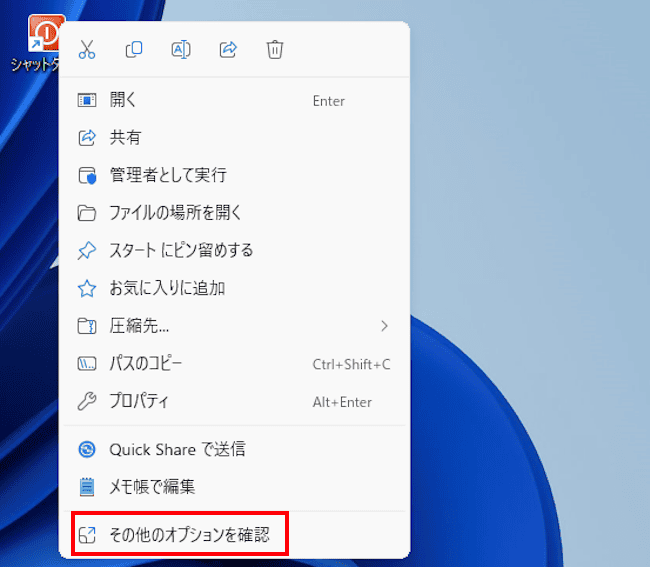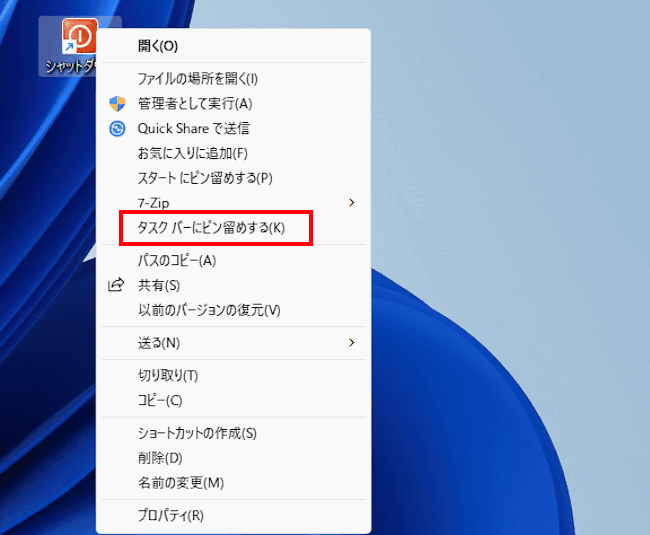パソコンの電源関連の操作には、シャットダウン、再起動、スリープなどいくつかあります。通常はスタートメニューやキーボート ショートカットからこれらの操作を行います。
キーボート ショートカットによる操作はとても便利でお勧めできます。その他にも電源に関連するショートカットを事前に作成しておけば、いとも簡単にシャットダウンや再起動などの操作は完了します。
本記事では、電源関連のショートカットを作成し、パソコンのシャットダウンや再起動、スリープなどを手早く操作する方法について解説いたします。
解説に使用したOSは「Windows 11 Pro 23H2 OSビルド:22631.4460」です。Windows 10でもほぼ同じ操作で実行できます。
Windows 11のシャットダウンなどについては、以下の関連記事も合わせてご覧ください。
更新履歴2025年3月30日:記述内容の修正および追記2022年11月28日:書式を補備修正 Windows 11の終了(シャットダウン)などの操作は、ボタン配置が変更されましたが、操作手順はWindows 10とほぼ変わりありませ[…]
1 入力するコマンド(文字列)の一覧
今回作成する電源関連のショートカットは以下の5項目です。デスクトップに作成したそれぞれのショートカットをダブルクリックすることで、シャットダウン、再起動、スリープといった操作は完了します。
ショートカットをタスクバーにピン留めすれば、シングルクリックで完了です。
表のショートカット名は一例であり、任意の名前を付与することができます。
ショートカットを作成する際に入力すべきコマンド(文字列)を次に示します。文字列は後述しているショートカットの作成手順で使用します。
| ショートカット名(一例) | コマンド(文字列) |
| シャットダウン | shutdown /s /t 0 |
| 再起動 | shutdown /r /t 0 |
| スリープ | rundll32.exe powrprof.dll,SetSuspendState |
| 完全シャットダウン(注) | shutdown.exe -s -f -t 0 |
| PCロック | rundll32.exe user32.dll,LockWorkStation |
文字列の「/」、「‐ (ハイフン)」、「数字の0」の前には半角スペースが入ります。
「完全シャットダウン」でWindowsを終了した場合は、再度パソコンの電源を入れると、高速スタートアップは一時的に無効状態で起動します。このためWindowsの起動は少し遅くなります。
完全シャットダウンの詳細は、以下の関連記事をご参照ください。
更新履歴2025年4月3日:記述内容の修正2022年11月30日:記述内容の一部追加と書式の修正 パソコンをシャットダウンする方法には「通常のシャットダウン」と「完全シャットダウン」の2通りがあります。本記事では、「完全シャットダウ[…]
高速スタートアップについては、以下の関連記事をご参照ください。
更新履歴2024年5月24日:記述内容の一部修正 2023年3月21日:記述内容の全面刷新2022年8月9日:書式を全面的に見直し2022年3月3日:関連記事のリンクを追加 パソコンを長く使用していると、「起動が遅くなった」[…]
2 シャットダウンするショートカットの作成手順
一例として、パソコンをシャットダウンするためのショートカットを作成します。その他のショートカットも同じ手順で実行します。
- デスクトップの何も表示されていない部分を右クリックします。
- コンテキストメニューの「新規作成」と「ショートカット」を順番にクリックします。

- 「ショートカットの作成」ダイアログが表示されます。
「項目の場所を入力してください」欄に以下の文字列を入力するか、コピー&ペーストして「次へ」ボタンをクリックします。
「shutdown /s /t 0」
- ショートカット名の入力欄には「shutdown.exe」と表示されます。
判別しやすくするために名前を変更しましょう。文字列が青く選択状態になっていればこのまま名前を変更できます。
文字列を削除して再度ショートカット名を入力することもできます。
一例として、「シャットダウン」と入力し「完了」ボタンをクリックします。
- デスクトップにショートカット アイコンが作成されました。

- このショートカット アイコンをダブルクリックすると、パソコンはシャットダウンされます。
同じ操作手順でその他のショートカット4項目を設定します。
- 再起動:「shutdown /r /t 0」
- スリープ:「rundll32.exe powrprof.dll,SetSuspendState」
- 完全シャットダウン:「shutdown.exe -s -f -t 0」
- PCロック:「rundll32.exe user32.dll,LockWorkStation」
すべてのショートカット アイコンは、上述のような標準のデザインで作成されます。
ショートカットごとにデザインを変更したほうが見やすいので、作成したそれぞれのショートカット アイコンを変更しましょう。
一例として、上述で作成したシャットダウンのショートカット アイコンを変更します。
- 作成したショートカット アイコン(ここではシャットダウン)を右クリックします。
表示されたコンテキストメニューの「プロパティ」をクリックします。
- シャットダウンのプロパティが表示されます。
「アイコンの変更」をクリックします。
- 「アイコンの変更」ポップアップが表示されます。
「OK」ボタンをクリックします。
- アイコンの一覧が表示されます。
任意のアイコンをクリックして指定し「OK」ボタンをクリックします。
- シャットダウンのプロパティに表示されているアイコンが変更されます。
「OK」ボタンをクリックします。
- デスクトップのショートカット アイコンも変更されます。

同じ操作手順でその他のアイコンも変更します。
3 ショートカットをピン留めする手順
作成したショートカットをタスクバーにピン留めしましょう。ピン留めしておけばシングルクリックで電源の操作ができます。
- デスクトップのショートカット アイコンを、タスクバーの任意の場所にドラッグ&ドロップします。
一例として「シャットダウン」のショートカットアイコンをドラッグ&ドロップしました。
デスクトップのショートカット アイコンは削除されずに残ります。 - タスクバーにピン留めされました。

- ピン留めしたアイコンの上でマウスホバー(マウスポインターを乗せる)すれば、ショートカット名が表示されます。

ショートカット アイコンのピン留めは、以下の手順でも設定できます。
- ショートカット アイコンを右クリックして、メニューの「その他のオプションを確認」をクリックします。

- 「タスクバーにピン留めする」をクリックします。

- タスクバーにピン留めされます。
以上で「Windows 11の設定:電源関連のショートカットを作成する方法」に関する解説を終わります。
Windows 11のキーボート ショートカットについては、以下の関連記事をご参照ください。
更新履歴2025年4月11日:記述内容の追加と修正2024年5月24日:記述内容の修正2022年7月25日:[ Win ] + [ V ] クリップボード履歴を追記 キーボード ショートカット(以下、ショートカットと呼称)は、マウス[…]